Выпущена версия 2.1.29 программы 1С Документооборот на платформе "1С 8.3".
Дополнение по конфигурациям «Документооборот КОРП», «Документооборот государственного учреждения».
1С:Документооборот.
Новое в версии 2.1.29
- Введение
- Что нового
- 1.1. Подразделения в рассылках отчетов
- 1.2. Новое в работе с почтой
- 1.3. Восстановление паролей
- 1.4. Новое в контактной информации
- 1.5. Ограничение распознавания исторических файлов (до указанной даты)
- 1.6. Изменения в отправке SMS
- 1.7. Пакетная обработка документов ЭДО
- 1.8. Использование облачной ЭП по технологии КриптоПро DSS
- 1.9. Новое в центре мониторинга
- 1.10. Обмен данными
- 1.11. Мобильный 1С:ДО. Push-уведомления о новых событиях
- 1.12. Прочее
- Исправленные ошибки
- Порядок обновления с предыдущих версий
Введение
Этот документ является дополнением к документации по конфигурациям «Документооборот КОРП», «Документооборот ПРОФ», «Документооборот государственного учреждения» и содержит только описание отличий версии 2.1.29 от версии 2.1.28.
Что нового
1.1. Подразделения в рассылках отчетов
Версии: ПРОФ, КОРП, ДГУ
В новой версии программы в качестве получателя рассылки отчетов можно выбрать Подразделение, а не только пользователя и группу пользователей. При этом программа автоматически разошлет отчеты по адресам сотрудников, входящих в это подразделение.
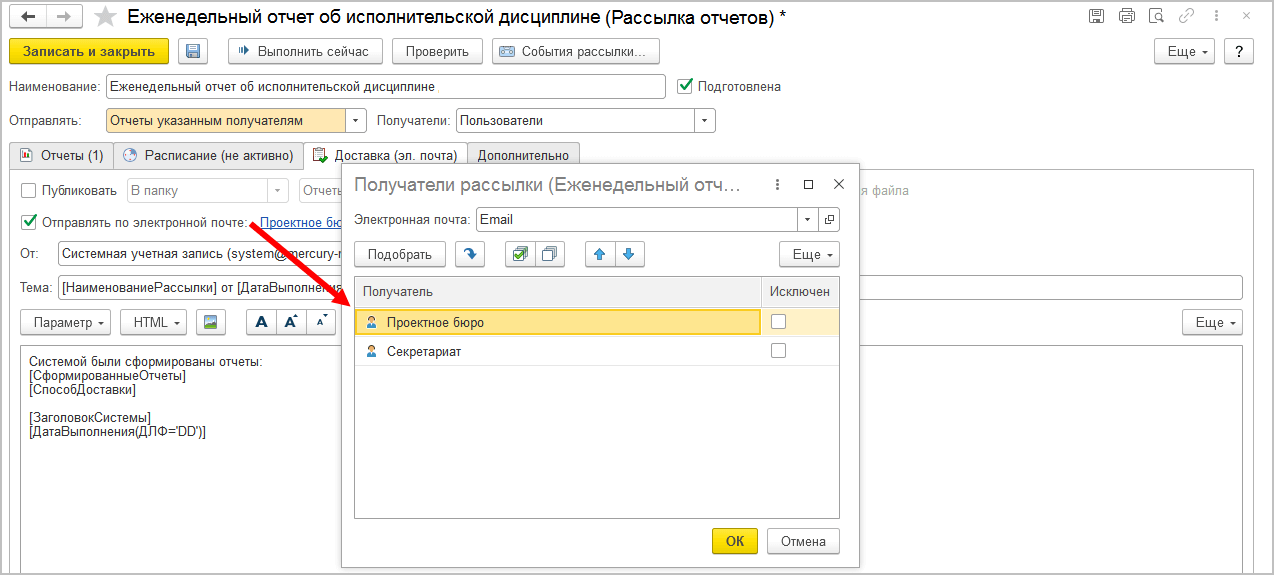
1.2. Новое в работе с почтой
Версии: ПРОФ, КОРП, ДГУ
Для повышения удобства работы справочник Учетные записи электронной почты в интерфейсе переименован в Настройки почты.
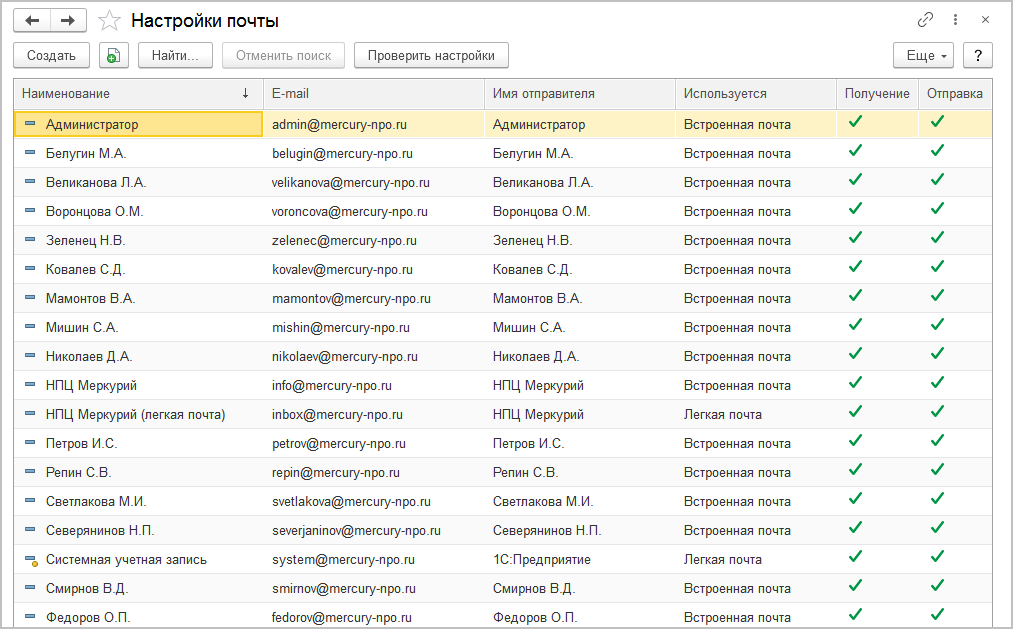
Расширена диагностика неполадок при подключении к почтовым серверам: в новой версии программы выводится дополнительная техническая информация для администраторов локальной сети и почтового сервиса.
1.3. Восстановление паролей
Версии: ПРОФ, КОРП, ДГУ
В новой версии программы появилась возможность оперативного и безопасного восстановления паролей. Если пользователь забыл свой пароль для входа в программу, теперь он может восстановить его без обращения к администратору.
Возможность включает администратор в общих настройках программы – Права доступа – Восстановление паролей.
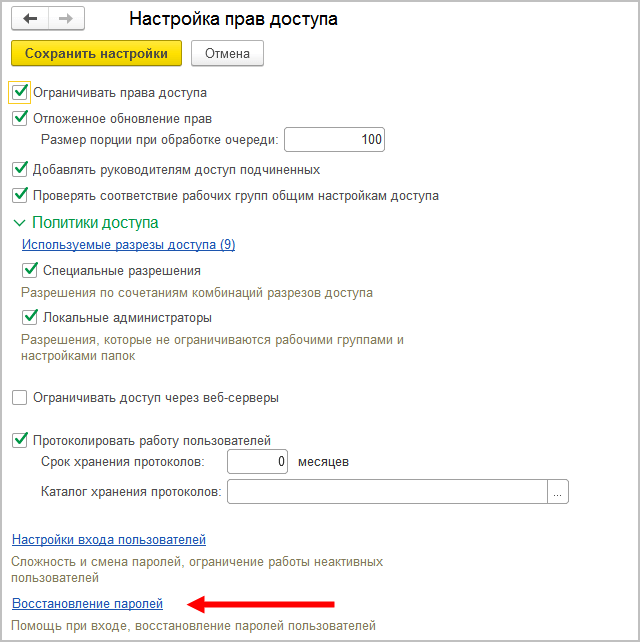
По ссылке открывается окно, в котором можно выбрать один из вариантов восстановления:
- по электронной почте с помощью стандартного сервиса «1С» или указав свой почтовый сервер.
- восстановить пароль переходом по ссылке. Для этого необходимо предварительно подготовить страницу в Интернете или внутренней сети компании с описанием процесса восстановления доступа.
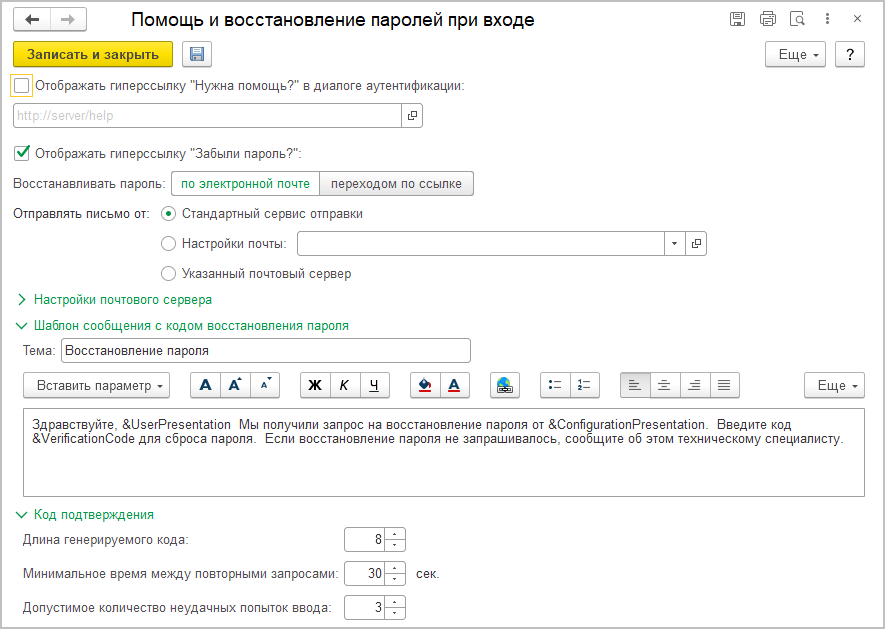
Если настройка Отображать гиперссылку «Нужна помощь» в окне аутентификации установлена,
то в окне входа в программу появится кнопка Нужна помощь.
Она ведет на сайт с информацией о том, что делать,
когда пользователь не может войти, забыл логин или вообще не зарегистрирован в
информационной базе. Путь для получения помощи в Интернете вводится в соответствующее
поле. С помощью кнопки
![]() можно
сразу проверить ссылку в работе.
можно
сразу проверить ссылку в работе.
Настройка Отображать гиперссылку «Забыли пароль» устанавливается, чтобы у пользователей была возможность восстановить забытый пароль при входе в программу.
С помощью кнопок укажите, как восстанавливать пароль:
- по электронной почте,
- переходом по ссылке (пароль можно будет восстановить на указанном в этой строке сайте).
При этом настройку почты для восстановления пароля у внешних пользователей может выполнять только администратор.
Как настроить восстановление пароля по электронной почте
В программе предусмотрено три способа восстановления пароля по электронной почте:
- Стандартный сервис отправки – используется стандартный сервис восстановления паролей от фирмы"1С";
- Настройка почты – для отправки используются настройки почты, которые хранятся в программе. Потребуется выбрать из списка адрес почты, с которого будет высылаться пароль, например, Служба техподдержки (support@mycompany.zzz).
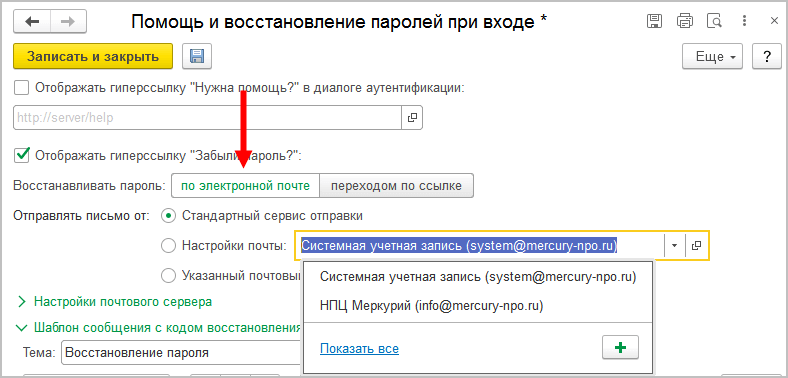
- Указанный почтовый сервер – требуется ввести параметры сервера для отправки. Если выбраны Настройки почты, данные о почтовом сервере заполняются программой автоматически.
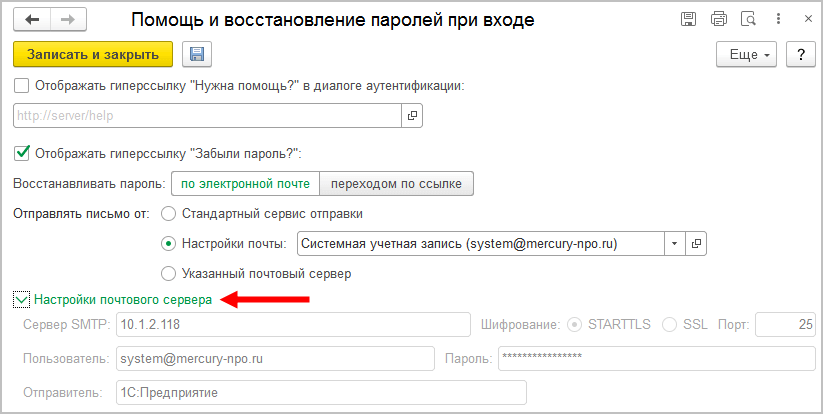
Как создать шаблон сообщения
Во время настройки восстановления пароля можно заготовить шаблон сообщения: написать текст письма, который придет пользователю с кодом для восстановления пароля.
Текст – произвольный, но есть обязательные параметры, без которых его отсылать нет смысла. С помощью кнопки Вставить параметр в текст можно добавить:
- Код подтверждения (VerificationCode) – код для восстановления пароля, является обязательным, будет сгенерирован программой автоматически при отправке сообщения;
- Имя пользователя (UserPresentation);
- Наименование конфигурации (ApplicationPresentation).
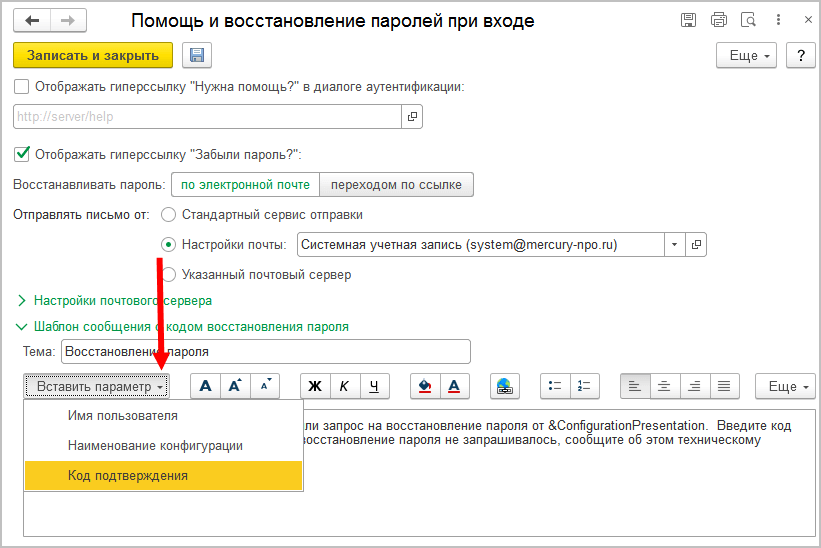
Как настроить код подтверждения
Для изменения длины кода подтверждения и количества попыток восстановления пароля предусмотрены настройки:
- Длина генерируемого кода – длина кода подтверждения для восстановления пароля, целое число в диапазоне от 8 до 50.
- Минимальное время между повторными запросами – длительность блокировки запроса отправки нового кода для подтверждения пароля (в секундах).
- Допустимое количество неудачных попыток ввода – максимальное количество попыток проверки кода подтверждения восстановления пароля. Если это значение превышено, пользователю необходимо запросить отправку нового кода для восстановления пароля.
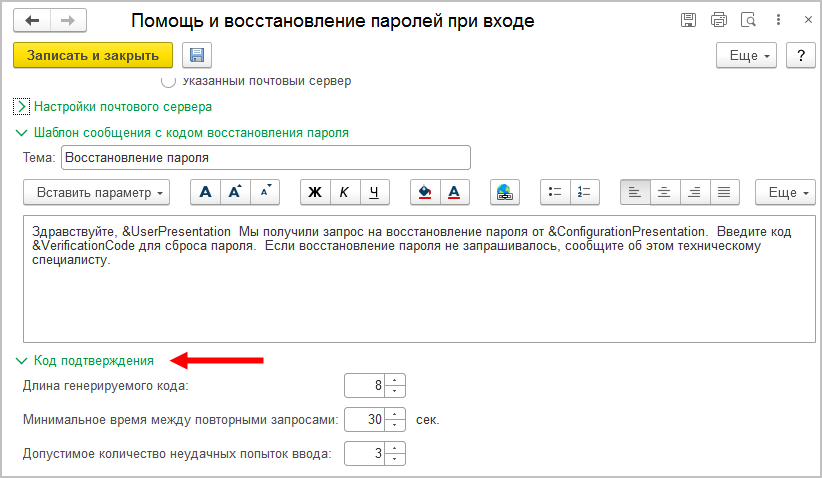
Как проверить настройки пользователей
Если у всех пользователей было выключено восстановление пароля, то при первой установке настройки Отображать гиперссылку "Забыли пароль?" программа автоматически установит настройку Пользователю запрещено восстанавливать пароль на закладке Подключение всем, у кого заполнено поле Электронная почта на закладке Адреса, телефоны.
Для новых пользователей необходимо заполнить контактную информацию, а также проверить состояние этой настройки.
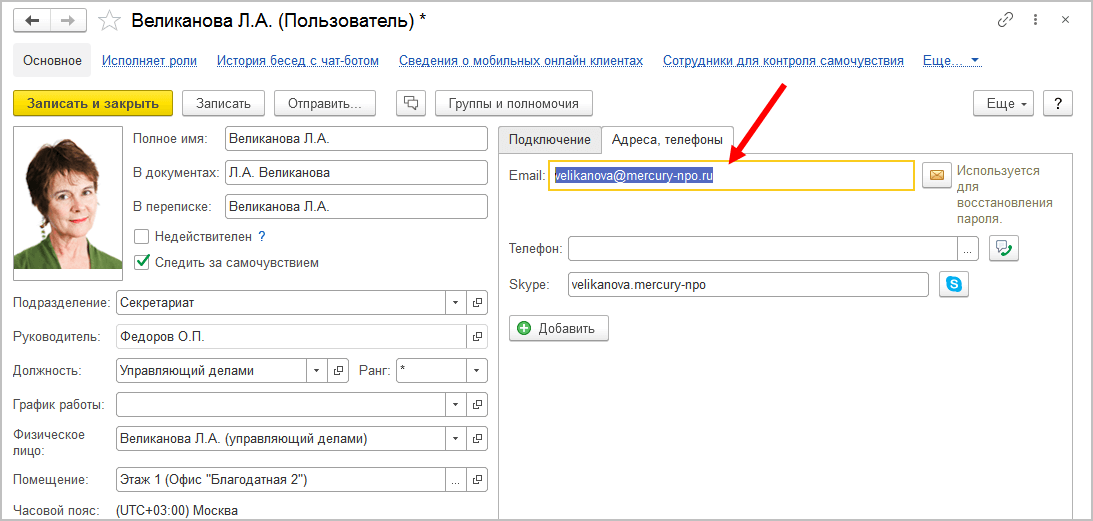
1.4. Новое в контактной информации
Версии: ПРОФ, КОРП, ДГУ
В новой версии программы появилась возможность вводить телефон по маске.
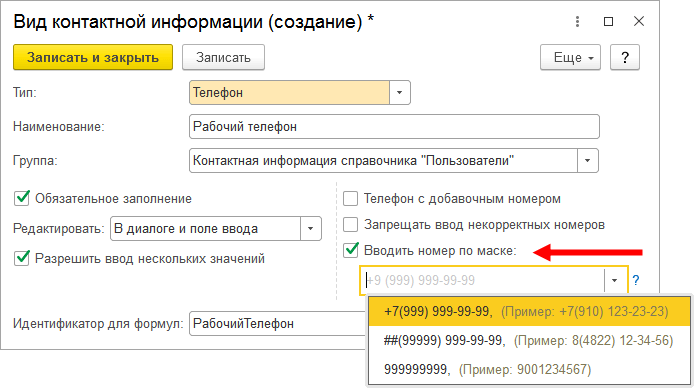
Теперь доступно автоматическое исправление устаревших адресов. Предварительно необходимо подключиться к Интернет-поддержке пользователей или загрузить в программу историю изменений адресных объектов в адресном классификаторе ФИАС.
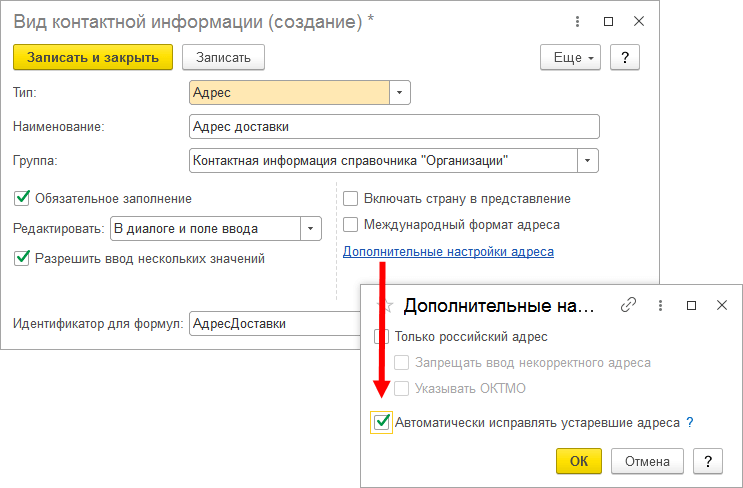
Рекомендуется устанавливать эту настройку для адресов, требующих актуального состояния (например, адреса доставки), и не включать для юридически значимых адресов: например, адрес ЕГРЮЛ, место регистрации, рождения и др., т.к. они могут фигурировать в юридических документах.
1.5. Ограничение распознавания исторических файлов (до указанной даты)
Версии: КОРП, ДГУ
В программе появилась настройка, ограничивающая автоматическое распознавание старых файлов.
Теперь при включении автораспознавания будут автоматически распознаваться только файлы, добавленные позже указанной даты.
При этом старые файлы можно будет распознать по команде.
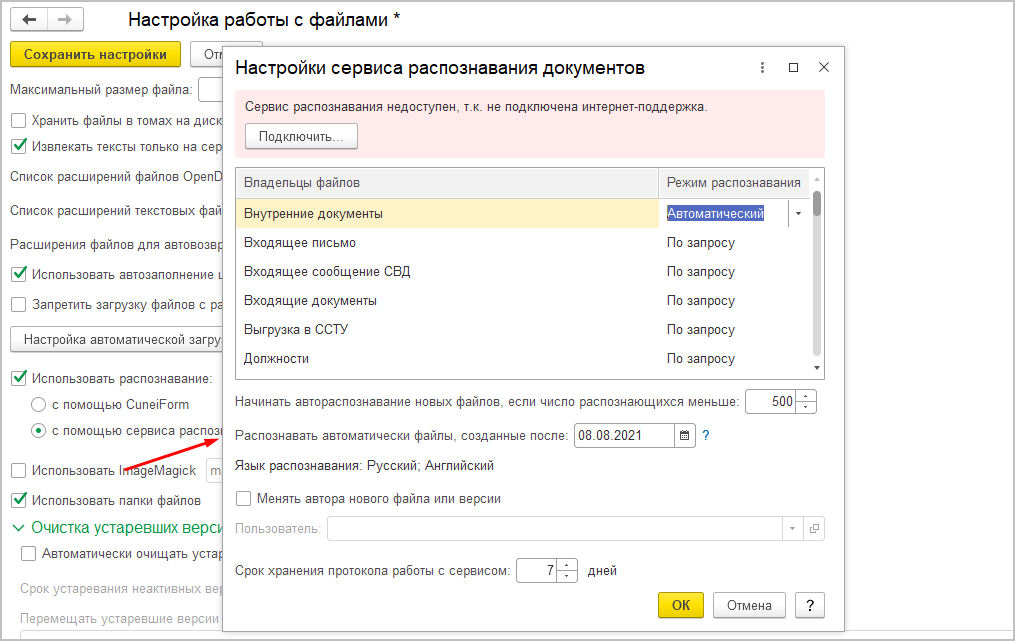
1.6. Изменения в отправке SMS
Версии: ПРОФ, КОРП, ДГУ
Из списка доступных провайдеров SMS удален провайдер GSM-INFORM в связи с прекращением его деятельности.
Изменен адрес сервиса отправки SMS-провайдера Билайн. Если в программе настроены SMS-рассылки через Билайн, рекомендуется переключиться на новый адрес a2p-sms.beeline.ru.
Для этого следует обратиться в службу поддержку «Билайн» и затем изменить настройку в программе, указав новый способ авторизации и введя полученные логин и пароль (раздел Настройка и Администрирование – Настройка программы – Уведомления – Настроить – Отправка SMS – Настроить отправку SMS). В будущем доступ к услуге по прежнему адресу beeline.amega-inform.ru может быть прекращен (подробности можно уточнить в службе поддержки компании «Билайн»).
1.7. Пакетная обработка документов ЭДО
Версии: КОРП, ДГУ
Изменение алгоритма отправки документов по ЭДО
В новой версии программы пересмотрен алгоритм отправки документов по ЭДО. Теперь для нового документа, который может быть отправлен по ЭДО, доступно две команды:
- Подписать – подписывает документ ЭП без немедленной отправки. Аналогично поведению в предыдущих версиях.
- Подписать и отправить – подписывает документ ЭП и отправляет оператору ЭДО.
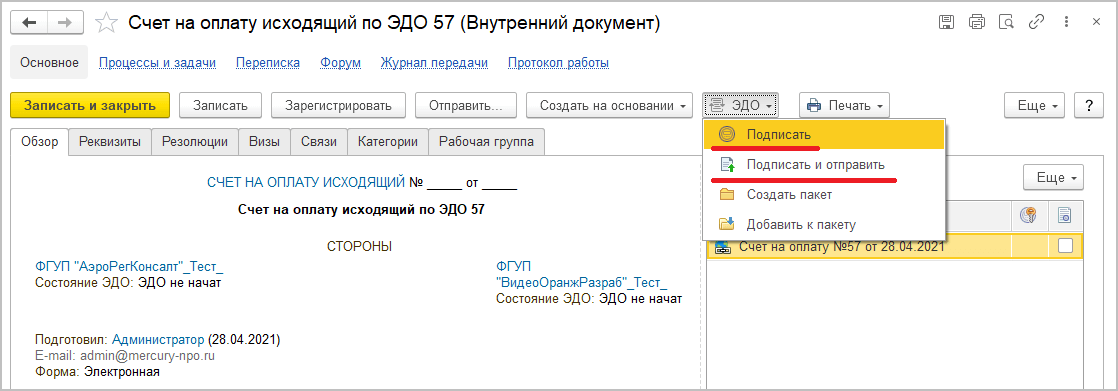
Для подписанного, но не отправленного документа доступна команда Отправить, которая отправляет оператору ЭДО подписанный ЭП документ.
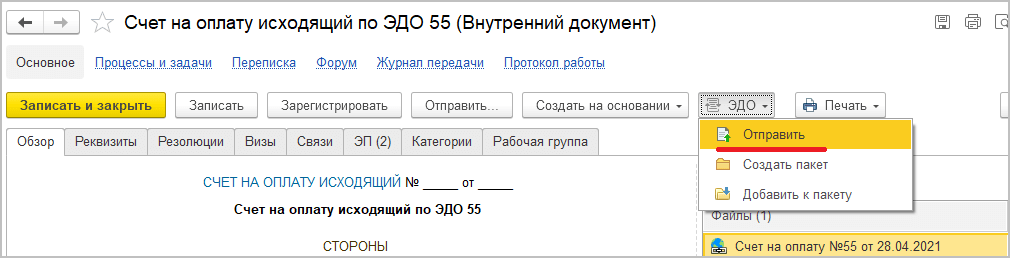
Как отправить пакет документов по ЭДО
Новая версия программы поддерживает пакеты ЭДО. Теперь для неотправленного исходящего по ЭДО документа доступны команды:
- Создать пакет – открывает форму создания исходящего пакета ЭДО.
- Добавить пакет – выбор исходящего по ЭДО пакета документов, к которому необходимо добавить пакет.
При выполнении команды Создать пакет откроется подбор документов к созданию пакета. Документы, связанные с текущим, выделены жирным шрифтом и вынесены вверх списка.
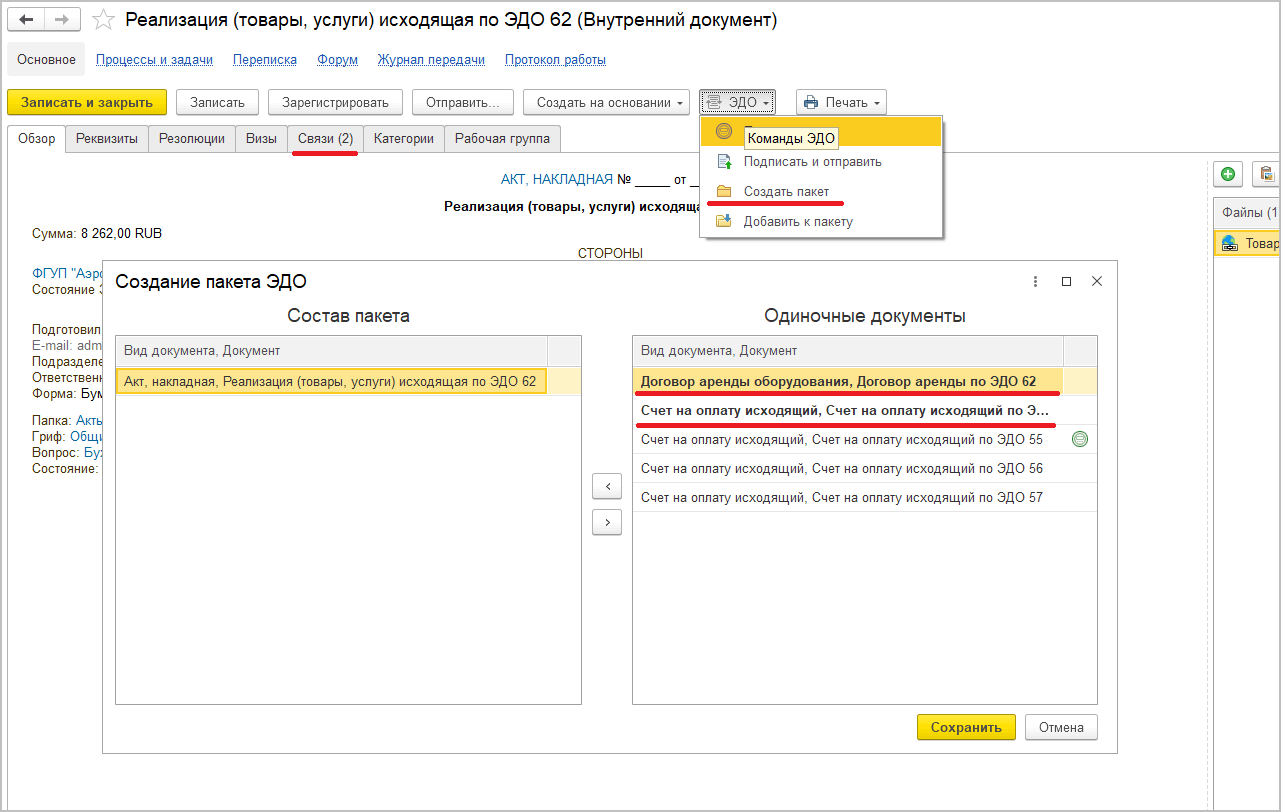
При удачном создании откроется карточка пакета документов: слева отображается список входящих в него документов, справа – предварительный просмотр текущего документа.
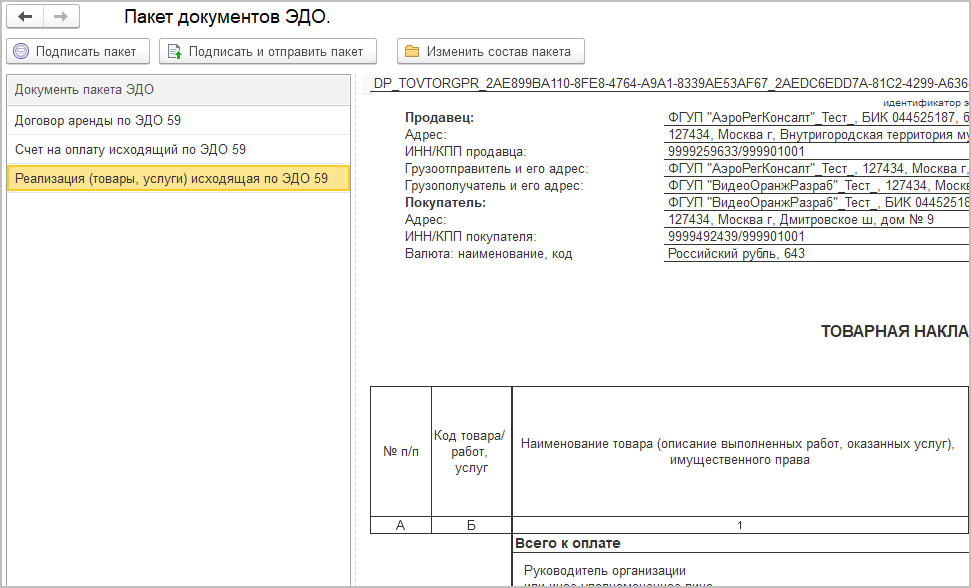
При этом команды подписания и отправки для отдельного документа будут недоступны. Доступны только команды подписания и отправки пакета целиком:
- Подписать пакет – подписывает все неподписанные документы в составе пакета. Доступна, если хотя бы один из документов пакета не подписан.
- Подписать и отправить пакет – подписывает неподписанные документы пакета и отправляет пакет оператору ЭДО. Доступна, если хотя бы один из документов не подписан.
- Отправить пакет – отправляет пакет оператору ЭДО. Доступна, если все документы пакета подписаны.
Добавить или удалить документы к неотправленному пакету ЭДО можно, выполнив команду Изменить состав пакета. Команда открывает окно изменения состава пакета.
Изменить состав документов (добавить/удалить) можно только в пакетах, для которых не запускалась процедура отправки, при этом пакет может быть как подписан, так и не подписан. Изменить состав уже отправленных пакетов невозможно.
Объединить в пакет или добавить к существующему пакету можно только документы, для которых не запускалась процедура отправки, при этом документ может быть как подписан ЭП, так и нет.
Интерфейс отправки документов по ЭДО
Для удобства работы с исходящими по ЭДО документами разработан интерфейс отправки документов по ЭДО. Доступен в разделах Документы и файлы и Настройка и администрирование.
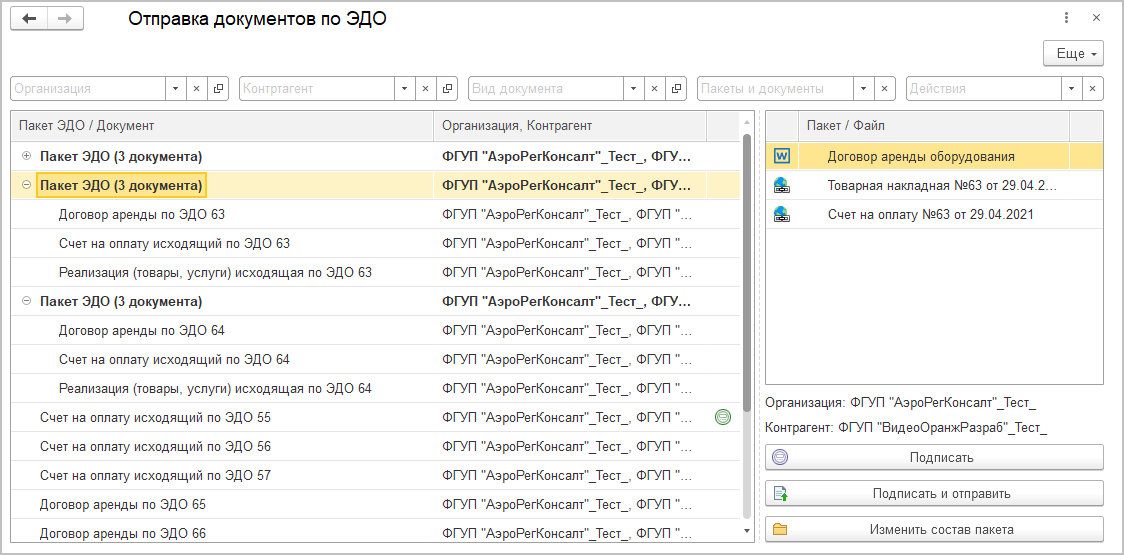
Интерфейс состоит из:
- Отборов в верхней части списка:
- Организация – организация, от которой будет отправлен документ или пакет.
- Контрагент – контрагент, которому будет отправлен документ или пакет.
- Вид документа – вид внутреннего документа.
- Тип объекта – тип объекта для отбора: Только пакеты, Только одиночные документы, Пакеты и документы (без отбора).
- Действия – тип действия, которое необходимо совершить над пакетом или документом: К подписанию, К отправке, К подписанию и отправке (без отбора).
- Дерева объектов к отправке – документы и пакеты, которые могут быть отправлены по ЭДО.
- Предварительного просмотра файлов.
- Команд подписания и отправки, а также действия управления составами пакетов ЭДО.
В список попадают только документы, которые могут быть отправлены по ЭДО (созданы настройки отправки по ЭДО между организацией и контрагентом, соглашение об обмене ЭДО принято сторонами), но еще не отправлены.
В дереве слева доступно множественное выделение объектов (с помощью Сtrl). При этом команды подписания и отправки по ЭДО будут выполнены для всех объектов. При выборе нескольких документов доступна команда объединения документов в пакет.
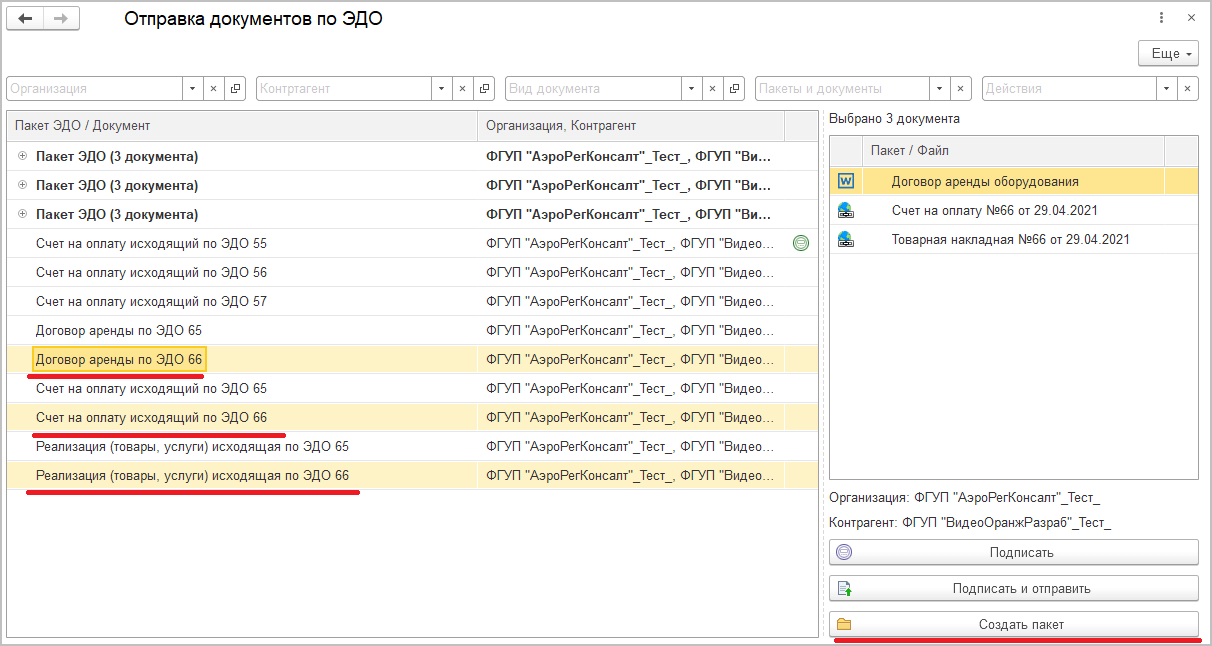
Как обработать входящие пакеты документов ЭДО
Если документ поступил по ЭДО в составе пакета, то действия по приему документа будут недоступны в основном меню и будет доступна только команда открытия пакета.
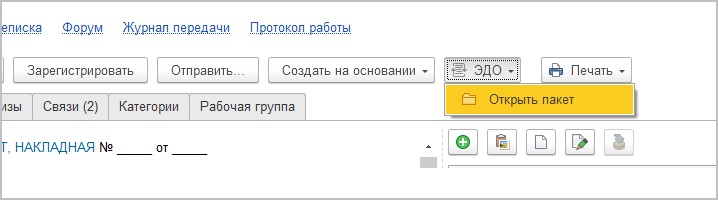
При этом в карточке пакета будут доступны команды по приему или отклонению всего пакета целиком.
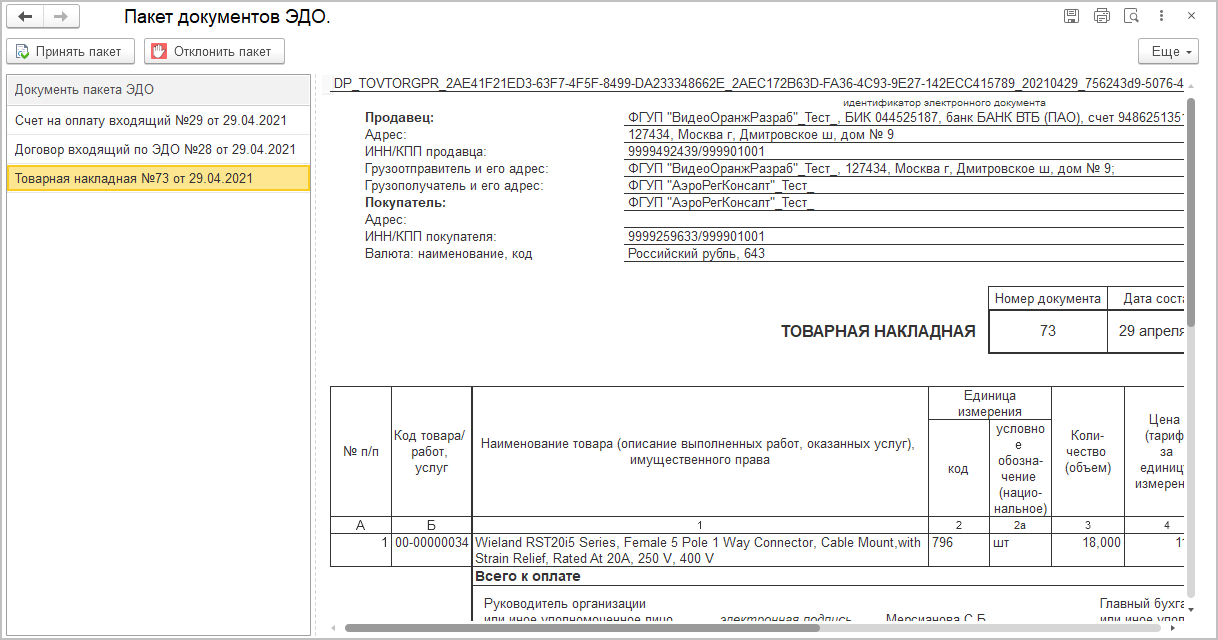
При этом если оператор контрагента поддерживает неоднородную обработку пакетов ЭДО, то в дополнительном подменю будут доступны команды по приему/отклонению единичного документа.
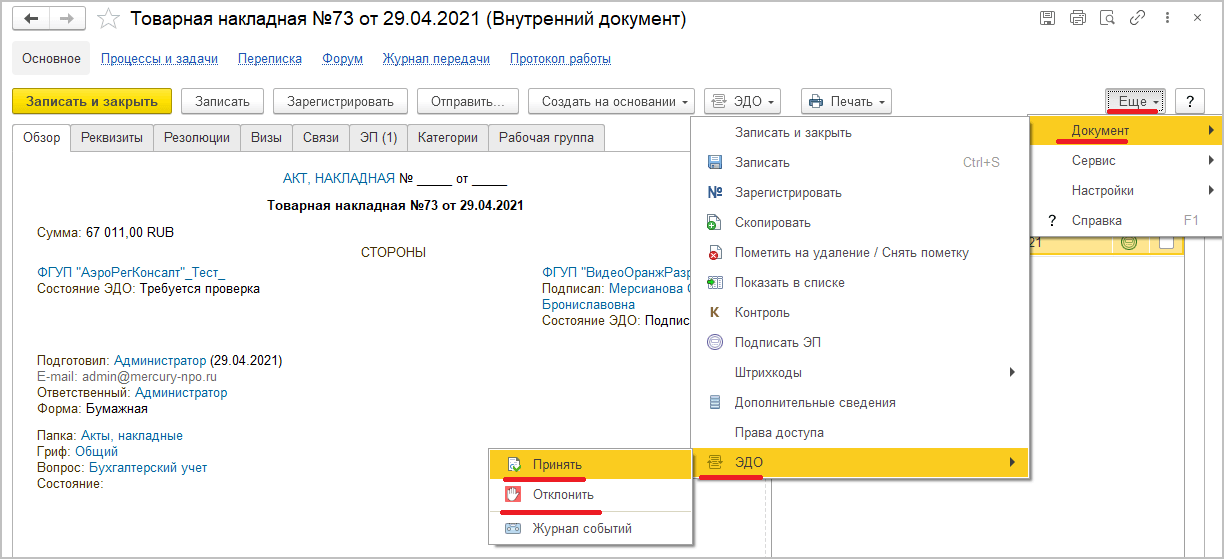
В карточке пакета для текущего документа:
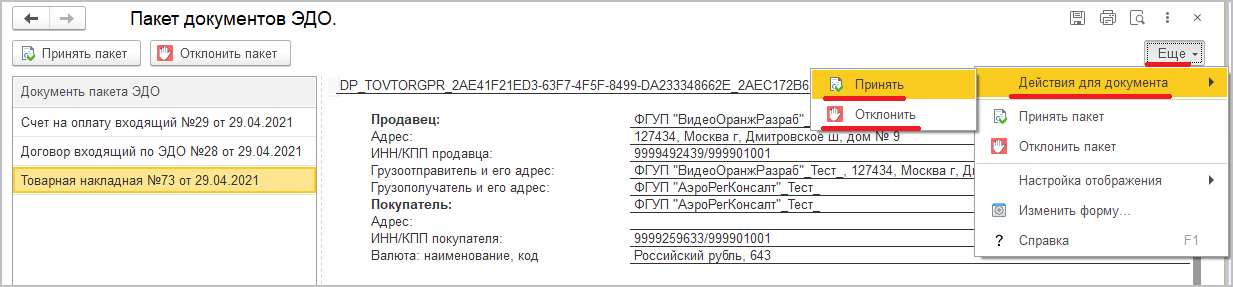
Сведения для администратора
- Регламентное задание Формирование документов 1С:Документооборот на основании ЭД переименовано в Формирование документов 1С:Документооборот на основании входящих ЭДО. Теперь оно выполняет только создание внутренних документов ДО на основании поступивших по ЭДО документов.
- Добавлено регламентное задание Формирование исходящих документов ЭДО по документам 1С:Документооборот – создает объекты ЭДО по подписанным, но не отправленным документам 1С:ДО. В процедуре отправки по ЭДО это самая ресурсоемкая операция. Если команды Подписать и Отправить будут использоваться отдельно, то имеет смысл держать это регламентное задание включенным. Это значительно повысит скорость отправки, особенно при групповой отправке объектов ЭДО из интерфейса отправки.
Настройка этих регламентных заданий доступна в настройках обмена ЭДО с контрагентами.
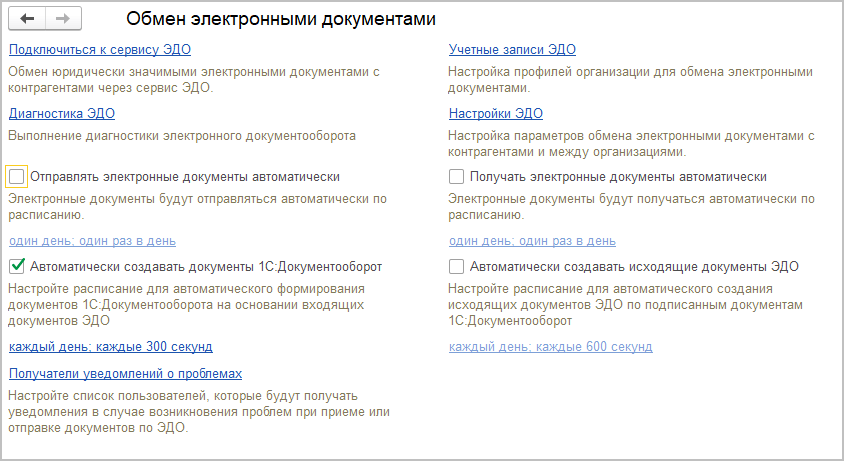
1.8. Использование облачной ЭП по технологии КриптоПро DSS
Возможность работает в тестовом режиме и будет развиваться в следующих версиях программы.
Версии: ПРОФ, КОРП, ДГУ
В новой версии программы появилась возможность использовать облачную подпись по технологии КриптоПро DSS.
Возможность включается в общих настройках программы.
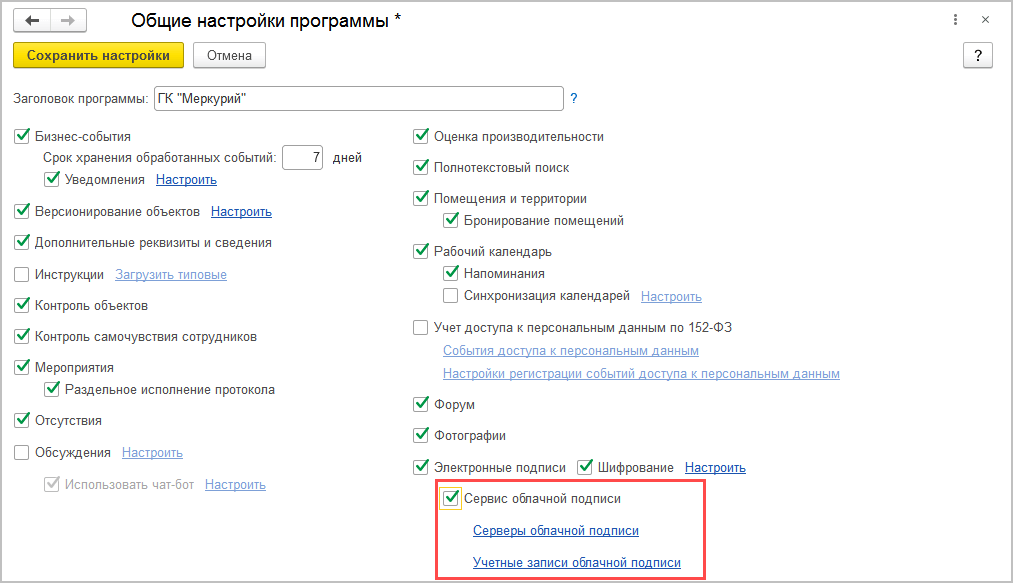
Для использования сертификатов, хранящихся на сервере, необходимо завести карточку сервера подписи, прописав в нем пути различных сервисов сервера DSS.
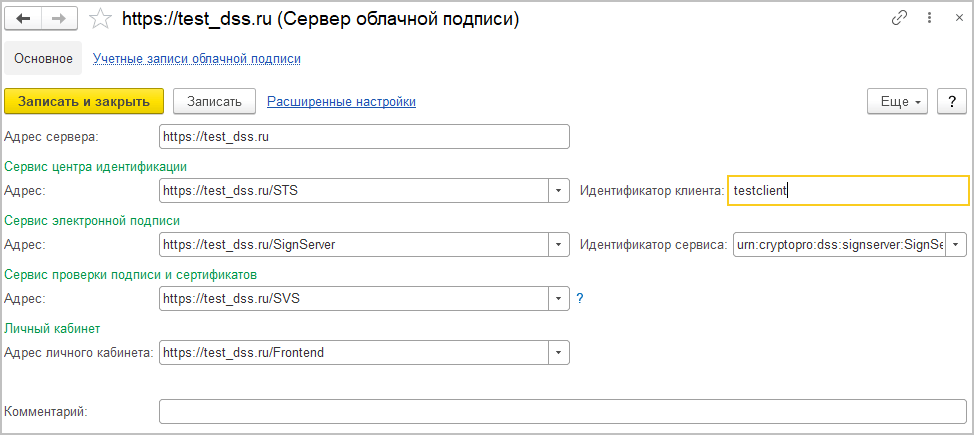
В расширенных настройках можно указать наименование сервера для представления в программе, а также различные технические параметры сервера.
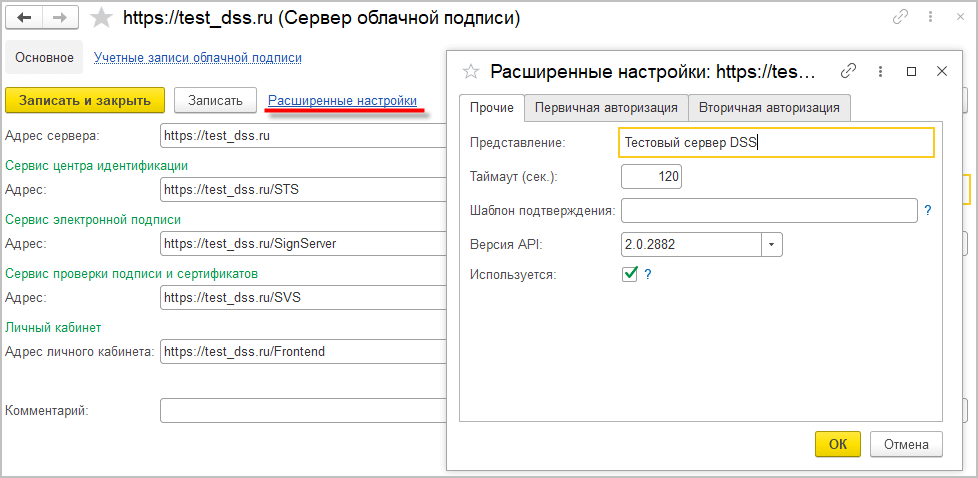
На закладках первичной и вторичной авторизации можно указать способы авторизации для использования на сервере при создании ЭП.
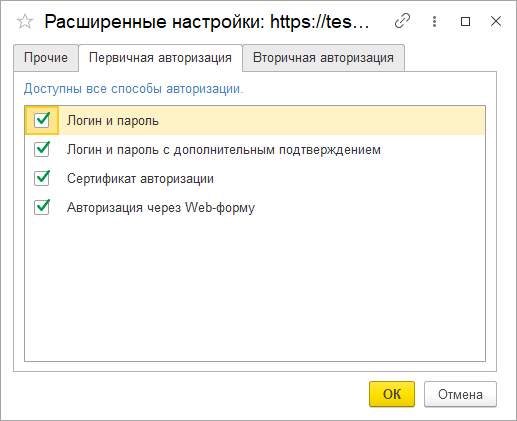
Далее создается карточка учетной записи на сервере, на которой хранятся облачные сертификаты ЭП.
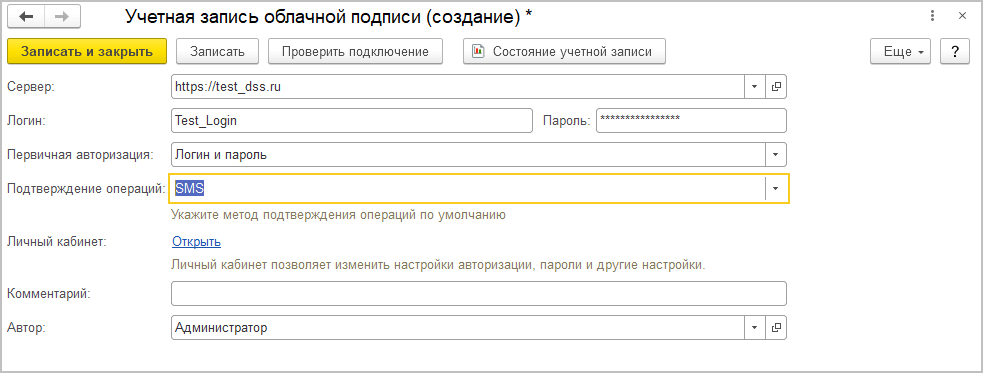
После этого для добавления станут доступны сертификаты, доступные на сервере КриптоПро DSS.
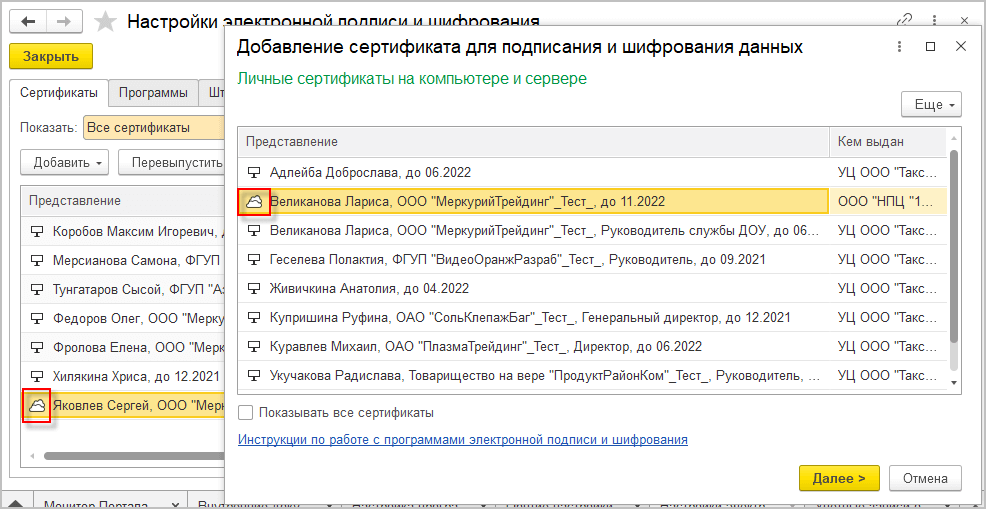
При первом обращении во время сеанса программа обратится к сервису, попросит пройти первичную авторизацию и выбрать способ вторичной авторизации при создании подписи.
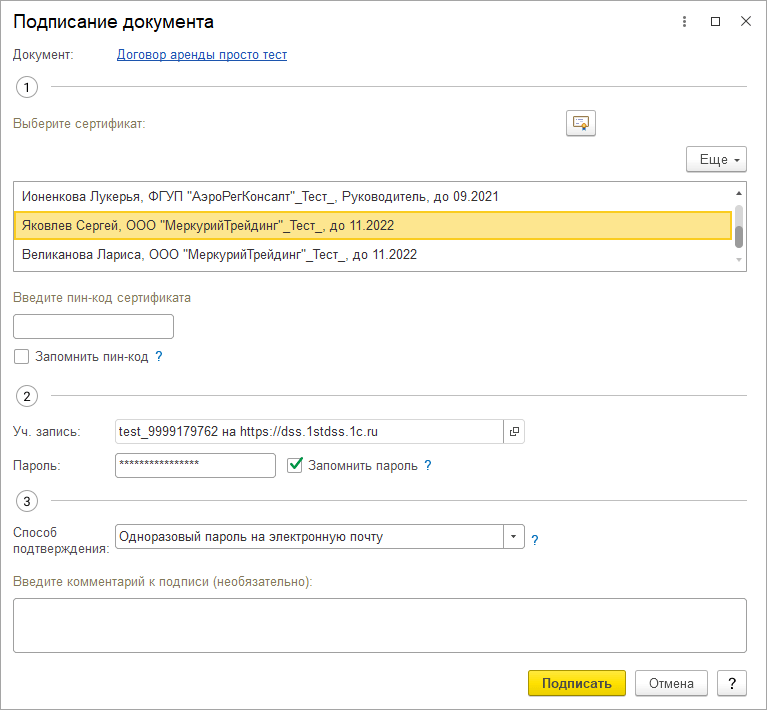
При вторичном обращении к сервису программа запомнит выбранные первичную и вторичную аутентификацию. На следующем скриншоте представлен пример, когда вторичная аутентификация на сервере не настроена, требуется ввести только пин-код от сертификата на сервере.
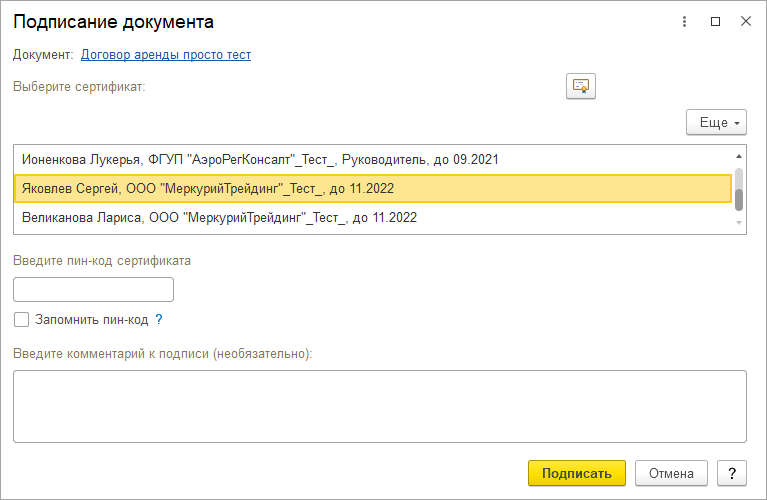
1.9. Новое в центре мониторинга
Версии: ПРОФ, КОРП, ДГУ
В случае возникновения программной ошибки теперь выводится сообщение, которое может содержать важные подробности: инструкцию по обходу проблемы, информацию о наличии исправления, а также номер ошибки.
Эти подробности доступны, если включена настройка программы Разрешить автоматическую отправку сведений об использовании программы в фирму «1С» (раздел Настройка и Администрирование – Интернет-поддержка и сервисы – Центр мониторинга).
Примечание
Отправляемые сведения используется сотрудниками фирмы «1С» для анализа и устранения проблем, помогают быстрее выпускать исправления ошибок.
Для отключения автоматической отправки информации о программных ошибках в фирму «1С» можно перейти в Главное меню, открыть Функции для технического специалиста – Управление настройками обработки ошибок и изменить настройку Отправлять отчет на Спрашивать пользователя или на Не отправлять.
1.10. Обмен данными
Если в программе настроена синхронизация данных в распределенной информационной базе, то теперь расширения конфигурации, подключенные в главном узле, автоматически передаются и устанавливаются во все подчиненные узлы.
Для этого в подчиненном узле достаточно перейти в Настройки синхронизации данных, нажать ссылку Установить обновление и следовать инструкциям помощника обновления (как при получении изменений конфигурации из главного узла).
Обратите внимание, что перед обновлением на новую версию программы в главном и периферийных узлах не должно быть расширений, меняющих структуру данных. Также следует удалить из периферийных информационных баз расширения, имена которых совпадают с расширениями в главном узле (кроме патчей). Добавлять расширения можно после обновления всех периферийных баз.
Улучшен интерфейс формы списка настроенных синхронизаций. Удалены избыточные команды, а группировка команд списка настроек направлена на выполнение синхронизации.
Улучшена работа с предупреждениями синхронизации данных:
- Переход к списку предупреждений происходит непосредственно из строки синхронизации, что позволяет отображать информацию только по текущей синхронизации. Теперь можно быстро оценить состояние конкретной синхронизации, просто переходя в список предупреждений;
- Перечень предупреждений выводится единым списком и максимально вариативен за счет предоставляемых отборов. В связи с этим улучшена оперативная работа, например, можно быстро найти все предупреждения, которые относятся к определенному объекту;
- Каждый вид предупреждений выводится в отдельном окне, которое сопровождается подробной подсказкой: что это за предупреждение, вероятная причина возникновения, как исправить. Тем самым, можно отработать часть предупреждений без привлечения квалифицированных специалистов;
- В предупреждениях синхронизации теперь можно добавлять комментарий. Это полезно при совместной работе или если при работе с предупреждением синхронизации требуется оставить заметку на будущее;
- Появилась возможность удаления предупреждений, которые накопились в результате предыдущих синхронизаций, но при этом потеряли свою актуальность. Например, если все проблемы исправлены внешней обработкой, но при этом остались предупреждения, которые более не несут смысловую нагрузку, то теперь можно быстро их удалить.
1.11. Мобильный 1С:ДО. Push-уведомления о новых событиях
Версии: КОРП, ДГУ
В мобильном приложении и мобильном клиенте «1С:Документооборота» теперь можно настроить Push-уведомления по следующим типам данных:
- задачи;
- события календаря;
- входящие письма (только мобильное приложение);
- процессы исполнения;
- отсутствия;
- контроль.
Push-уведомления в мобильном приложении выглядят следующим образом.
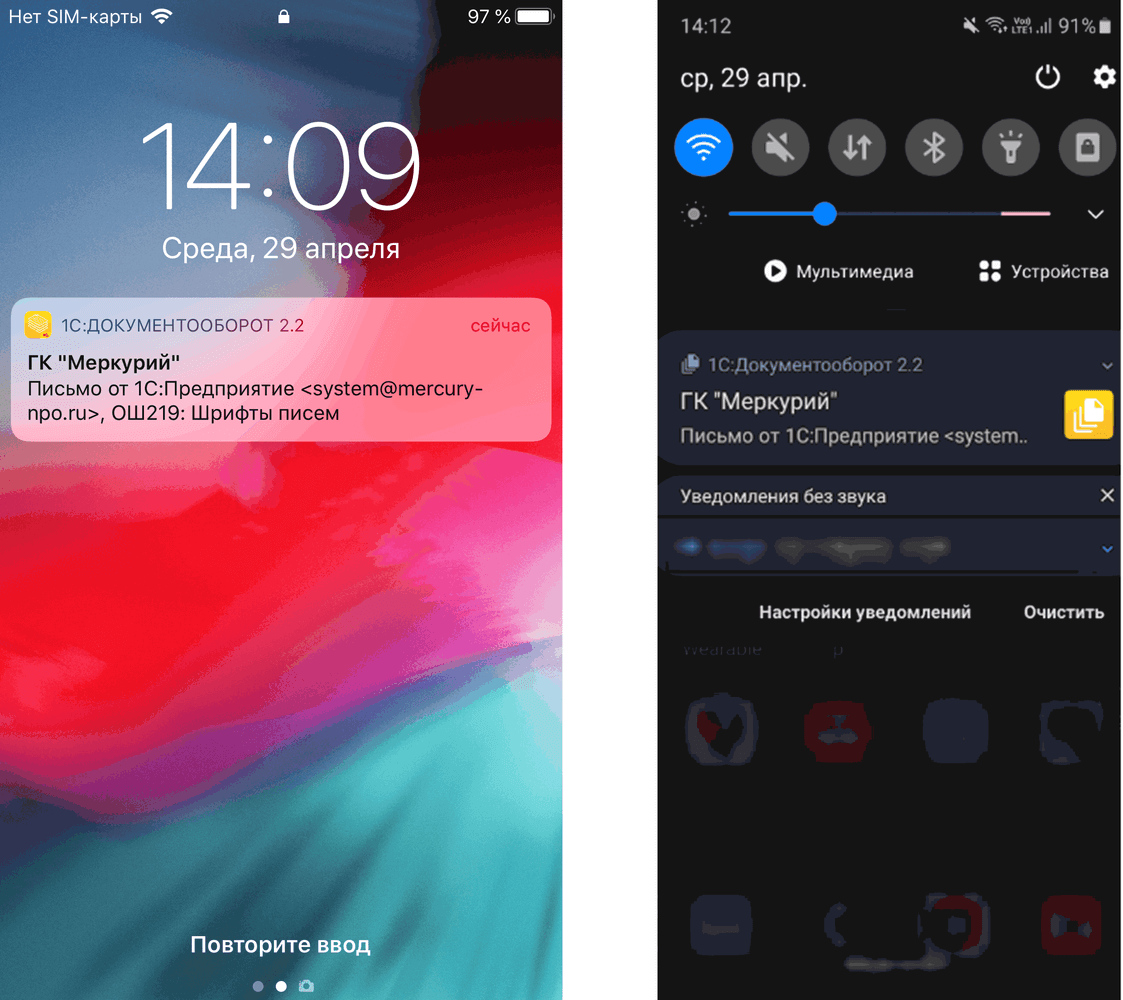
Push-уведомления в мобильном клиенте выглядят следующим образом.
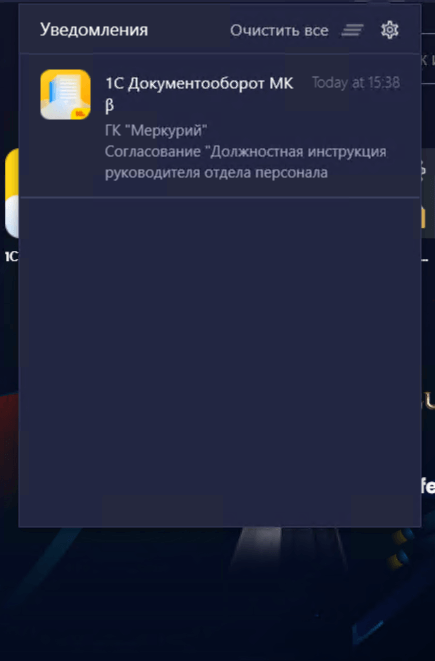
Уведомления в центре уведомлений выглядят следующим образом.
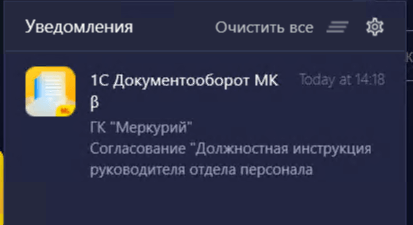
Уведомления в открытом мобильном клиенте выглядят следующим образом.
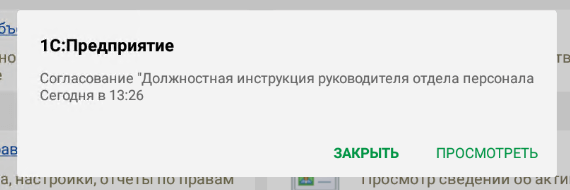
Способ получения Push можно будет выбрать в настольном клиенте в персональных настройках уведомлений (Настройка – Персональная настройка – Уведомления) после того, как администратор выполнит описанные ниже действия.
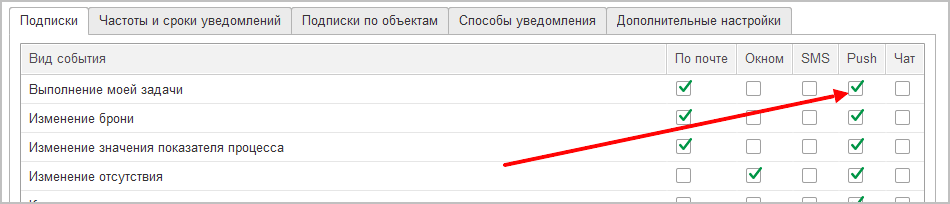
Обратите внимание: уведомления отправляются только по тем типам данных, которые поддерживаются мобильным приложением или мобильным клиентом.
Как настроить push-уведомления
Настройку выполняет пользователь с правами администратора.
Шаг 1. До обновления на версию 2.1.19 в режиме 1С:Предприятие запустить обработку Очистить сообщения push-уведомлений. Обработка входит с состав дистрибутива – в zip-архиве «Настройка Push-уведомления для мобильного приложения "Документооборот 2.2"».
Шаг 2. В разделе Настройка и администрирование – Настройка программы – Обмен данными установить флажок Использовать Push-уведомления.
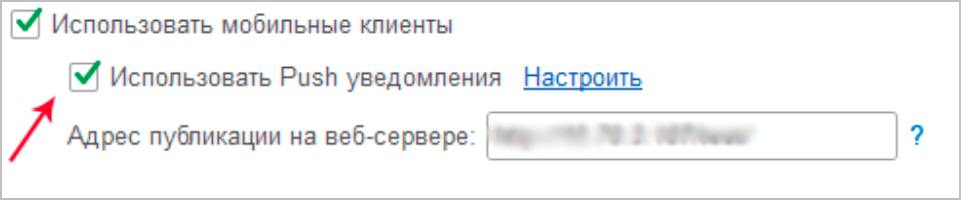
Шаг 3. Настроить Push-уведомления для мобильного приложения. Перейти по ссылке Настроить, загрузить сертификат для iOS и прописать ключ отправителя для Android. Эти данные можно найти в составе дистрибутива – в zip-архиве «Настройка Push уведомления для мобильного приложения "Документооборот 2.2"».
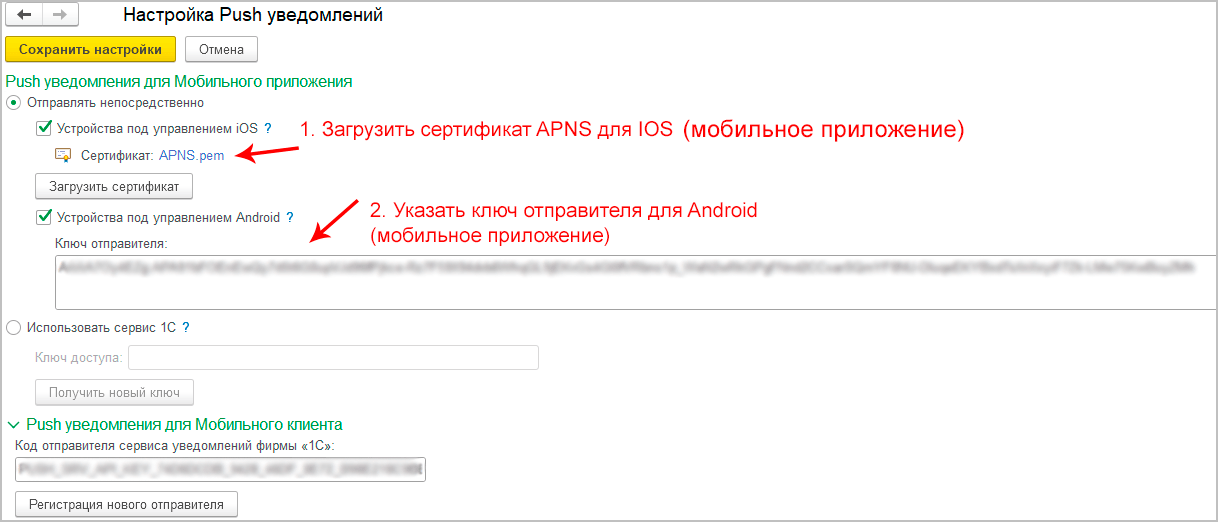
В качестве альтернативы использованию сертификата и ключа можно выбрать сервис «1С» для рассылки push-уведомлений. Но этот вариант рекомендуется использовать только в целях тестирования рассылки Push-уведомлений. Для опытной и промышленной эксплуатации лучше использовать рассылку непосредственно через FCM или APNS.
Для этого нужно выбрать вместо Отправлять непосредственно – Использовать сервис 1С. Затем вписать ключ доступа, если такой уже есть, а если нет – нажать на кнопку Получить новый ключ и следовать инструкции.
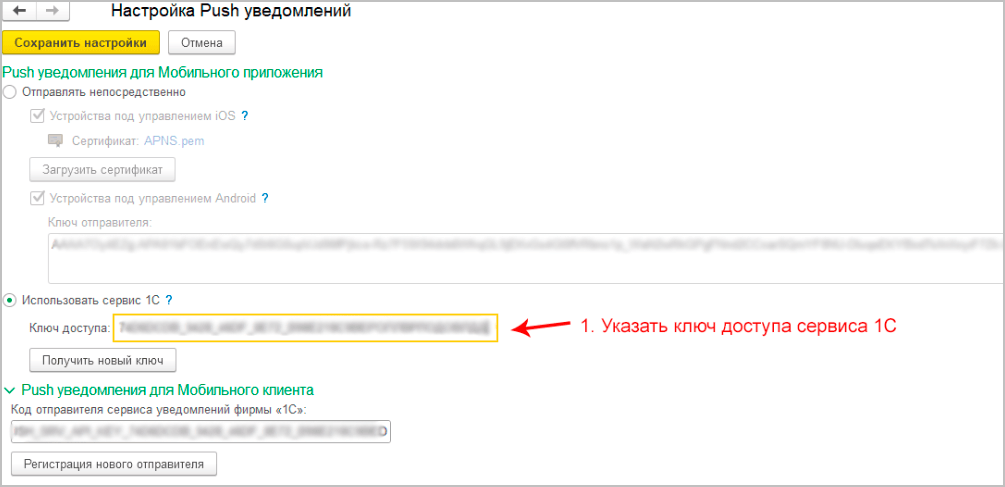
Шаг 4. Для настройки Push-уведомлений на мобильном клиенте нужен код отправителя уведомлений сервиса 1С. Получить его можно нажав на кнопку Регистрация нового отправителя.
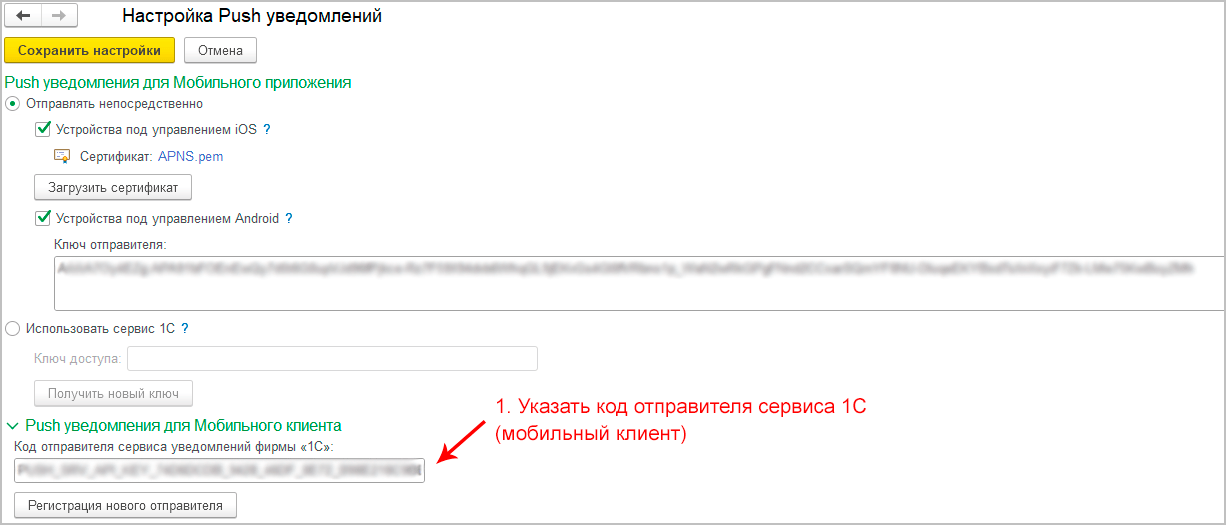
Шаг 5. Убедиться, что регламентное задание Отправка Push уведомлений запущено и не выдает ошибок.
Для отправки Push-уведомлений о новых письмах (если используется почта) должно быть запущено задание Создание Push-уведомлений о новых письмах. Это относится только к мобильному приложению, в мобильном клиенте не поддерживается.
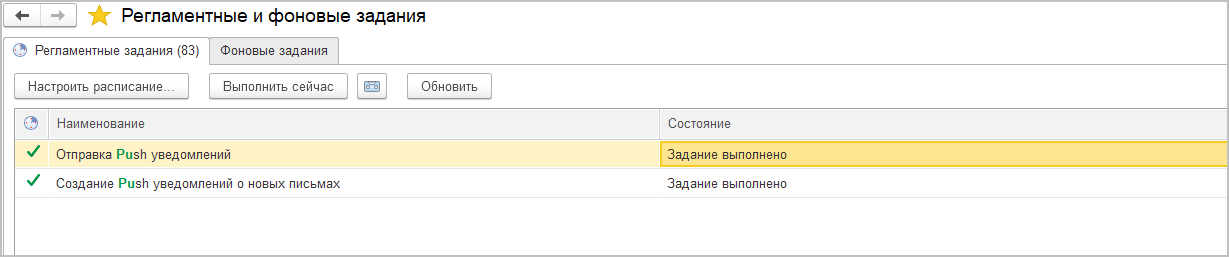
Шаг 6. Сообщить пользователям, что они могут изменить персональные настройки уведомлений. Обратить их внимание на то, что уведомления отправляются только по тем типам данных, которые поддерживаются мобильным приложением или мобильным клиентом.
1.12. Прочее
- Программа обновлена на «Библиотеку стандартных подсистем» версии 3.1.5.110.
- Программа обновлена на «Библиотеку электронных документов» версии 1.9.2.39. Учтены изменения в приказе ФСБ №795, вступающие в силу 01.09.2021, об изменении атрибутов сертификата КЭП.
- Изменены значения некоторых клавиш быстрого доступа:
- Ctrl+Alt+F теперь открывает Полнотекстовый поиск вместо глобального поиска по письмам. Но поиск писем во встроенной почте работает по-прежнему.
- Ctrl+Shift+F - активирует глобальный поиск, если он включен.
Исправленные ошибки
Версия ПРОФ
- Не работала проверка формата скан-копии при добавлении файла, отличного от формата оригинала (если снять фильтрацию формата файлов в проводнике).
- Резолюция рассмотрения, введенная по шаблону в списке «Задачи мне», не сохранялась и не была видна сотруднику, обрабатывающему резолюцию.
- При создании внутреннего документа на основании другого внутреннего документа доп. реквизиты типа Булево не переносились в создаваемый документ.
- При создании внутреннего документа на основании другого внутреннего документа данные с закладки «Товары» не переносились в создаваемый документ. Также они не пересчитывались по актуальным ценам, если цена номенклатуры была изменена.
- При пересчете прав после изменения «родителя» подразделения могли кратковременно пропадать права на процессы и задачи.
- При повторном согласовании документа новым процессом в историю помещались все предыдущие визы согласования, а не только предыдущие визы участников нового согласования.
- При добавлении второго телефона/факса/е-мейла в карточке контрагента поле ввода не отображалось.
- В окно ввода «Регистрационного номера» при нумерации документа вручную можно было указать только 30 символов, при этом в автоматическом режиме допустимо 40 символов.
- В некоторых сценариях пользователи с ролью «Чтение документов без ограничения» видели не все связи этих документов.
- В окне отправки легкой почты автоподбор адресата велся только по началу email, но не по домену почты.
- В адресной книге некорректно отображались недействительные записи.
Версии КОРП, ДГУ
- Не бронировались помещения для мероприятий, созданных на основание входящих документов.
- Местное время не учитывалось при проверке занятости и при просмотре календарей других сотрудников.
- Не работала проверка формата скан-копии при добавлении файла, отличного от формата оригинала (если снять фильтрацию формата файлов в проводнике).
- Отчеты по заявкам на оплату были доступны только пользователю с полными правами.
- В отчеты по договорам не выводились договоры между своими организациями (когда в сторонах указаны две и более организации).
- При прерывании процесса «Регистрация» по входящему документу, его состояние не менялось на состояние «На регистрации». Состояние становилось «пустым», в результате чего некорректно работали настройки доступности по состоянию.
- При создании внутреннего документа на основании другого внутреннего документа доп. реквизиты типа «Булево» не переносились в создаваемый документ.
- При создании внутреннего документа на основании другого внутреннего документа данные с закладки «Товары» не переносились в создаваемый документ. Также они не пересчитывались по актуальным ценам, если цена номенклатуры была изменена.
- При пересчете прав после изменения «родителя» подразделения могли кратковременно пропадать права на процессы и задачи.
- При повторном согласовании документа новым процессом в историю помещались все предыдущие визы согласования, а не только предыдущие визы участников нового согласования.
- В файлах формализованных документов ЭДО не отображался штамп ЭП.
- Секретарь в календаре Директора не видел цвета, установленные Директором.
- В мобильном приложении нельзя было изменить дату отсутствия при создании документа «Отсутствие».
- В мобильном приложении не удавалось зайти под доменной учетной записью на Android.
- При использовании веб-сервера на ОС Linux синхронизация данных в мобильном приложении «зависала».
- В мобильном приложении нельзя было создать запись календаря (не отображалась команда «Создать») при выделении интервала дат.
- В мобильном приложении нельзя было открыть существующую запись календаря.
- Если у подписывающего лица длинное ФИО + название организации, то в штампе ЭП не был виден срок действия сертификата.
- При создании группы контрагентов возникала ошибка "Преобразование значения к типу Булево не может быть выполнено".
- Через интеграцию с Google и iCloud могли поступать неподдерживаемые часовые пояса, например, "GMT+0300".
- На виджете «Мои документы» учитывались прерванные задачи.
- В окно ввода «Регистрационного номера» при нумерации документа вручную можно было указать только 30 символов, при этом в автоматическом режиме допустимо 40 символов.
- Во внутреннем документе, в котором ведется учет сторон, не работала проверка заполнения второй стороны документа.
- В некоторых сценариях пользователи с ролью «Чтение документов без ограничения» видели не все связи этих документов.
- При входе через мобильное приложение сеанс пользователя не засчитывался в допустимый период неактивности учётной записи. При достижении лимита входа учетная запись блокировалась (если была соответствующая настройка).
- При синхронизации мобильное приложение предлагало выбрать папки писем, даже если не используется «Почта».
- В мобильном приложении невозможно было совершить звонок пользователю, если его номер начинается на "+7".
- В мобильном приложении при выборе вида периода для просмотра «План дня» отображался только понедельник.
- В окне отправки легкой почты автоподбор адресата велся только по началу email, но не по домену почты.
- При добавлении второго телефона/факса/е-мейла в карточке контрагента поле ввода не отображалось.
- В адресной книге некорректно отображались недействительные записи.
- Полномочие «Контроль задач и бизнес-процессов» не позволяло запускать процессы от имени других пользователей.
Порядок обновления с предыдущих версий
Особенности обновления с предыдущих версий
Перед обновлением с версии 2.1.19 и ниже (при использовании Системы взаимодействия в конфигурациях КОРП, ДГУ, Антикризис и ДГУ.КОРП.Регион)
В некоторых случаях после обновления прерывается подключение к Системе взаимодействия и не сохраняется история переписки. Эта ошибка будет исправлена в одном из следующих релизов. Для временного обхода этой ситуации:
- Откройте обработку Сохранение подключения к системе взаимодействия.epf в составе дистрибутива через Главное меню – Файл – Открыть.
- В открывшейся обработке нажмите на кнопку Сохранить текущие настройки.
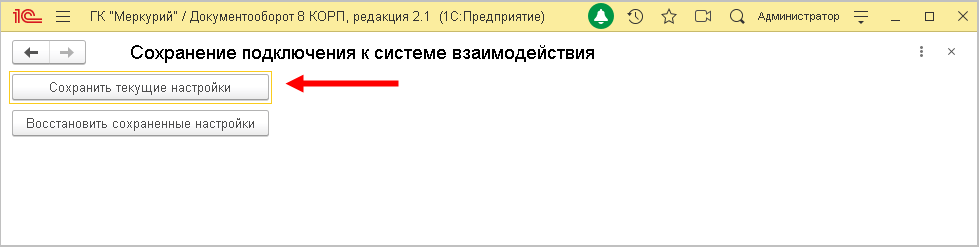
Перед обновлением с версии 2.1.12 и ниже, снятой с поддержки
При обновлении с версии 2.1.12 и ниже, снятой с поддержки, нужно перед сравнением-объединением с новой версией удалить регистры:
- Адресные объекты,
- Дома здания строения,
- Дополнительные адресные сведения,
- Загруженные версии адресных сведений,
- История адресных объектов,
- Ориентиры адресных объектов,
- Причины изменения адресных сведений,
- Служебные адресные сведения,
- Уровни сокращений адресных сведений.
В версии 2.1.13 вместо перечисленных добавлены регистры с такими же именами, но с другой структурой.
Перед обновлением с версии 2.0 (КОРП, ДГУ)
Перед обновлением с редакции 2.0 необходимо:
- В монопольном режиме выполнить обработку Переход_с_20_на_21.epf. Обработка включена в состав дистрибутива.
- Не допуская работы пользователей, приступить к обновлению.
При использовании РИБ, обработка должна быть выполнена в каждом узле РИБ.
Перед обновлением с версии 2.1.0 (ознакомительная)
Перед обновлением с версии 2.1.0 запустите обработку Переход_с_210_на_211.epf. Обработка включена в состав дистрибутива.
При переходе с версий 2.0 и 1.4 запуск обработки не требуется.
При обновлении со всех предыдущих версий
Если дополнительная процедура обработки данных ВерсионированиеОбъектов.ОбновитьСведенияОВерсияхОбъектов выполняется более нескольких часов, необходимо:
- остановить обработку (Поддержка и обслуживание – Обновление конфигурации – Результаты обновления – Все процедуры обновления… – команда Остановить в контекстном меню списка);
- возобновить выполнение обработки после завершения всех дополнительных процедур. При этом можно начинать работать с программой, не дожидаясь ее полного завершения.
После обновления с версии 1.4.13
После обновления на 2.1 для начального заполнения списка Мои документы необходимо запустить обработку ЗаполнениеСпискаМоиДокументы.
Обратите внимание: при большом количестве документов обновление информационной базы на версию 2.1 может занять продолжительное время.
Порядок обновления на редакцию 2.1
Рабочую информационную базу можно перевести на новую версию «1С:Документооборота» несколькими способами:
Полное обновление – запустить обновление, дождаться его полного завершения, разрешить вход пользователям в базу. Этот способ подходит для небольших и средних информационных баз, обновление которых может пройти за несколько часов.
Частичное обновление – запустить обновление, дождаться нужного прогресса пересчета прав и разрешить пользователям вход в программу, не дожидаясь полного завершения обновления. Этот способ подходит для средних и крупных информационных баз.
Плавное обновление – развернуть полноценную копию информационной базы, запустить обновление, дождаться его полного завершения и настроить регулярную синхронизацию копии с основной базой. Этот способ подходит для особо крупных внедрений. Его мы и рассмотрим подробнее.
Примечание
Плавное обновление на редакцию 2.1 рекомендуется использовать в следующих случаях: если время полного или частичного обновления велико (день или больше); если перед вводом в эксплуатацию требуется тщательное тестирование информационной базы, которое может занять несколько дней.
Расчет прав после обновления (КОРП, ДГУ)
При завершении обновления на версию 2.1 автоматически запускается полный пересчет прав. Пересчет выполняется автоматически и состоит из трех шагов:
- Очистка прав,
- Расчет обязательных прав,
- Расчет всех остальных прав.
При полном обновлении необходимо дождаться окончания расчета прав и разрешить пользователям вход в базу. При частичном обновлении можно разрешить вход пользователей на третьем шаге расчета прав.
На каждом шаге отображается прогноз времени расчета, количество обработанных и оставшихся объектов.
Шаг 1. Очистка прав. На первом шаге выполняется очистка прав доступа.
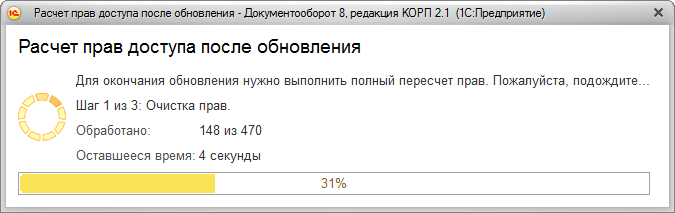
Очистка прав при обновлении
При выполнении очистки прав пользователи не смогут войти в программу. При попытке сделать это, они увидят следующее сообщение.
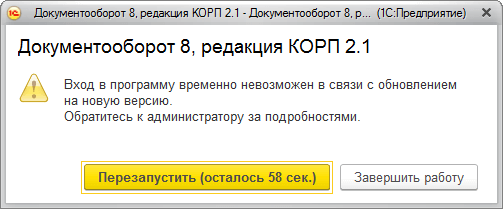
Сообщение программы при обновлении на новую версию
Шаг 2. Расчет прав обязательных объектов. На втором шаге рассчитываются права, без которых пользователи не смогут работать с другими объектами. Это права на папки документов, папки файлов, виды документов, категории и другие.
На этом шаге пользователям запрещен вход в программу.
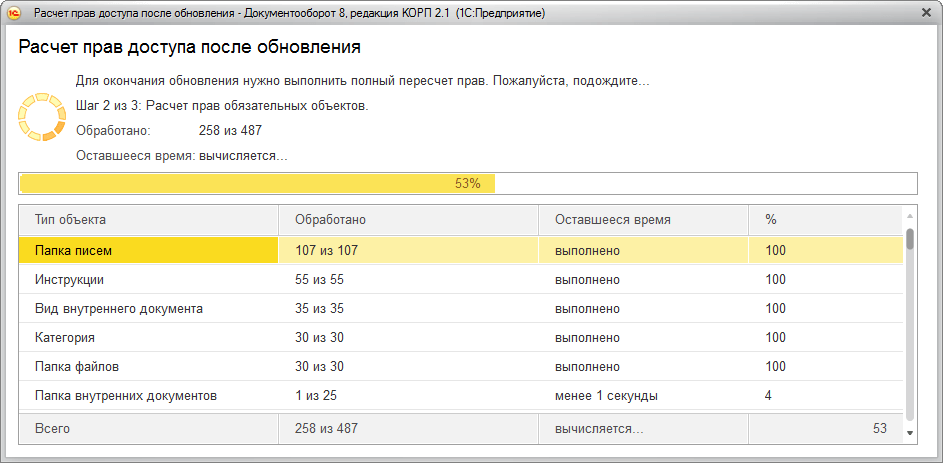
Расчет прав обязательных объектов
Шаг 3. Расчет прав оставшихся объектов. На третьем шаге выполняется расчет оставшихся прав, которые не препятствуют работе пользователей. Расчет ведется по дате, по убыванию, т.е. в первую очередь будут расcчитаны права самых свежих данных.
По умолчанию до окончания расчета вход пользователей в программу запрещен. Но если вы видите, что расчет прав уже достаточно продвинулся, можно, не прерывая расчет, разрешить вход пользователей в программу. Обратите внимание: при этом никому кроме администратора не будут доступны объекты, права которых не еще рассчитаны.
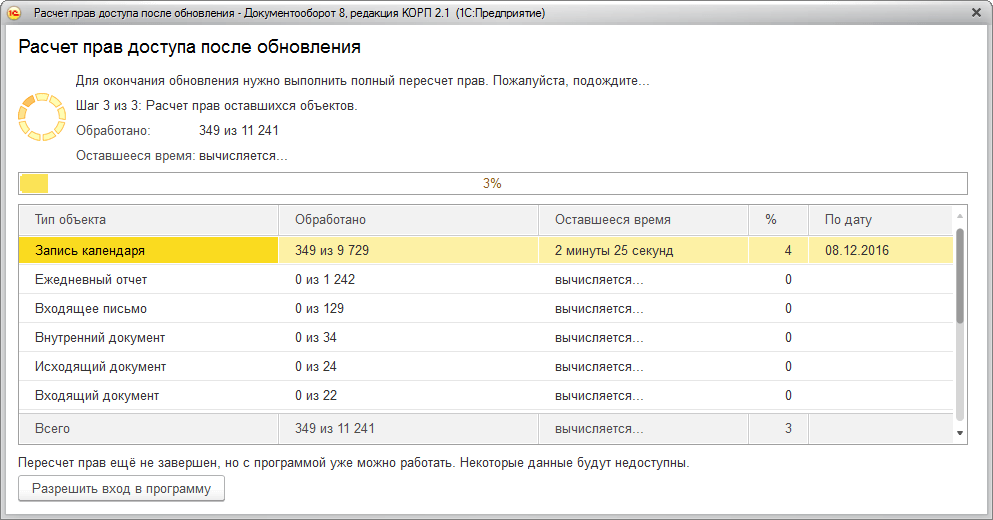
Расчет прав оставшихся объектов
Чтобы разрешить пользователям вход в программу до окончания расчета необходимо:
Проанализировать, до какой даты права уже рассчитаны. Информация отображается в колонке По дату. Права рассчитываются в обратном хронологическом порядке.
Оценить оставшееся время выполнения расчета прав и принять решение о разрешении входа пользователей в программу.
Если пользователям можно работать в программе, необходимо нажать кнопку Разрешить вход в программу. При этом пересчет прав продолжится, а пользователи смогут работать в программе. Некоторые данные будут недоступны до полного окончания расчета.
Примечание
Не закрывайте программу до завершения обработки! Если программа закрыта и произошел перезапуск процесса на сервере, то расчет прав прервется. Для возобновления расчета необходимо запустить сеанс администратора.
При работе в распределенной информационной базе пересчет прав после обновления выполняется в каждом узле РИБ при обновлении на «1С:Документооборот» редакции 2.1 и при создании нового узла в «1С:Документообороте» редакции 2.1.
Если по каким-то причинам данный способ обновления не подходит (например, ожидаемое время расчета велико, а пользователям постоянно нужен быстрый доступ ко всем данным, накопленным за время работы в программе).
Расчет прав после обновления (ПРОФ)
При завершении обновления на версию 2.1 автоматически запускается полный пересчет прав. Пересчет выполняется автоматически и состоит из трех шагов:
- Очистка прав,
- Расчет прав папок,
- Расчет прав объектов.
Пересчет прав выполняется в монопольном режиме, вход пользователей в программу запрещен. При попытке сделать это, они увидят следующее сообщение.
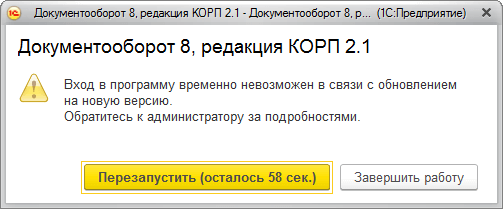
Сообщение программы при обновлении на новую версию
На каждом шаге отображается примерное время расчета и прогресс выполнения расчета с количеством рассчитанных и оставшихся объектов.
Шаг 1. Очистка прав. На первом шаге выполняется очистка прав доступа.
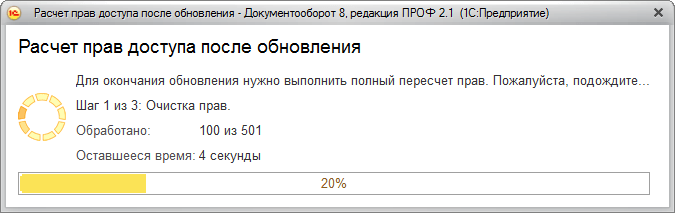
Очистка прав при обновлении
Шаг 2. Расчет прав папок. На втором шаге рассчитываются права, без которых пользователи не смогут работать (например, права папок документов и папок файлов).
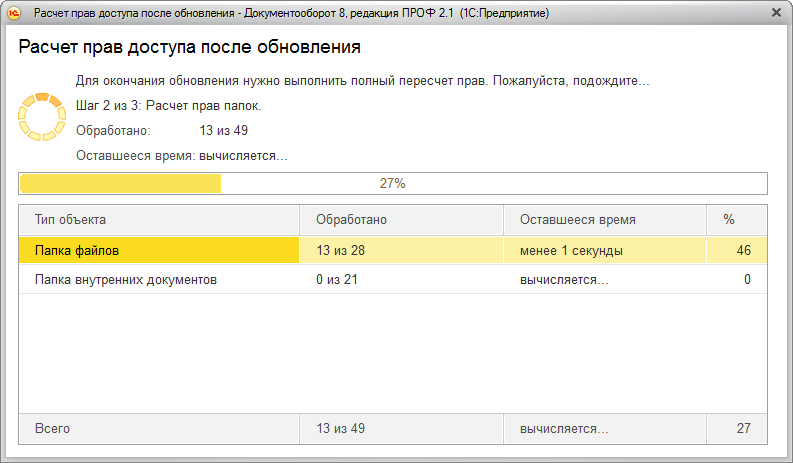
Шаг 3. Расчет прав объектов. На третьем шаге выполняется расчет прав всех остальных объектов, начиная с самых последних.
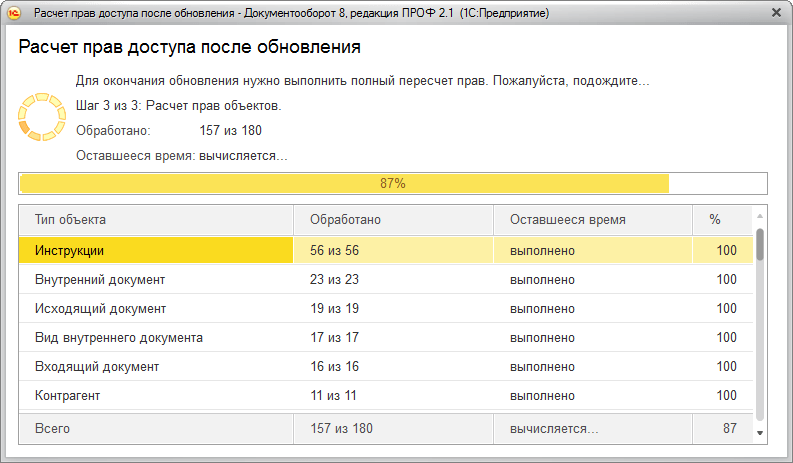
Расчет прав объектов







