Выпущена версия 11.5.9.116 программы 1С Управление торговлей (1С Управление торговлей ПРОФ, ред. 11.4) для 1С Предприятие 8.
1С: Управление торговлей 11.5: Новое в версии 11.5.9
CRM и маркетинг 1
Оплата бонусными баллами. 1
Бонусные программы лояльности предполагают начисление на карту лояльности клиента бонусных баллов, которые можно использовать для частичной оплаты покупок в дальнейшем, которая состоит в предоставлении покупателю скидки, соответствующей определенному количеству списываемых бонусных баллов. Бонусные программы могут использоваться при оформлении продаж в программе, в том числе:
- Продажи оформляется в Рабочем месте кассира (далее – РМК).
- Продажа физическому лицу оформляется с использованием документов Заказа клиента, а также документов Реализация товаров и услуг или Акт выполненных работ .
В последнем случае, начисление бонусных балов производится в момент отражения реализации (проведение документа Реализация товаров и услуг, Акт выполненных работ). Использовать бонусные баллы можно в момент расчета скидки при оформлении документа Заказа клиента, а также документов Реализация товаров и услуг, Акт выполненных работ, если не было оплаты бонусными баллами в заказе.
Настройки оплаты бонусными балами
Для использования бонусной системы в разделе НСИ и администрирование – Настройка НСИ и разделов – CRM и маркетинг – Маркетинг должны быть установлены функциональные опции Автоматические скидки в продажах, Карты лояльности и Бонусные программы. Установка функциональных опций Карты лояльности и Бонусные программы доступна при включенной функциональной опции НСИ и администрирование – Настройка НСИ и разделов – CRM и маркетинг – Маркетинг – Автоматические скидки в продажах.
Для работы с бонусной программой необходимо:
- Зарегистрировать Бонусную программу лояльности в списке CRM и маркетинг – Настройки и справочники – Бонусные программы лояльности и указать ее параметры;
- Зарегистрировать Вид карт лояльности в списке CRM и маркетинг – Настройки и справочники – Виды карт лояльности и указать ее параметры
- Настроить правило начисления бонусов в справочнике CRM и маркетинг – Скидки (наценки).
В настройках бонусной программы лояльности на закладке Основное указываются параметры ее использования: валюта и коэффициент конвертации бонусного балла, ограничение по сегменту продаваемой за бонусы номенклатуры, порядок начисления бонусных балов с покупки, оплаченной с использованием бонусных баллов. На закладке Ограничения указывается максимальный процент оплаты бонусами. Кроме общего ограничения можно задать максимальный процент по отдельным ценовым группам. Также на этой закладке предусмотрен флаг Без учета предоставленных скидок. В случае установки этого флага расчет максимальной суммы оплаты бонусными баллами будут производиться исходя из полной суммы покупок без учета скидок. Если флаг не установлен, что максимальная сумма оплаты будет уменьшена с учетом предоставленных скидок.
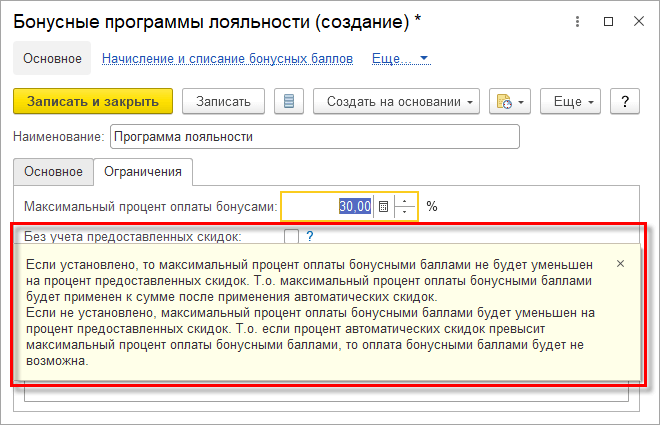
Для бонусной программы лояльности необходимо настроить привязанный к ней Вид карт лояльности. Вид карт лояльности привязывается к конкретной организации. Для привязки вида карт лояльности к бонусной программе необходимо указать Тип персонализации: Персонализированная.
Из формы вида карат лояльности можно перейти по ссылке Настроить скидки (наценки) можно перейти к справочнику Скидки (наценки) для настройки порядка начисления бонусов.
Начисление бонусов является частным случаем скидки (см. раздел «Скидки и наценки» документации).
Для скидки должен быть установлен Способ начисления: Начисление бонусных баллов и указан Тип бонуса:
- Бонус процентом от суммы покупок. В этом случае указывается процент начисляемых бонусов. По ссылке Уточнить можно установить разный процент для разных ценовых групп.
- Бонус суммой, который не зависит от суммы покупки. В этом случае указывается фиксированное количество бонусных баллов. Бонус может начисляться Кратно выполнению условий, заданных на закладке Условия предоставления.
Также указывается бонусная программа, условия начала действия и срок действия бонусов.
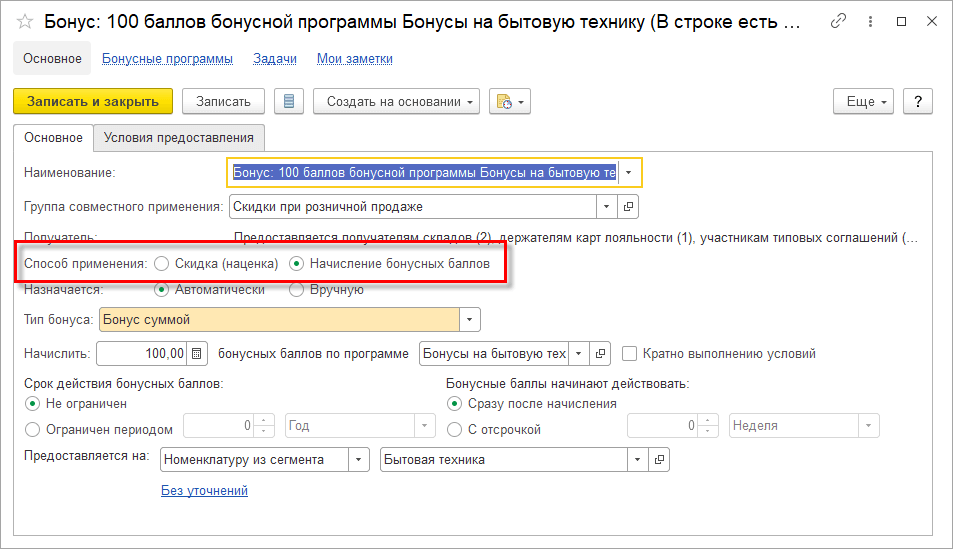
Для начала действия скидки нужно установить статус Действует для требуемых розничных магазинов на закладке На складах, а также для требуемого вида карт лояльности на закладке В виде карт лояльности. Для этого нужно выбрать в соответствующем списке режим отображения Все, выделить нужный элемент, воспользоваться командой Установить статус – Действует и указать период действия.
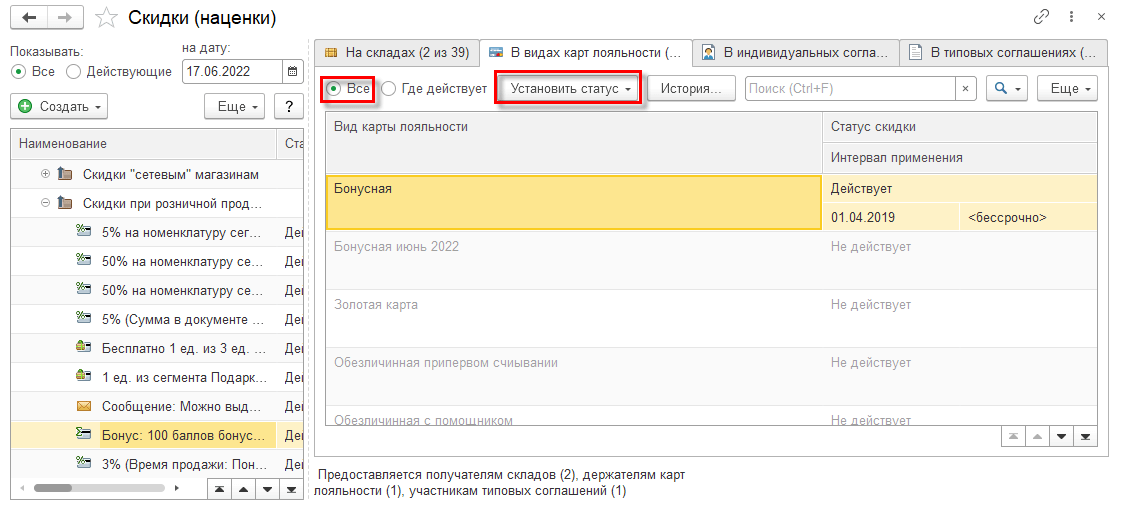
Примечание
Бонусная программа не привязана к организации. Если в информационной базе ведется несколько организаций, то бонусы, начисленные по бонусной программе при продаже от любой организации, могут быть использованы для оплаты при продаже любой, в том числе, другой организацией, вне зависимости от того, какая организация указана в настройках вида карт лояльности.
Основной сценарий работы предполагает, что один вид карт используется в одной бонусной программы лояльности. При настройке скидки указывается именно эта программа лояльности, и статус действует скидки необходимо распространить на этот вид карт.
Опционально статус действия скидки бонусом можно распространить на другие виды карт лояльности, не связанные с данной программой лояльности. Это позволяет, в частности, начислять бонусы при предъявлении партнерских карт или карт-заменителей (например, скан в телефоне), а для использования бонусов использовать только определенный вид карт при их физическом предъявлении. В этом случае при указании карты, не связанной с бонусной программой, в документе Реализация товаров и услуг или Акт выполненных работ, будут начислены бонусы по бонусной программе лояльности, указанной в настройках этой скидки бонусом на закладке Основное, но списание бонусов в рамках этой программы при предъявлении такой карты будет недоступно. Списать бонусы можно будет только при предъявлении карты связанной с этой бонусной программой лояльности. Если нужна такая возможность, то в настройках скидки бонусом нужно установить статус Действует для карт, при предъявлении которых будет начисляться бонус.
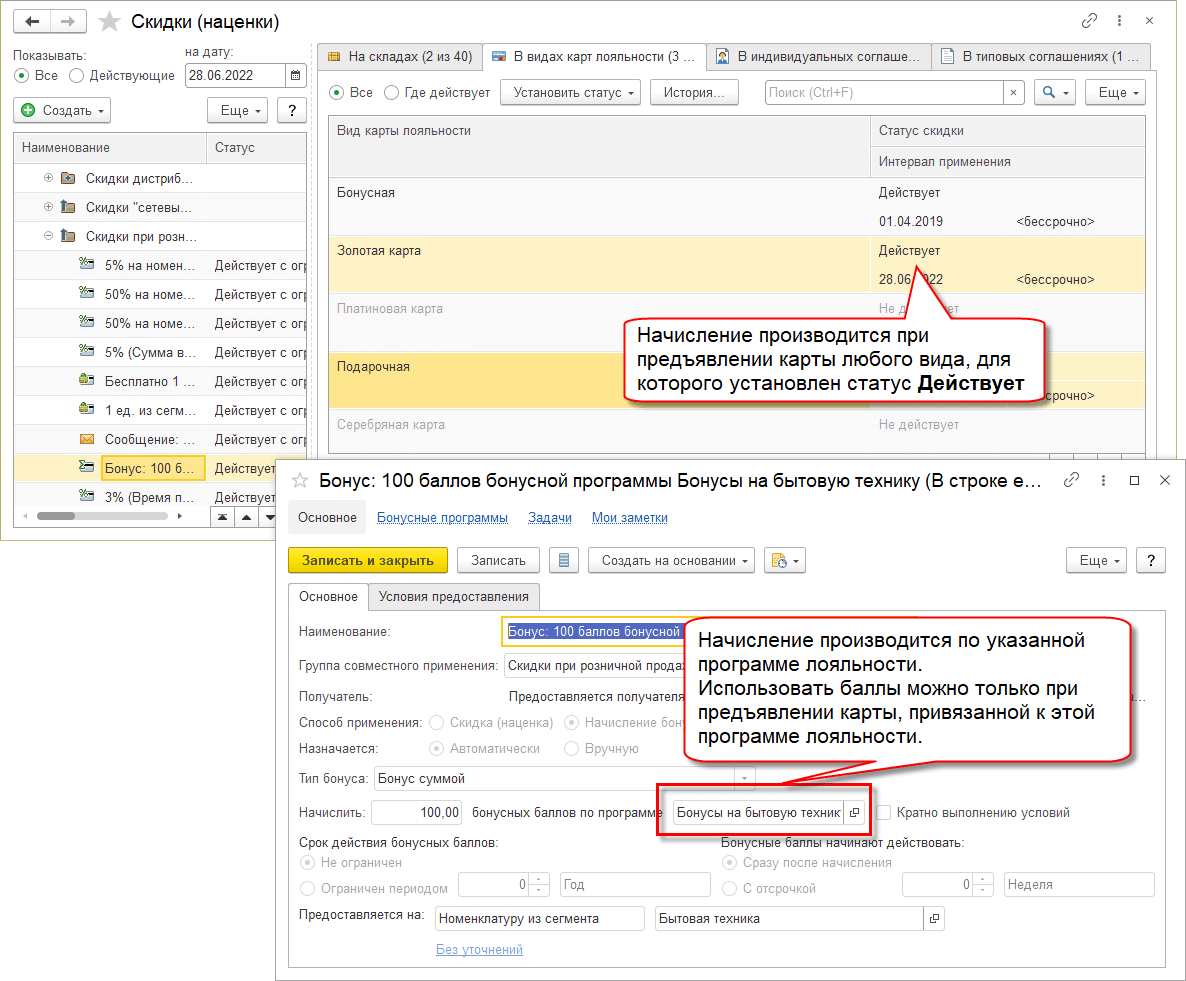
Настройка вида карт лояльности
В настройках вида карт лояльности указывается организация, от имени которой выпускается карта. Это организация будет напечатана в анкете покупателя для данного вида карт лояльности, но не ограничивает возможность применения этой карты лояльности в бонусных программах при продажах от имени других организаций, учет по которым ведется в информационной базе.
В настройках вида карт лояльности указывается статус и период действия, Тип персонализации: Персонализированная или Обезличенная, Персонализированная карта может быть накопительной и привязываться к бонусной программе лояльности. Сумма накопления фиксируется по отношению к конкретному партнеру, с которым связывается карта при активации. Обезличенная карта может использоваться для получения фиксированной скидки по факту наличия такой карты у покупателя.
Также для карт лояльности указывается Порядок активации: При первом считывании или С помощью помощника. Если выбран порядок При первом считывании, то карту можно считать в РМК или документах Заказа клиента, Реализация товаров и услуг или Акт выполненных работ без предварительной активации. При первом считывании в информационной базе будет сохранена запись о карте с указанным номер и присвоен статус Действует. Если такой порядок активации установлен для персонализированной карты, то будет автоматически создан и связан с данной картой клиент с названием «Держатель карты №…». В дальнейшем его можно переименовать, указав реальные анкетные данные.
Если выбран порядок активации С помощью помощника, то карт перед использованием в РМК или документах продажи должна быть активирована в помощнике в разделе Продажи – Создать – Карта лояльности. Для обезличенных карт эта процедура имеет смысл для исключения возможности использования карт без предварительной активации. Для такой карты в информационной базе будет сохранена запись о карте с указанным номер и присвоен статус Действует. Для персонализированных карт в помощнике указываются сведения о владельце карты. На первом шаге помощника необходимо указать код карты. Далее указываются сведения о владельце карты. На этом шаге можно создать и заполнить новую карточку клиента, указать существующую или создать служебную карточку «Держатель карты №…». В любом случае будет установлена связь этой карты лояльности с указанным клиентом. Также можно указать значения для заполнения полей Клиент, Контрагент, Соглашение (если в информационной базе ведется независимый список партнеров и контрагентов и используются соглашения) при использовании карты в документах Заказа клиента, Реализация товаров и услуг или Акт выполненных работ.
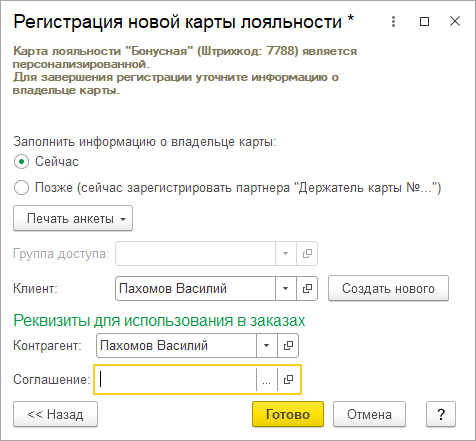
Операции с бонусными балами в документах Заказа клиента, Реализация товаров и услуг или Акт выполненных работ
В документах Заказа клиента, Реализация товаров и услуг или Акт выполненных
работ предусмотрена кнопка
![]() Считать карту лояльности.
Считать карту лояльности.
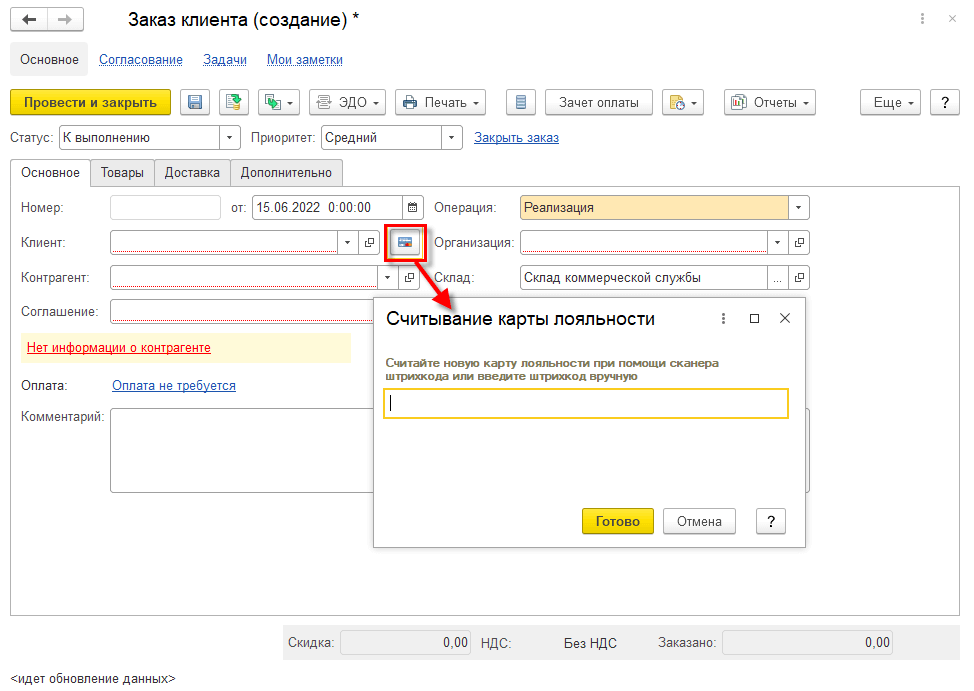
После считывания карты будут автоматически заполнены указанные для этой карты Клиент, Контрагент, Соглашение, а на закладке Товары документа будут выводиться поле Скидка бонусами и доступны команды Цены и скидки – Добавить оплату бонусными балами, Цены и скидки – Отменить оплату бонусными балами.
Оплата бонусными балами выполняется командой Цены и скидки – Добавить оплату бонусными балами . Форма указания суммы бонусных баллов для списания работает идентично расчетам бонусным балам в РМК. В форме можно указать сумму оплаты балами с учетом доступных баллов и максимального процента оплаты балами от суммы покупок. Сумма может быть указана в рублях (валюте расчетов с покупателем) или количеством списываемых баллов. При указании любого из этих значений другое будет пересчитано автоматически. По умолчанию указана максимально возможная сумма оплаты баллами с учетом доступных баллов и процента ограничения. Указать значение больше допустимого процента оплаты картами нельзя. Для справки остаток бонусных балов отображается в разрезе сроков действия. Списание баллов производится в момент проведения документа.
Начисление новых бонусных баллов производится при проведении документа Реализация товаров и услуг или Акт выполненных работ, в котором была указана бонусная карта, при условии выполнения условий применения скидки бонусом. Проверить применение скидок по каждой строке документа можно командой Цены и скидки - Открыть информацию о скидках (наценках) для текущей строки. Начисление баллов производится в момент проведения документа.
В случае возврата товаров или корректировки реализации, начисленные и списанные в рамках продажи бонусные баллы по возвращаемым (уменьшаемым при корректировке) позициям аннулируются. На добавляемые в случае корректировки позиции баллы не начисляются.
Внимание
При разработке организационных положений и настройке программы лояльности для исключения злоупотреблений следует анализировать и избегать возможности ситуаций, при которых условия начисления балов выполняются в момент продажи и не выполняться в момент возврата.
Особенность работы со срочными бонусными балами
Бонусные балы могут быть бессрочными и срочными, то есть ограниченными по сроку действия. В первую очередь списываются срочные баллы, срок действия которых заканчивается раньше. Чтобы не замедлять оперативное проведение документов, определение вида бонусных баллов к списанию вынесено в отдельное регламентное задание Распределение срочных бонусных баллов.
Управление ценами на маркетплейсе «Яндекс.Маркет»
Цена товара является одним из критериев наряду с рейтингом продавца, скоростью доставки и прочими, определяющих ранжирование предложений на Яндекс.Маркет. Если одновременно несколько поставщиков продают один и тот же товар, то в блок «Основное предложение» попадет предложение с лучшими условиями продажи. Остальные предложения будут отображаться в списке при нажатии кнопки с количеством доступных предложений. Для обеспечения стабильных продаж на Яндес.Маркет для продавца важно установить оптимальную цену, учитывая следующие условия:
- Цена должна быть в диапазоне от минимальной среди подобных товаров до цены, на 5% выше минимальной.
- Периодичность установки цен на усмотрение поставщика, но не реже, чем раз в 30 дней.
Цены могут устанавливаться на предложения поставщика, по которым связи «карточек» товаров прошли модерацию. Процесс управления ценами можно разделить на два этапа:
- Получение рекомендованных цен по актуальным предложениям поставщика.
- Обновление цены по своим актуальным предложениям поставщика.
Работа с ценами выполняется в рамках функциональности Ценообразование. Для цен, загружаемых от Яндекс.Маркет, необходимо задать Вид цен со способом задания цены Загружаются с Яндекс.Маркет. Дополнительно уточняется Тип цены Яндекс.Маркете. Из Яндекс.Маркет предусмотрена загрузка следующих типов цен:
- Минимальная цена продажи на Маркете – самая низкая цена из предложенных продавцами, по которой товар продается сейчас. Цена обновляется в режиме реального времени. Для отображения товара организации в качестве рекомендуемого предложения нужно установить цену ниже или равную минимальной. Если текущее значение цены совпадает с минимальной, то по данному товар уже показывается на витрине предложение организации. Если этот товар продают другие продавцы по такой же цене, их предложения также будут отображаться вместе с предложениями текущего поставщика по очереди.
- Рекомендованная Маркетом – цена, которая привлекает покупателей. Рассчитывается только для популярных на сервисе товаров и обновляется раз в четыре часа.
- Минимальная среди всех предложений товара на Маркете – самая низкая цена среди всех предложений товара на Маркете. Обновляется в режиме реального времени. В отличие от двух предыдущих типов цен, эта цена, рассчитанная для конкретного поставщика, которая обеспечит его попадание в список лучших предложений с учетом его индивидуальных характеристик, в частности рейтинга, и обеспечивает большее количество показов на Маркете.
- Максимальная без скидки — максимальная цена товара без скидки (отображаемая как «старая цена»), при которой он может быть показан со скидкой. Данная цена рассчитывается автоматически для товаров по которым имеется достаточная история цен.
- Максимальная для показов на Маркете. Если цена, установленная организацией выше указанной, то товар будет
скрыт, так как цена превышает рекомендованную Маркетом на 40% или больше.
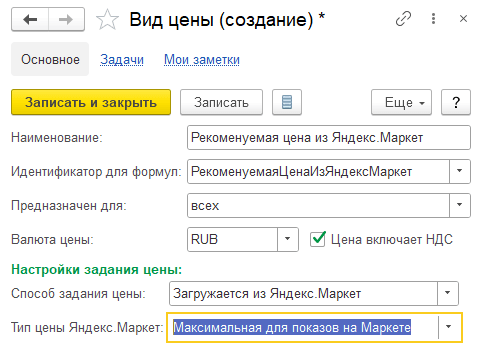
Расписание загрузки цен можно настроить по команде Расписание автообновления цен в форме списка Виды цен. Задание по загрузке рекомендованных цен настраивается для цен со способом задания цены Загружается из Яндекс.Маркет. В списке дополнительно уточняются типы цен, загружаемые из Яндекс.Маркет.
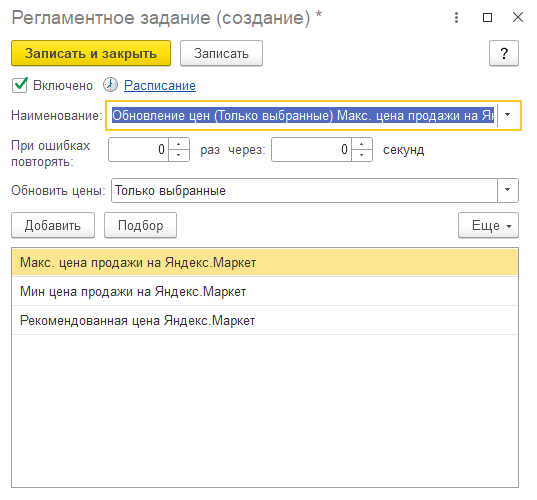
Загруженные из Яндекс.Маркет цены далее используются для установки цен по актуальным предложениям организации на Яндекс.Маркет. Для выгрузки в Яндекс.Маркет можно использовать вид цен:
- загруженный из Яндекс.Маркета;
- для которого задана формулу расчета цен на основе цен, загруженных из Яндекс.Маркет;
- для которого цены задаются вручную с учетом загруженных из Яндекс.Маркет с помощью инструментов рабочего места Прайс-лист.
Вид цен, по которому товары организации будут выставлена на Яндекс.Маркет, указывается в форме
Настройки выгрузки каталога Яндекс.Маркет. Открыть форму настроек можно по кнопке
![]() в форме Публикация товаров на Яндекс.Маркете (Продажи – Сервис – Продажи на Яндекс.Маркет – Публикация товаров).
в форме Публикация товаров на Яндекс.Маркете (Продажи – Сервис – Продажи на Яндекс.Маркет – Публикация товаров).
Просмотреть загруженные рекомендованные цены и установить цены продажи можно в рабочем месте Прайс-лист (раздел CRM и маркетинг – Цены и скидки – Цены (Прайс-лист)). Перейти в рабочее место Прайс-лист можно также из рабочего места Продажи – Сервис – Продажи на Яндекс.Маркет. Перейти к списку видов цен можно в форме НСИ и администрирование – Настройки интеграции– Интеграция с маркетплейсами по ссылке Настройка видов цен для интеграции с Яндекс.Маркет. Работа в этом рабочем месте подробно описана в разделе документации «Ценообразование».
В рабочем месте Прайс-лист предусмотрена возможность немедленного обновления загружаемых рекомендованных цен по команде Изменить цены – Загрузить из Яндекс.Маркет.
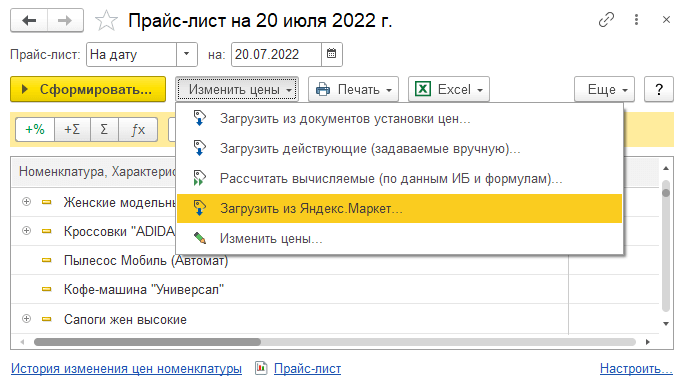
В форме Публикация товаров на Яндекс.Маркете (Продажи – Сервис – Продажи на Яндекс.Маркет – Публикация товаров) по ссылке Просмотр актуальных цен открывается список публикуемых товаров, прошедших модерацию, а также значения установленной цены и рекомендуемых ценах. Цены, по которым было отклонение по регламенту загрузки, будут подсвечиваться.
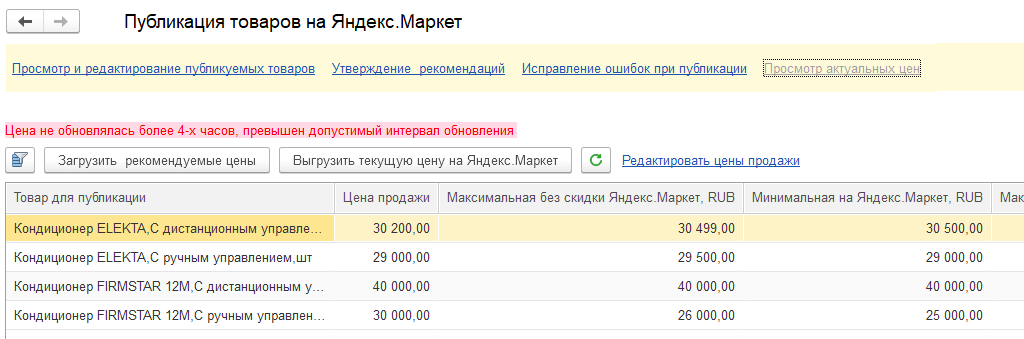
Непосредственно из формы Просмотр актуальных цен можно выполнить команды Загрузить рекомендуемые цены и Выгрузить текущую цену на Яндекс.Маркет. По ссылке редактировать цены продажи можно перейти в рабочее место Прайс-лист. Также можно настроить расписание в форме НСИ и администрирование – Настройки интеграции– Интеграция с маркетплейсами по ссылке Расписание выгрузки цен для продажи.
Продажи
УПД для комиссионных схем
Поддержаны изменения законодательства в части УПД в комиссионных схемах:
- Возможность передавать по ЭДО данные по комиссионным продажам от комиссионера комитенту.
- Возможность передавать по ЭДО данные по комиссионным закупкам от комиссионера принципалу.
УПД для посреднических операций фактически представляют собой оперативный предварительный отчет комиссионера о купленном/проданном/возвращенном товаре. Документы формируются в отношении каждой операции по реализации или закупке, в отношении каждого выставленного или полученного комиссионером УПД (ДОП).
Данные документы могут использоваться для достоверного отражения информации об изменении финансового состояния комитента при реализации/закупке товаров, в случаях:
- выставления/получения комиссионером счетов-фактур, если комитент или продавец являются налогоплательщиками НДС);
- отсутствия счетов-фактур, если комитент или продавец применяют специальные налоговые режимы или освобождены от исполнения обязанностей налогоплательщиков НДС.
Чтобы была возможность выгрузить УПД по ЭДО, необходимо формировать отчеты по каждому документу продажи (для комиссионной продажи) и по каждому документу закупки (для комиссионной закупки).
Для формирования отчета комитенту по продажам по каждой реализации в соглашение с комитентом необходимо установить настройку разбиения отчетов по документам.
Для формирования отчета комитенту по закупке по каждой закупке в договоре с принципалом необходимо установить настройку разбиения отчетов по документам.
При формировании отчетов с разбивкой по документам в одном отчете могут быть данные только по номенклатуре из одного документа продажи или документа закупки.
После формирования отчета с разбивкой по документу, есть возможность сформировать электронный документ «Сведения о реализации комиссионером» – для комиссионных продаж и «Сведения о закупке комиссионером» – для комиссионных закупок.
Комиссионные продажи (позиция комиссионера)
Для формирования УПД по отчету комитенту (принципалу) о продажах по каждой реализации в соглашении с типом операции Прием на комиссию необходимо установить настройку Разбивать по реализациям и формировать «УПД (Сведения о реализации комиссионером)» для передачи по ЭДО.
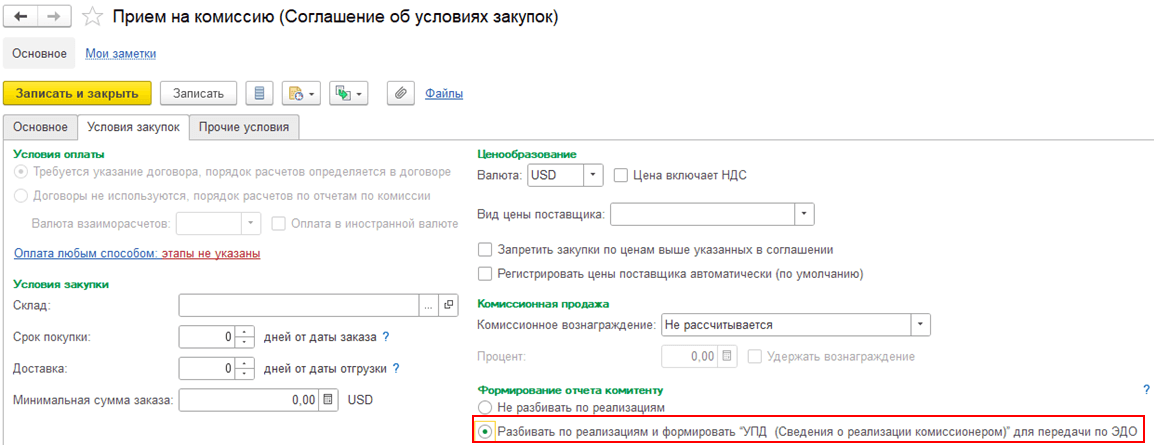
Разбивка возможна только, когда товар реализуется комиссионером через документ Реализация товаров и услуг.
При формировании отчета комитенту по отчету о розничных продажах разбитие по документам не поддерживается. Нельзя отправить «Сведения комиссионера о продажах» комитенту.
В договоре с целью Прием на комиссию желательно заполнить номер и дату договора, чтобы определить договор при загрузке ЭДО на стороне комитента.
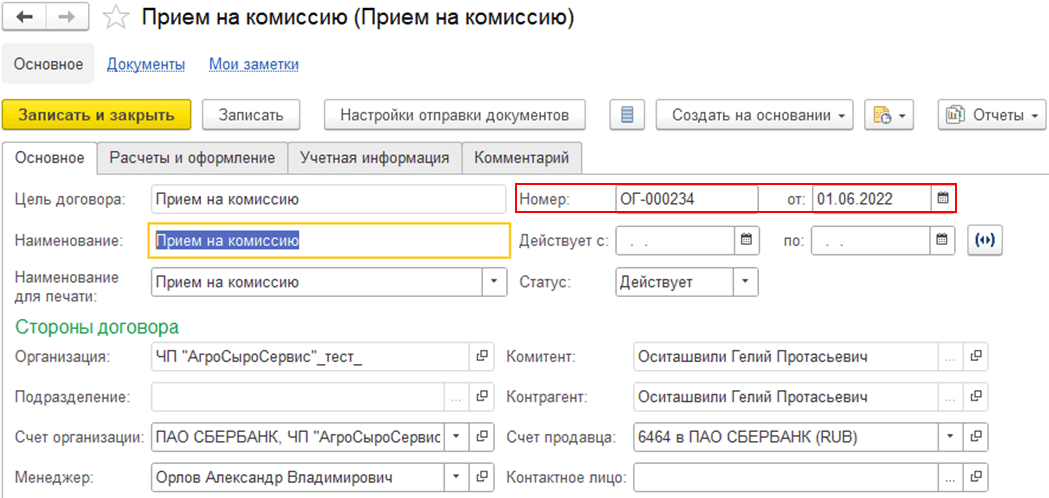
Для разбиения по документу реализации в регистры накопления «Товары к оформлению отчетов комитенту» и «Услуги к оформлению отчетов принципалу» добавлены измерения по документу реализации, которые заполняются, если включено разбиение.
В рабочее место Отчеты комитентам (принципалам) о продажах/списании добавлены колонки:
- Документ продажи – отражает документ реализации.
- ЭДО с клиентом – отражает статус ЭДО реализации с покупателем.
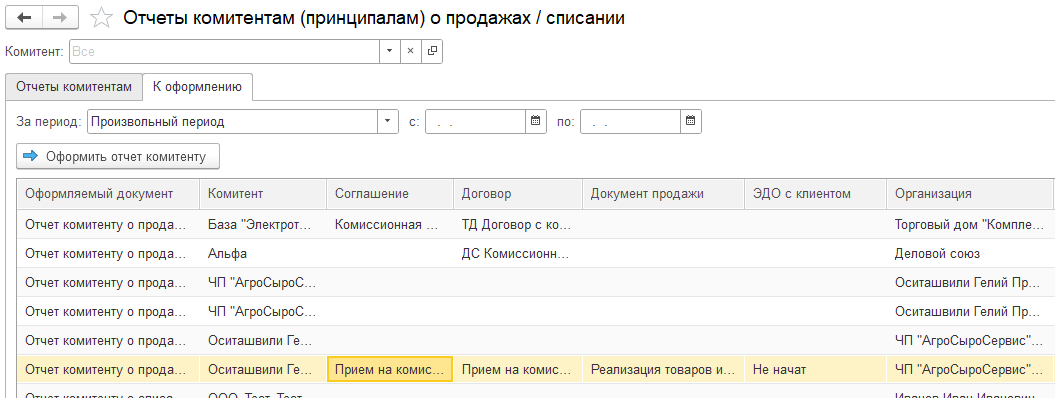
Если для обмена с покупателем используется ЭДО, то при формировании данных комитенту можно ориентироваться на статус документа Реализация товаров и услуг, чтобы только по уже отправленным/утвержденным реализациям формировать отчет для комитента.
Для отчета комитенту (принципалу) о продажах добавлена ссылка на реализацию.
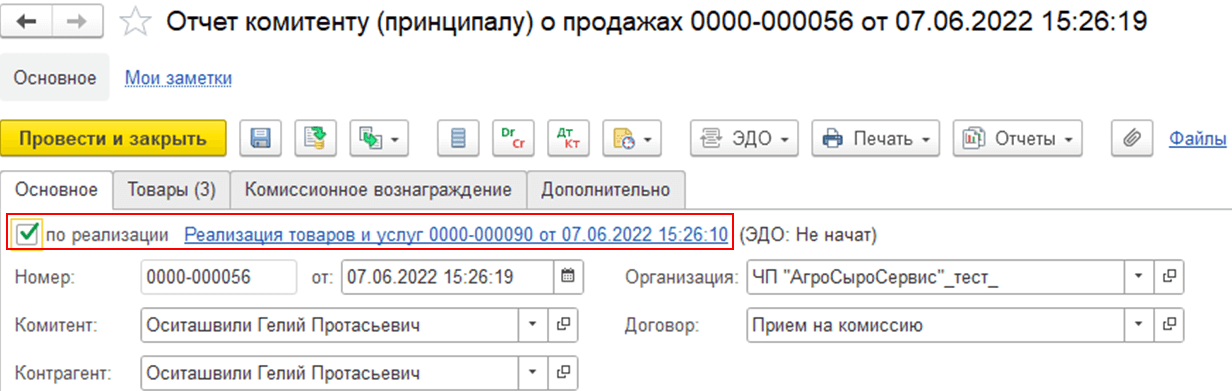
Если комиссионером были реализованы товары, которые принимались на комиссию по соглашению с признаком разбивки по документам или реализовывались услуги, выполняемые комитентом, где в услуге указано соглашение с признаком разбивки, то отчитаться о продажах можно только отчетом комитенту о продажах с разбивкой по реализации.
Формирование и просмотр электронного документа.
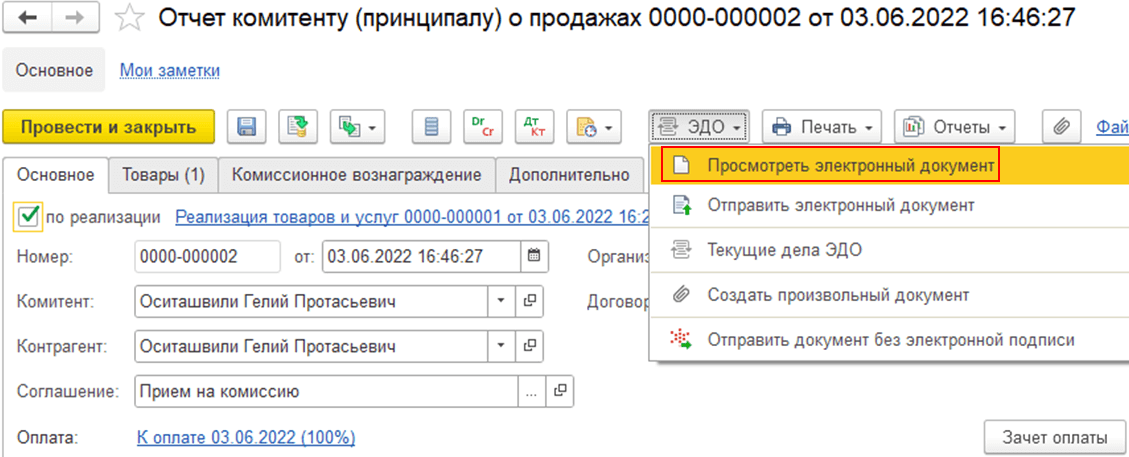
Формирование электронных документов:
- Если отчет сформирован с разбивкой по реализации, то данные по товарам комитенту по ЭДО можно отправить в УПД «Сведения о реализации комиссионером».
- Если отчет комитенту не разбит по реализации, то можно выгрузить по ЭДО данные по реализованной номенклатуре во внутреннем формате 1С.
- Если в отчете комитенту происходит расчет комиссионного вознаграждения, то по ЭДО можно отправить информацию по комиссионному вознаграждению.
Тогда при формировании документа ЭДО будет возможность сформировать два документа – один по реализованной номенклатуре (в одном из форматов,
описанных выше), второй - по рассчитанной комиссии.
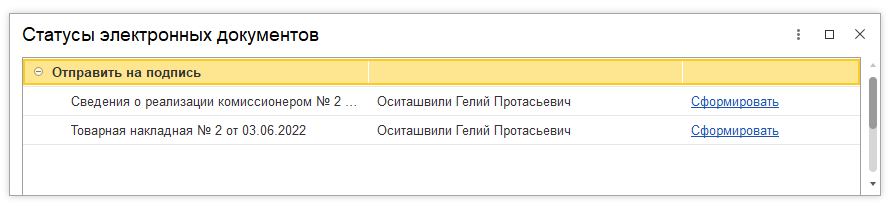
Комиссионные продажи (позиция комитента)
При загрузке УПД «Сведения о реализации комиссионером» будет применяться схема комиссионной продажи 11.5, при которой можно выбрать, какой документ необходимо создавать (НСИ и администрирование -> Обмен электронными документами - Настройки ЭДО - Настройки получения – Сведения о реализации комиссионером).

Выбирается документ, в которой будет загружен принятый документ УПД «Сведения о реализации комиссионером»:
- Реализация товаров и услуг.
- Отчет комиссионера (агента) о продажах.
Главное - ЭДО - Текущие дела ЭДО.

Если для документа УПД «Сведения о реализации комиссионером» не установлена автоматическая загрузка, то можно вручную создать необходимый документ.
При передаче сведений о продаже комиссионером в обязательном порядке передаются данные по товарам и данные покупателя.
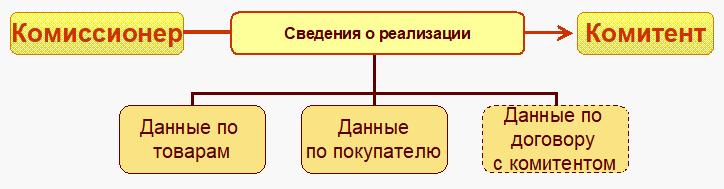
Комиссионер может передать данные с номером и датой с договора с комитентом (необходимо заполнить в договоре по приему на комиссию), которые должны совпадать с номером и датой договора на стороне комитента (в договоре по передаче на комиссию). По этим данным подбирается договор при загрузке документов «Отчет комиссионера (агента) о продажах» или «Реализация товаров и услуг» с операцией по реализации через комиссионера. На стороне комитента правильность заполнения договора необходима для корректного подбора видов запасов товаров с учетом номеров ГТД, по которым отчитывается комиссионер. Для использования новой комиссионной схемы на стороне комитента заполнение договора обязательно.
Комиссионные закупки (позиция комиссионера)
Для формирования УПД по отчету комитенту (принципалу) о закупках в договоре с целью Поставка под принципала необходимо установить настройку Разбивать по приобретениям и формировать «УПД (Сведения о закупке комиссионером)» для передачи по ЭДО.
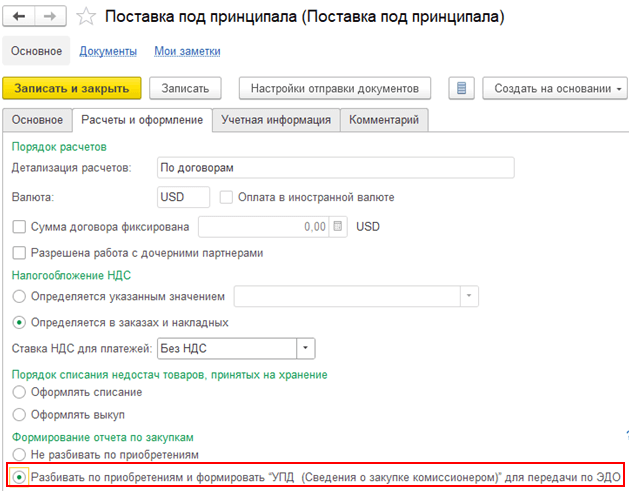
В рабочее место Отчеты комитентам (принципалам) о закупках (к оформлению) добавлена колонка ЭДО с поставщиком, в которой отображается статус ЭДО документа приобретения с поставщиком.

Если для обмена с поставщиком используется ЭДО, то при формировании данных комитенту о закупках можно ориентироваться на статус документа Приобретение товаров и услуг, чтобы по принятым\утвержденным поступлениям формировать отчет для комитента о закупках.
Для документа Отчет комитенту (принципалу) о закупках добавлена ссылка на документ приобретения.
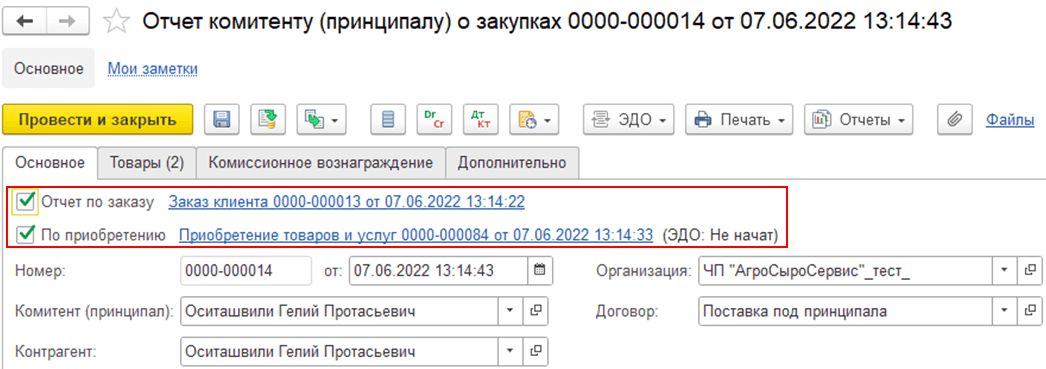
Если в договоре с целью Поставка под принципала указано, что отчет необходимо разбивать по приобретениям, то появляется возможность указать приобретение, по которому можно заполнить номенклатурные позиции в отчете.
Если не указывать разбивку по приобретению, то можно подбирать номенклатурные позиции из разных приобретений, которые закуплены по указанному договору.
Если в договоре не установлен признак разбивки, то разбить отчет по приобретению не получится.
Формирование и просмотр электронного документа.
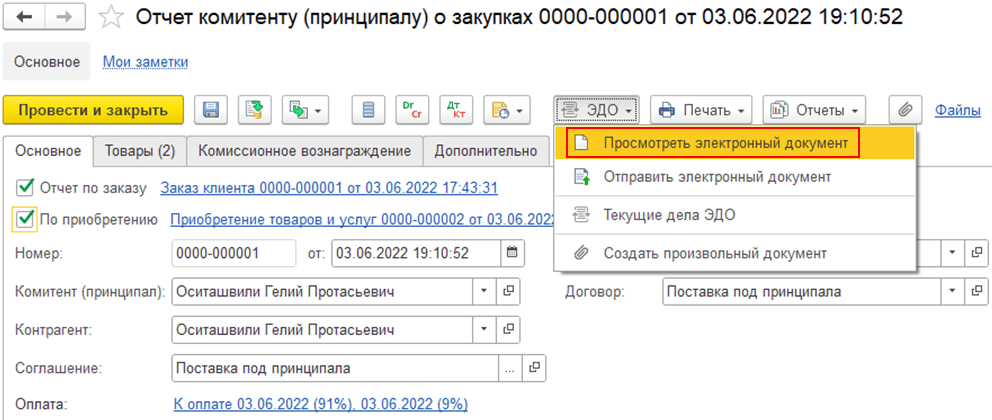
Формирование электронного документа:
- Если в отчете комитенту (принципалу) о закупках происходит расчет комиссионного вознаграждения, то по ЭДО можно отправить данные о комиссионном вознаграждении.
- Если отчет оформлен с разбивкой по приобретениям, то по ЭДО можно отправить сведения о закупке комиссионером.
- Если отчет с разбивкой по документу приобретения и есть расчет комиссионного вознаграждения, то можно сформировать и отправить по ЭДО два документа.

Комиссионные закупки (позиция комитента)
При загрузке УПД «Сведения о закупке комиссионером» можно выбрать, каким способом отображать документ в учете (НСИ и администрирование - Обмен электронными документами - Настройки ЭДО - Настройки получения – Сведения о закупке комиссионером).

Выбирается документ, в которой будет загружен принятый документ УПД «Сведения о закупке комиссионером» - документ «Приобретение товаров и услуг».
Главное - ЭДО - Текущие дела ЭДО.

Если для документа УПД «Сведения о закупке комиссионером» не установлена автоматическая загрузка, то можно вручную создать необходимый документ.
Ограничения
Реализована возможность создавать отчет комитенту (о продажах) с разбивкой только по документам Реализация товаров и услуг. Для остальных документов, которые могут привести к необходимости оформления отчета комиссионера (иное списание товара, принятого на комиссию) не поддерживается, в том числе для отчета о розничных продажах. Нет методики, как формировать УПД «Сведения о реализации комиссионером», в частности, как заполнять обязательное поле «Покупатель» и документов интеркампани (нет поддержки обмена документов через ЭДО).
Реализовано формирование только УПД «Сведения о реализации комиссионером» и «Сведения о закупке комиссионером» для передачи по ЭДО. Формирование УКД не реализовано, поскольку в комиссии на стороне комиссионера пока не поддерживаются корректировки.
Розничные продажи. Оплата электронными сертификатами ФСС
Федеральный закон от 30 декабря 2020 г. № 491-ФЗ «О приобретении отдельных видов товаров, работ, услуг с использованием электронного сертификата» определил категории граждан (инвалиды, дети-инвалиды, участники ВОВ), которые могут приобретать лекарства, средства реабилитации, а также товары, работы и услуги в рамках соцобеспечения с использованием электронного сертификата (ЭС ФСС). Электронные сертификаты привязываются к карте «МИР». Авторизация сертификатов производится через Национальную систему платёжных карт (НСПК).
Товары, которые могут быть оплачены сертификатом, идентифицируются Кодом товаров, работ, услуг (Код ТРУ), который используется для государственных закупок.
Примерный порядок продажи товаров (работ, услуг) с использованием электронного сертификата в общем виде можно представить следующим образом:
- Наполнение корзины покупок. Покупатель сообщает, что собирается приобрести товар по сертификату, а продавец подтверждает, что такая оплата возможна на данном рабочем месте. Покупатель выбирает необходимые ему товары, которые могут включать как оплачиваемые электронными сертификатами, так и те, на которые сертификат не распространяется. Все товары сканируются совместно. Отделять товары, подлежащие оплате сертификатом, от остальных товаров не нужно.
- Предварительный запрос в НСПК для проверки сформированной корзины. Для запроса покупатель предъявляет карту «Мир» (прикладывается к терминалу карту или мобильное устройство). Ввод ПИН-кода не требуется. После этого отправляется запрос в НСПК с хеш-номером карты «МИР» и содержимым корзины покупок. В запросе используются артикулы ТРУ номенклатуры, утвержденные уполномоченными органами. НСПК подбирает подходящие электронные сертификаты и определяет суммы покупки «за свои средства» и «за счет ЭС» по каждой позиции корзины покупок.
- Подтверждение намерения оплатить корзину товаров. Кассир показывает покупателю корзину покупок с учетом данных, полученных от НСПК, и предлагает покупателю подтвердить или изменить состав корзины, с учетом определенных сумм покупки за свои средства и за счет электронного сертификата. Покупатель может согласиться с составом корзины или изменяет его и выбирает форму доплаты: наличными или картой «Мир». Если покупатель изменяет состав корзины, то направляется повторный запрос в НСПК для проверки корзины покупок. После получения окончательного согласия покупателя с составом корзины покупок и условиями её оплаты инициируется сам процесс оплаты (авторизация).
- Покупка. Согласившись с условиями покупки, покупатель проходит аутентификацию (повторно приложив к терминалу карту или мобильной устройство и введя ПИН-код). Через Банк-эквайер направляется запрос на авторизацию оплаты сертификатом в НСПК и запрос на доплату в Банк-эмитент карты «МИР» покупателя, если доплата за свои средства происходит картой «МИР». Получив подтверждение успешности авторизации, продавец отпускает товар покупателю. Покупателю выдается слип чек (об операции по карте) и кассовый чек. В кассовом чеке указываются наименования и артикулы ТРУ, утвержденные уполномоченными органами
- Продавец до конца дня должен отправить во фронт-офис электронных сертификатов подтверждение операции в виде информации о кассовом чеке.
Возможность работы с ЭС ФСС доступна в рабочем месте кассира (РМК).
Настройки подключения к НСПК для оплаты электронными сертификатами ФСС
Функциональность оплаты с использованием электронного сертификата доступна при включении функциональной опции в разделе НСИ и администрирование - Продажи - Розничные продажи - Оплата электронными сертификатами ФСС. Также для работы с сертификатами требуется указать:
- Адрес сервиса - https-ссылка на сайт сервиса для подключения
- Ключ (API KEY) для авторизации на сервисе
- Параметры подключения к сервису НСПК для каждой Кассы ККМ:
- Идентификатор НСПК
- Ключ кассы НСПК
Также должен быть подключен и настроен эквайринговый терминал, который поддерживает работу с электронными сертификатами НСПК «МИР». Для подключенных эквайринговых терминалов, которые имеют возможность принимать оплаты ЭС ФСС, необходимо установить флаг Поддерживает оплату электронными сертификатами ФСС на форме элемента справочника Эквайринговые терминалы.
Ключ (API KEY) указывается в форме настроек в разделе НСИ и администрирование - Продажи - Розничные продажи - Оплата электронными сертификатами ФСС в случае, если в информационной базе ведется учет по одной организации или на форме элемента справочника Организации, в случае, если в системе ведется учет по нескольким организациями. Дополнительно добавлена возможность заполнения API KEY организации в форме элемента справочника Кассы ККМ.
Перейти к настройкам параметров подключения организаций, касс ККМ и эквайринговых терминалов можно по соответствующим гиперссылкам из раздела НСИ и администрирование - Продажи - Розничные продажи.
После указание параметров подключения на форме карточки Кассы ККМ можно выполнить Тестовое подключение НСПК по соответствующей кнопке.
Настройки элементов номенклатурного справочника для оплаты электронными сертификатами
Все товары льготной категории, которые могут быть оплачены с помощью электронных сертификатов ФСС, имеют уникальный код товаров, работ услуг (Код ТРУ). Для каждой номенклатурной позиции, относящейся к льготной категории, необходимо на форме элемента справочника Номенклатура в разделе Общероссийские классификаторы заполнить Код ТРУ.
Код ТРУ должен состоять из 30 символов. Если указан Код ТРУ с меньшим количеством символов, система автоматически добавит справа необходимое количество символов «0».
Оформление продаж льготных товаров с оплатой ЭС ФСС в РМК
Все товары, в том числе и относящиеся к льготным добавляются в чек на общих основаниях любым из предусмотренных способов, в частности сканированием штрихкода. На данном этапе нет принципиальных особенностей применительно к льготным товарам.
Для оплаты ЭС ФСС предназначена отдельная кнопка Оплатить ЭС ФСС. По этой кнопке открывается форма Оплата ЭС ФСС, аналогичная форме смешанной оплаты.
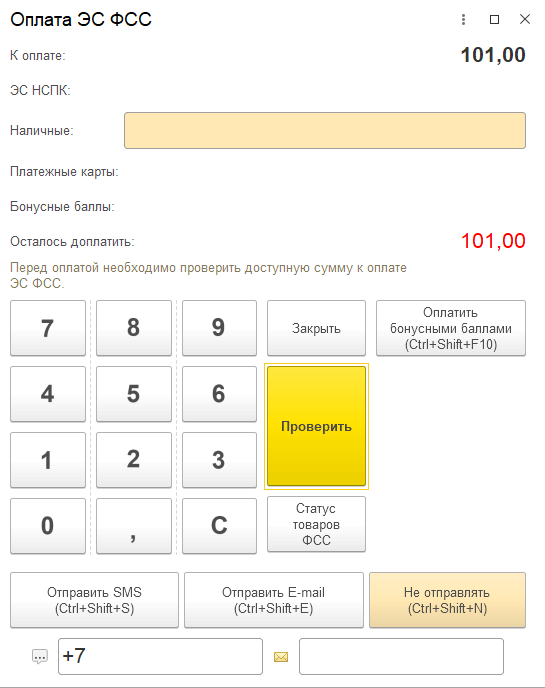
На форме предусмотрена кнопка Проверить. По этой кнопке выполняется предварительный запрос в НСПК для проверки сформированной корзины. В запрос включаются указанные в чеке товары льготной категории. Из НСПК возвращается статус и на форме оплаты указывается доступная сумма оплаты ЭС ФСС и, в случае наличия доплаты, сумма этой доплаты. Кассир предоставляет эту информацию покупателю.
Покупатель может запросить уточнение по сумме оплаты ЭС ФСС. В этом случае по кнопке Статус товаров ФСС можно сформировать отчет Товары к оплате электронным сертификатом ФСС.
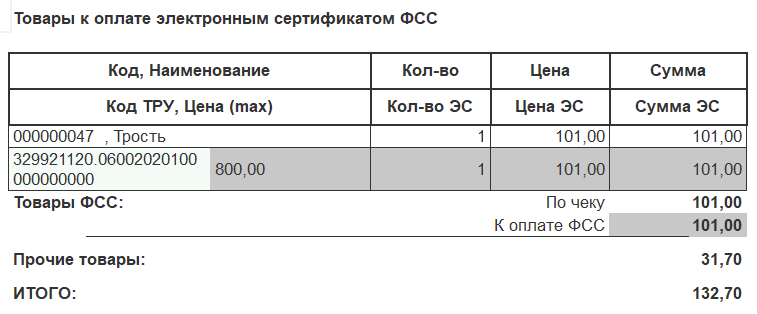
По умолчанию, сумма доплаты указывается за счет платежной карты. После ввода суммы в поле Наличные автоматически произведется пересчет суммы оплаты платежной картой. Регистрация оплаты ЭС ФСС, а также доплаты наличными и платежной картой производится в одну транзакцию по кнопке Оплатить. Отдельной кнопки для регистрации оплаты платежной картой не предусмотрено.
Если ранее при оформлении покупки была указана карта лояльности, на форме Оплата ЭС ФСС доступна кнопка Оплатить бонусными баллами. В этом случае кассир запрашивает у покупателя необходимость оплаты товаров бонусными баллами и в случае получения согласия, проводит оплату товаров бонусными баллами. Это должно быть сделано до регистрации оплаты ЭС ФСС и доплаты наличными и платежной картой.
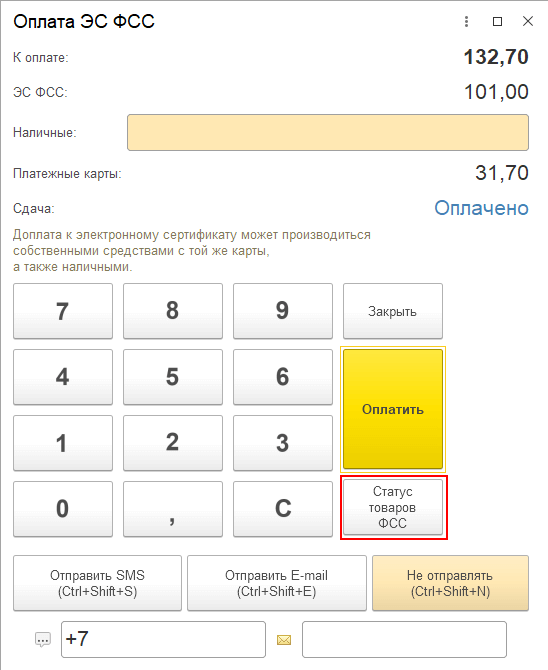
В фискальном чеке перед таблицей видов оплат выводится детализация оплаты платежной картой: Сертификатом и Картой МИР. В позициях чека по каждому товару льготной категории выводится Код ТРУ.
После пробития чека продажи с оплатой ЭС ФСС в сформированных документах Чек ККМ и Отчет о розничных продажах в табличной части Оплата платежными картами отображается Вид оплаты: Платежная карта или ЭС ФСС, а также Идентификатор корзины в случае оплаты ЭС ФСС.
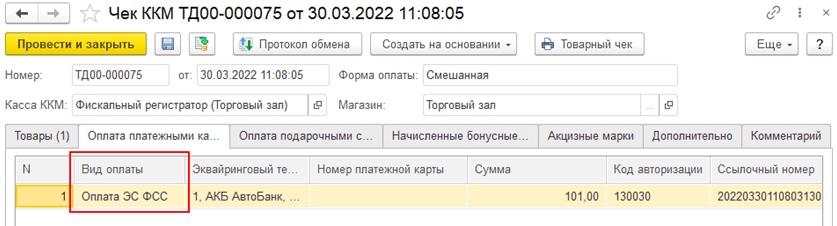
В случае необходимости отправить в НСПК неотправленные по какой-либо причине фискальные чеки необходимо открыть журнал Чеки ККМ и воспользоваться командой Еще - Отправить подтверждение в НСПК. В результате откроется форма со списком неотправленных фискальных чеков с оплатой ЭС ФСС в НСПК, в которой можно выделить и отправить необходимые чеки. Для повторной отправки определенного чека можно также воспользоваться командой Еще - Отправить подтверждение в НСПК в форме документа.
Возврат льготных товаров, оплаченных ЭС ФСС
В случае возврата товаров льготной категории, которые были приобретены за счет ЭС ФСС, возврат должен оформляться по чеку продажи. Покупатель должен предоставить этот чек кассиру. Кассир находит чек продажи и на основании него оформляет чек возврата.
На форме РМК возврат предусмотрена кнопка Возврат ЭС ФСС. Другие варианты оплаты скрыты для недопущения ошибки. По этой кнопке открывается форма Возврат ЭС ФСС.
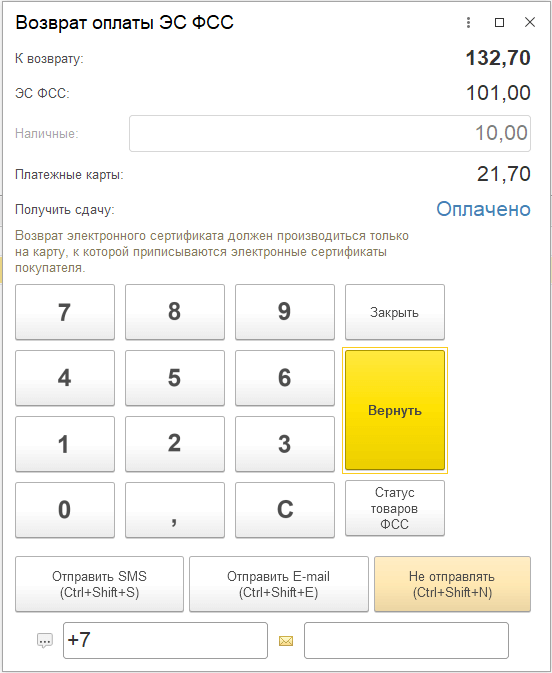
По кнопке Проверить направляется запрос в НСПК на проверку возможности возврата оплаты с помощью ЭС ФСС по товарам из чека. Из НСПК возвращается статус. Если все корректно, на форме оплаты указывается сумма возврата оплаты ЭС ФСС и, в случае наличия доплаты, сумму возврата оплаты платежной картой. Кассир предоставляет информацию Покупателю о сумме возврата оплаты ЭС ФСС и суммы возврата наличными и платежной картой.
После пробития чека на возврат продажи с оплатой ЭС ФСС в сформированных документах Чек ККМ возврат и Отчет о розничных возвратах в табличной части Оплата платежными картами отображается Вид оплаты: Платежная карта или ЭС ФСС, а также Идентификатор корзины в случае оплаты ЭС ФСС.
Обеспечение потребностей
Производительный режим хранения информации о доступности товаров и работ
Обеспечено увеличение производительности решения при записи данных о доступных остатках и потребностях. Требуемый уровень производительности обеспечивается при записи данных в разрезах, соответствующих кластерному индексу регистра.
Основной функцией регистра является фоновый расчет распределения запасов товаров на складе и в ожидаемых поступлениях между заказами-потребителями:
- Логической и оптимальной порцией такого расчета является номенклатура на складе.
- В соответствии с этим индекс регистра построен на полях: Номенклатура + Характеристика + Склад + Назначение.
При этом проблемы возникают при проведении документов:
- Выполняется построчная (пономенклатурная) запись первичных данных о запасах и о потребностях, необходимых для фонового расчета. Это снижает скорость проведения документа в целом.
- Запись данных при проведении документов и работа фонового задания на одной физической таблице регистра в СУБД вынуждает дополнительно дробить данные при записи для предотвращения блокировок.
Для перехода на производительный режим предусмотрена функциональная опция Производительный режим записи информации о доступности товаров и работ.
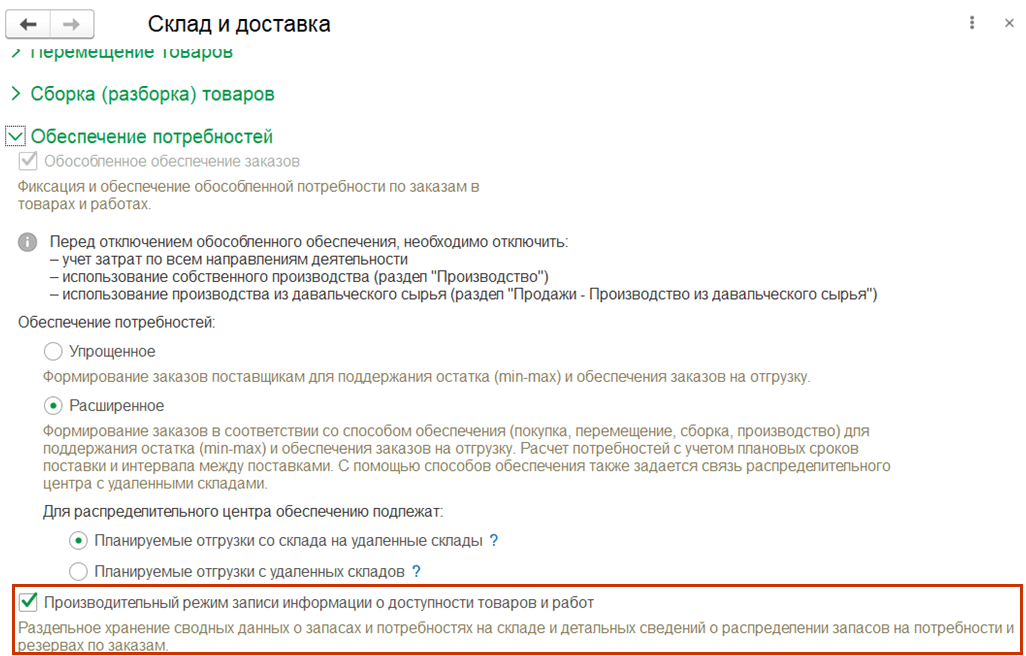
Производительный режим не используется:
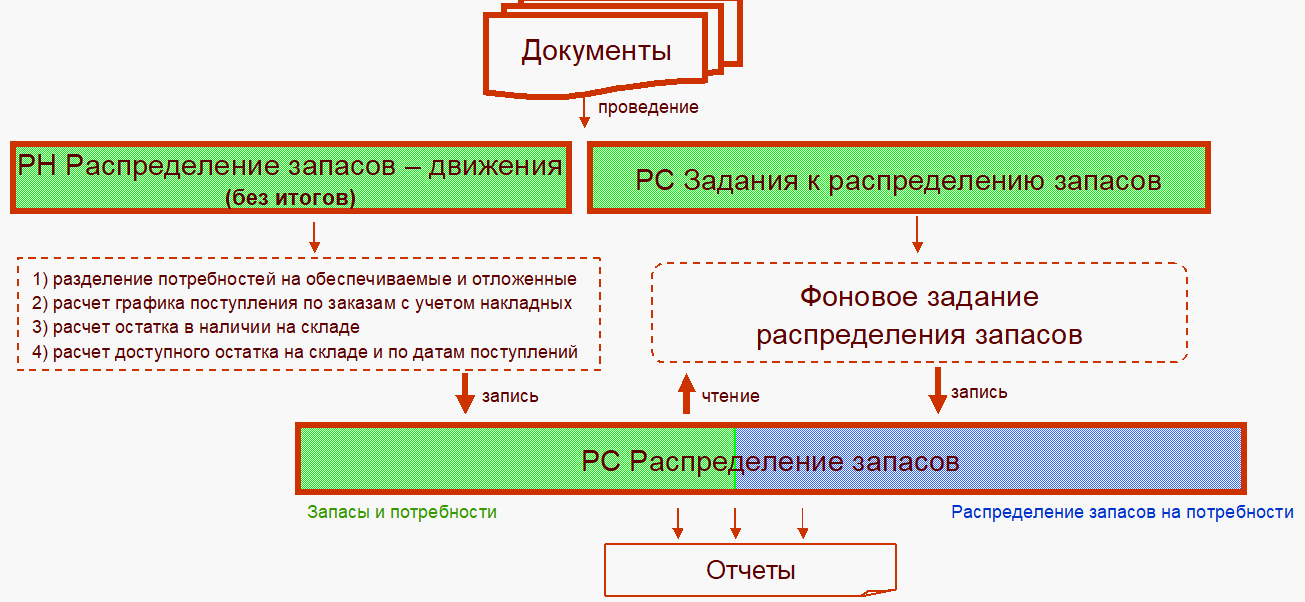
Производительный режим используется:
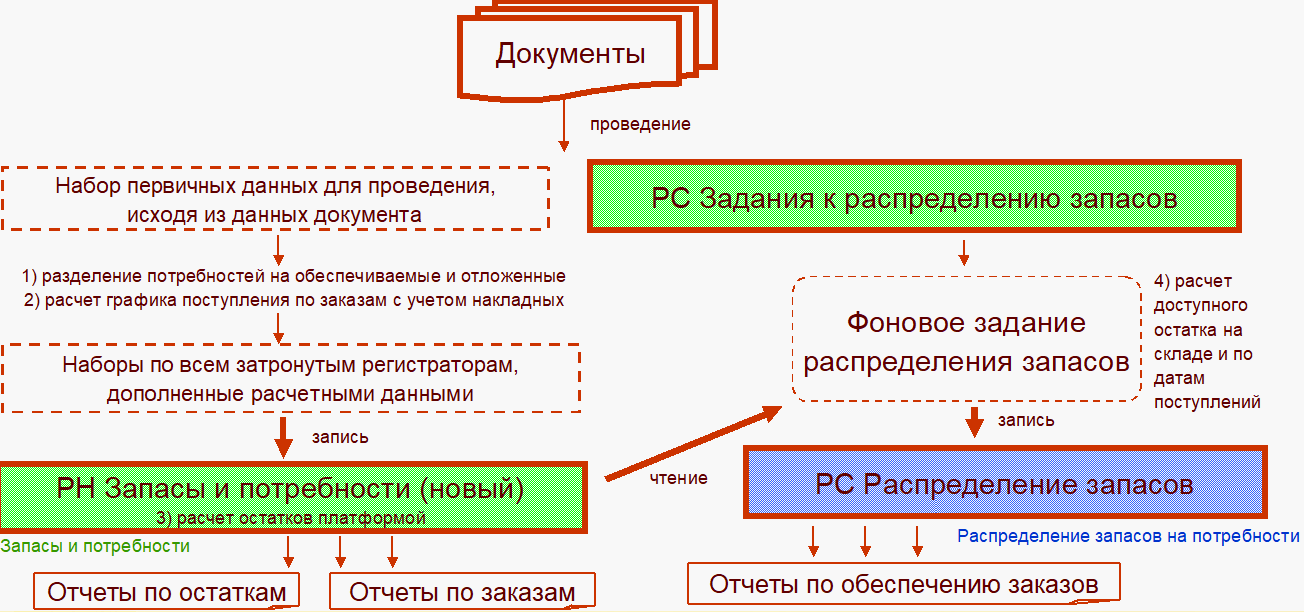
Переход на производительный режим:
- Переход рекомендуется после выполнения обработчиков обновления версии 11.5.9:
- РегистрНакопления.ЗапасыИПотребности.ОбработатьДанныеДляПереходаНаНовуюВерсию
- Обработчик заполняет РН Запасы и потребности, формируются остатки в новом регистре
- При включении опции «Производительный режим», отчеты по остаткам сразу работают корректно
- После переключения на производительный режим:
- Типовой код конфигурации задействует новый РН ЗапасыИПотребности
- Фоновое задание заполняет РС Распределение запасов, используя в качестве источника данных новый РН ЗапасыИПотребности
- Структура и состав данных РС РаспределениеЗапасов сохраняется для постепенного перевода доработок партнеров на новый РН ЗапасыИПотребности, где это необходимо.
- Принципиальное отличие в актуальности данных в регистрах:
- Данные РН ЗапасыИПотребности доступны сразу после завершения транзакции проведения
- Данные РС Распределение запасов отстают, так как формируются фоновым заданием распределения запасов
Пример движения по вариантам обеспечения в заказе:
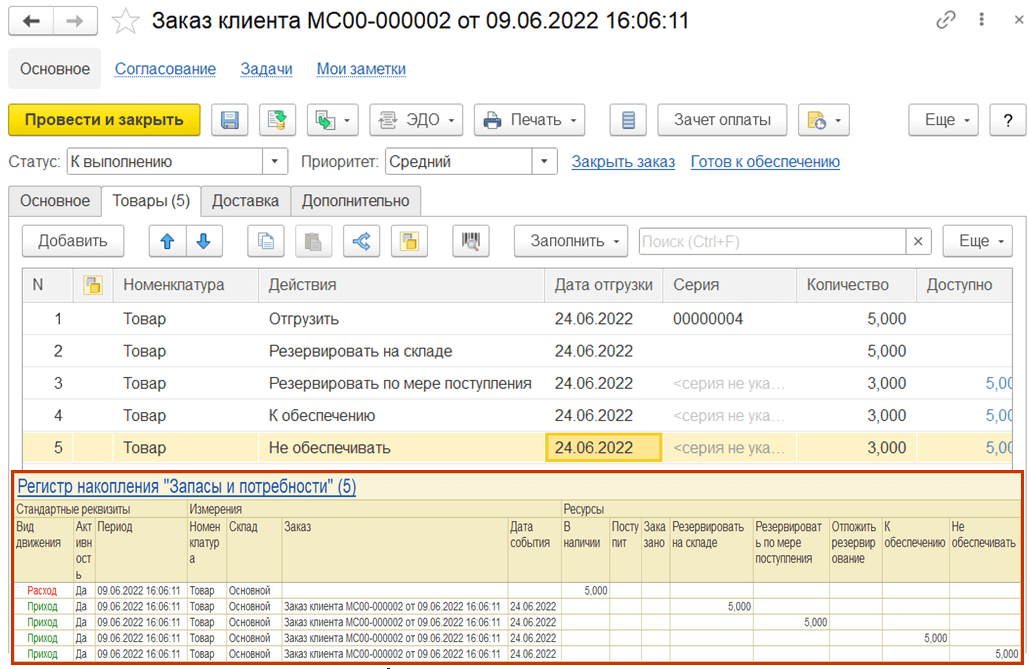
Пример движений заказа за границей обеспечения. Добавляется запись с типом «Отложенное резервирование».
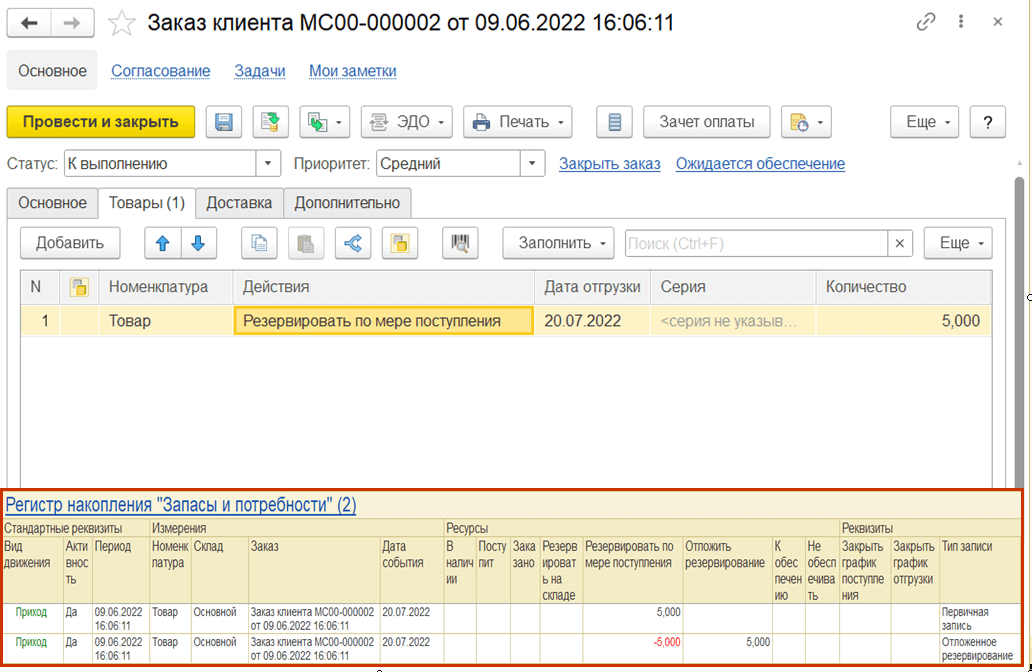
Пример движений заказа на поступление. После оформления накладной/ордера добавляется запись, уменьшающая график поступления с типом «Расчет графика».
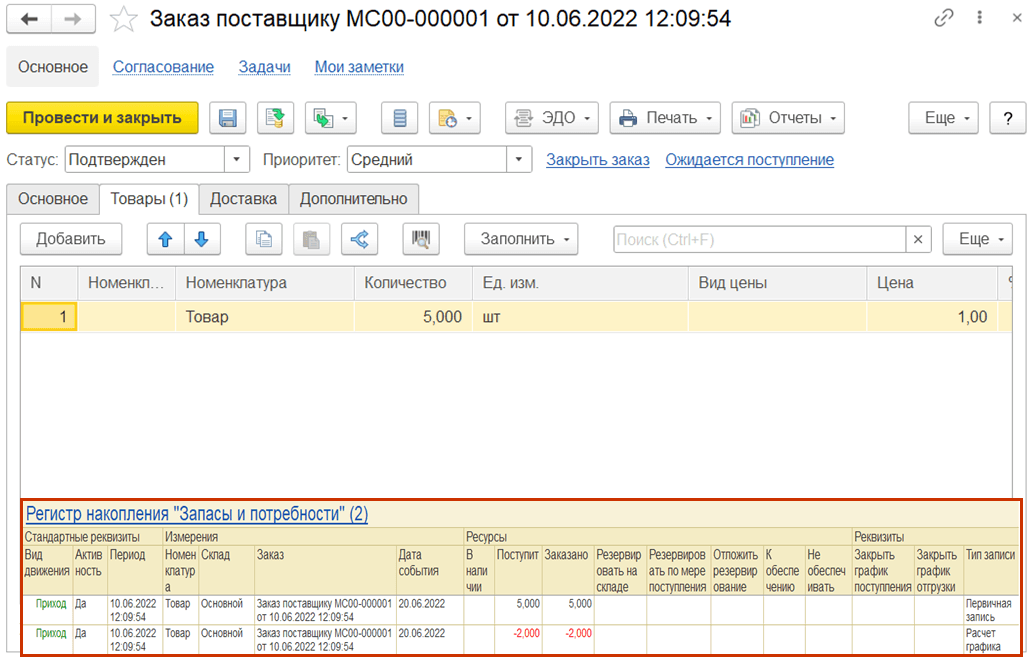
Пример движений накладной. Для расчета графика используется полное количество из документа «Закрыть график отгрузки», оно может превышать количество, указанное в заказе.
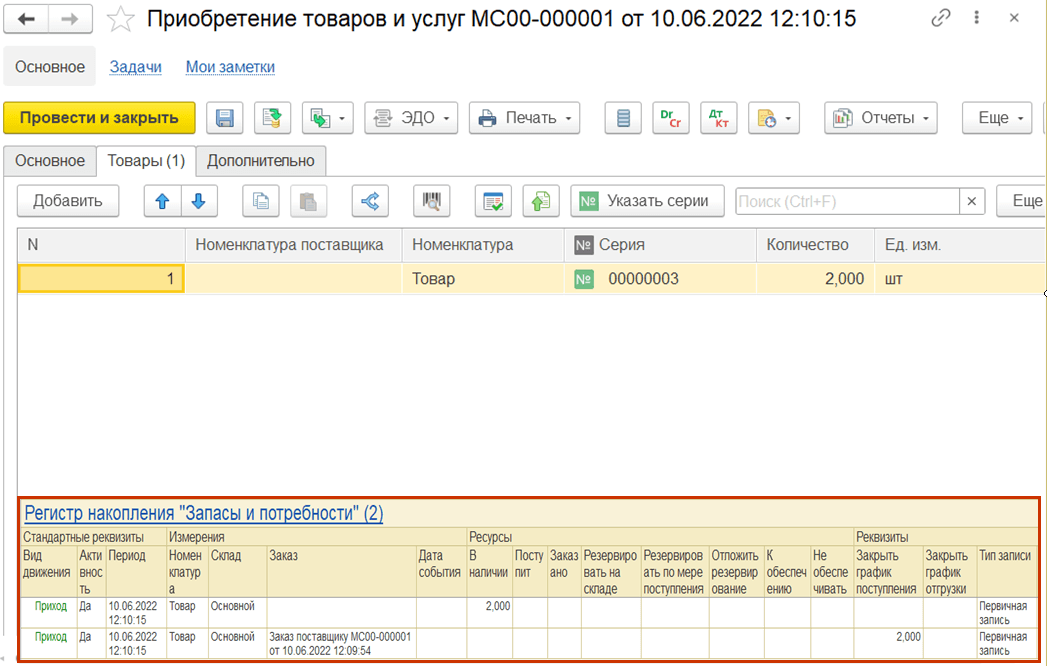
Функции, переориентированные на новый регистр. Выгрузки остатков:
- Самообслуживание партнеров. Остатки в корзине заказов, отчет по остаткам и доступности товаров, остаток и ближайшая дата поступления.
- Отчет Прайс-лист и Прайс-лист при ценообразовании 11.5.
- План обмена Мобильное приложение Заказы клиентов. Схема выгрузки остатков.
- Отображение ближайшей даты поступления в списке заказов поставщику и заказов клиента.
- Отчет «ABCXYZАнализНоменклатуры» - колонка «В наличии».
- Документ План остатков, макет СКД, получение свободного остатка товаров и тары.
- Помощник формирования складских документов по выводу из ассортимента. Заполнение по остаткам на складах.
- Торговые предложения - выгрузка остатков.
- Подключаемое оборудование - выгрузка остатков в ККМ.
- Обмен с сайтом – выгрузка остатков.
- Отображение остатков комплектующих для динамических комплектов.
- Остатки по датам для подбора товаров в документ закупки.
- Выгрузка доступных остатков для внешних пользователей.
Функции, переориентированные на новый регистр. Обеспечение в заказах:
- Формирование заказов по потребностям (в том числе упрощенное). Остаток на складе и в заказах на поступление, в том числе неподтвержденных.
- Управление перемещением обособленных товаров. Свободные остатки по датам доступности.
- Отчет Товарный календарь, потребности, остатки и график поступления.
- Отчет Остатки и доступность товаров - остаток на складе и ожидаемые поступления.
- Остатки в помощнике заполнения документа Корректировка назначения.
- Остаток для заполнения обеспечения в документе.
- Остаток для колонки доступно при открытии формы документа и при дальнейшем редактировании документа.
- Остаток для формы подбора складов в заказе.
- Остаток для заполнения обеспечения из списка заказов.
- Регламентное задание по актуализации отложенного резервирования в движениях заказов по границе обеспечиваемого периода.
- Контроль остатков.
Задачи, решаемые исключительно регистром сведений «Распределение запасов»:
- Распределение запасов на потребности.
- Доступный остаток на складе и в ожидаемых поступлениях.
- Фактический остаток по всем назначениям, без группировки записей БД.
Обновление информационной базы
Обработчики, необходимые только для включения производительного режима:
- Справочники.СоглашенияСПоставщиками.ОбработатьДанныеДляПереходаНаНовуюВерсию
- Справочники.ДоговорыКонтрагентов.ОбработатьДанныеДляПереходаНаНовуюВерсию
- РегистрыНакопления.ЗапасыИПотребности.ОбработатьДанныеДляПереходаНаНовуюВерсию
Обработчики, необходимые для перехода на 11.5.9 безусловно:
- РегистрыСведений.РаспределениеЗапасов.ОбработатьДанныеДляПереходаНаНовуюВерсию
- РегистрыНакопления.РаспределениеЗапасовДвижения.ОбработатьДанныеДляПереходаНаНовуюВерсию
Обработчик заполнения нового регистра «Запасы и потребности». Основные документы
Регистрация данных к обработке:
- Выполняются запросы проведения документов (с учетом сторно)
- Из ИБ получаются первичные записи движений в новом регистре (при первом переходе на 2.5.9, таких записей нет, так как регистр пуст)
- Регистраторы, по которым есть отклонения, регистрируются к обработке
Обработка регистратора:
- Выполняется запрос проведения документа, формируется набор первичных записей
- К первичным записям добавляются вторичные записи отложенного резервирования, если нужно
- Набор записывается в базу, регистратор снимается с регистрации к обновлению
- Если в наборе есть движения с заполненным полем Заказ, выполняется процедура закрытия графика:
- Из ИБ считываются все первичные движения c этим же полем Заказ
- Выполняется расчет вторичных записей о закрытии графика
- Если распоряжением на приемку на ордерном складе является заказ/накладная, тогда:
- Из базы считывается набор первичных записей по регистратору-заказу/накладной, к нему добавляются вторичные записи по закрытию графика
- Полученный набор по заказу перезаписывается в базу
- Если распоряжением на приемку на ордерном складе является соглашение/договор, тогда:
- Вторичные записи по закрытию графика пишутся под служебным документом-регистратором «Регистратор «Запасы и потребности»»
Обработчик заполнения нового регистра «Запасы и потребности». Корректировки регистров
Регистрация данных к обработке:
- Проверяется что это первый переход на 11.5.9 (новый регистр «Запасы и потребности» пуст)
- Документы «Корректировка регистров» по старому регистру «Распределение запасов – Движения» регистрируются к обработке
Обработка регистратора:
- Создается новый документ Корректировка регистров
- В поле Комментарий записывается дата и номер исходного документа корректировки регистров
- На основе записей исходного документа по старому регистру «Распределение запасов – Движения» формируются записи нового регистра «Запасы и потребности» по созданному документу
- Записи по созданному документу записываются в базу
- Исходный документ снимается с регистрации к обновлению
Обработчики создания служебных документов-регистраторов
Регистрация данных к обработке:
- Регистрируются все элементы справочника «Соглашения с поставщиками», для которых в базе нет служебного документа «Регистратор «Запасы и потребности»», с этим соглашением в реквизите Соглашение
Обработка элемента справочника «Соглашения с поставщиками»:
- Создается новый документ «Регистратор «Запасы и потребности»»
- В реквизит «Соглашение» созданного документа заполняется ссылкой на обрабатываемое соглашение
- Созданный документ записывается в базу
- Исходное соглашение снимается с регистрации к обновлению
Обработчик для справочника Договоры контрагентов аналогичный
Обработчик заполнения регистра накопления «Запасы и потребности» начинает выолняться только после завершения обработчиков справочников соглашений и договоров
Обработчик заполнения нового ресурса «Излишек» в регистре «Распределение запасов»
Регистрация данных к обработке:
- В базе определяются записи РС Распределение запасов по состоянию Остаток на складе, с ненулевым ресурсом Свободно
- Для найденной записи:
- По товару и складу в базе рассчитывается потребность с действием К обеспечению
- Проверяется выполнение соотношения Свободно – К обеспечению = Излишек
- Если соотношение нарушено, то Номенклатура+Характеристика+Склад+Назначение регистрируется к обработке
Обработка зарегистрированного набора:
- Считывается запись по состоянию «Остаток на складе» по зарегистрированному набору Номенклатура+Характеристика+Склад+Назначение
- Рассчитывается корректное значение ресурса Излишек
- Набор записывается в базу
- Набор снимается с регистрации к обновлению
Обработчик заполнения регистра «Распределение запасов - Движения» по необособленным работам
Регистрация данных к обработке:
- Выполняются запросы проведения документов (с учетом сторно)
- Из ИБ получаются существующие движения
- Регистраторы, по которым есть отклонения по необособленным работам, регистрируются к обработке
Обработка регистратора:
- Выполняется запрос проведения документа, формируется набор записей
- Набор записывается в базу, регистратор снимается с регистрации к обновлению
Обработчик заполнения регистра «Распределение запасов» по необособленным работам
Регистрация данных к обработке:
- Выполняются запросы проведения документов (с учетом сторно)
- Из ИБ получаются существующие движения
- Определяется Номенклатура+Характеристика+Склад+Назначение по которым есть отклонения
- Найденные наборы Номенклатура+Характеристика+Склад+Назначение, регистрируются к обработке
Обработка зарегистрированного набора:
- По Номенклатура+Характеристика+Склад+Назначение выполняется полный пересчет данных для РС «Распределение запасов» по данным РН «Распределение запасов – Движения»
- Полученные наборы записываются в базу и снимаются с регистрации к обработке
Обработчик начинает выполняться только после завершения обработчика регистра накопления «Распределение запасов – Движения»
Ограничение реализации
В настоящее время поддерживается включение/выключение опции «Производительный режим хранения информации о доступности товаров и работ».
В будущих версиях планируется:
- Отказ от непроизводительного режима (безусловный переход на производительный режим):
- Удаление регистра накопления «Распределение запасов – Движения».
- Удаление запросов получения данных об остатках по старой схеме.
Склад и доставка
Мобильное рабочее место работника склада
Мобильное рабочее место предназначено для упрощения процессов оформления складских операций при помощи мобильных устройств под управлением ОС Android и IOS. В основу работы в мобильном рабочем месте положено сканирование штрихкодов товаров, а также штрихкодов ячеек хранения для подтверждения выполнения операций. Камера мобильного устройства используется в качестве сканера штрихкодов. Мобильное рабочее место используется в режиме мобильного клиента с автономным режимом работы, что обеспечивает возможность работы на складских территориях с неустойчивой связью. Это позволяет при относительно небольших затратах автоматизировать процессы для рядовых сотрудников склада, увеличить скорость и оперативность выполнения складских операций, снизить количество ошибок.
Использование мобильного рабочего места позволяет оформлять следующие операции:
- Приемка товаров на склад
- Отгрузка товаров со склада
- Размещение твоаров по ячейкам
- Отбор товаров из ячеек
- Перемещение товаров
- Переупаковка товаров
- Проведение инвентаризации
- Поиск товара на складе
- Просмотр остатков в ячейках
- Блокировка ячеек
- Редактирование карточки товара, в том числе:
- дополнение карточки товара весом и объемом,
- создание упаковки для товара,
- Присвоение штрихкода,
- Добавление фото товара с помощью камеры устройства,
- Присвоение ячейки и дополнительной ячейки для товара при справочном хранении на складе.
Мобильное рабочее место работника склада может использоваться на складах (в помещениях) с адресным хранением, справочным хранениям в ячейках и на складах с ордерной схемой документооборота без адресного хранения.
В МРМ поддерживается работа с характеристиками, сериями, в том числе выбор и создание новой серии, изменение качества товаров, работа с маркируемым товаром, в том числе сканирование марок для маркированного товара.
Мобильное рабочее место предполагает как работы по документам, созданным предварительно кладовщиком на стационарном компьютере, так и создание складских документов непосредственно из мобильного рабочего места.
Схема работы с мобильным рабочим местом
На мобильном устройстве под управлением ОС Android или IOS устанавливается мобильный клиент и настраивается доступ к информационной базе. Для пользователя настраиваются права доступа, а также указывается, что при входе автоматически запускается Мобильное рабочее место работника склада.
Мобильное рабочее место содержит следующие разделы:
- Приемка и размещение;
- Отгрузка и отбор;
- Прочие операции;
- Отчеты;
- Настройки.
Настройка мобильного рабочего места работника склада
Для работы с МРМ работника склад необходимо выполнить предварительные настройки в десктопной версии:
- внести каждого пользователя в список НСИ и администрирование – Администрирование – Настройки пользователей и прав - Пользователи, установить логин и пароль;
- включить пользователя в группу доступа, в которую включена роль Использование рабочего места кладовщика;
- после добавления пользователя в группу доступа с ролью Использование рабочего места кладовщика в карточке пользователя в списке Настройки открытия форм при начале работы программы необходимо поставить флажок Открывать по умолчанию для формы Мобильное рабочее место кладовщика.
На мобильном устройстве, с которого предполагается работа необходимо установить мобильный клиент, прописать путь к информационной базе. При запуске указать пользователя и пароль.
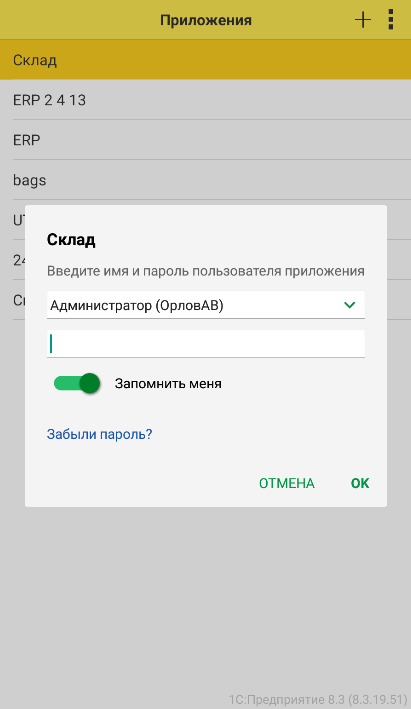
Для возможности доступа к камере мобильного устройства и использовании ее в качестве сканера необходимо предварительное выполнение следующих условий:
- включить функциональную опцию НСИ и администрирование – Администрирование – РМК и оборудование – Оборудование – Использовать подключаемое оборудование;
- добавить сканер штрихкодов в разделе НСИ и администрирование – Администрирование – РМК и оборудование – Оборудование – Подключаемое оборудование в список Сканеры штрихкода. Как правило, подходит стандартный драйвер 1С:Сканеры штрихкода (NativeApi). В поле Рабочее место указывается наименование рабочего места мобильного устройства (оно создается автоматически при первом запуске).
- в форме настроек сканера штрихкода (открывается по кнопке Параметры подключения… из настроек на предыдущем шаге) выбрать Порт: Клавиатура.
Настройки можно сделать непосредственно с мобильного устройства. Для этого нужно войти под пользователем с правами на добавление подключаемого оборудования (Добавление изменение подключаемого оборудования), открыть панель разделов (свайп вправо) и выбрать раздел НСИ и администрирование – Администрирование – РМК и оборудование. Также настройку можно выполнить с десктопной версии, после первого входа пользователя с мобильного устройства.
Приемка товаров
Приемка товаров на ордерный склад отражается документом Приходный ордер, который создается на основании распоряжения: Заказа поставщику, Приобретения товаров и услуг без заказа или долгосрочного договора. В зависимости от организации складских процессов и настройки прав доступа документ Приходный ордер может создаваться в настольной версии (см. раздел {HL:WarehouseReception:OrderedWarehouseReception: Приемка товаров на склад при ордерной схеме документооборота }) или непосредственно на мобильном клиенте в списке Приемка и размещение – Распоряжение на приемку.
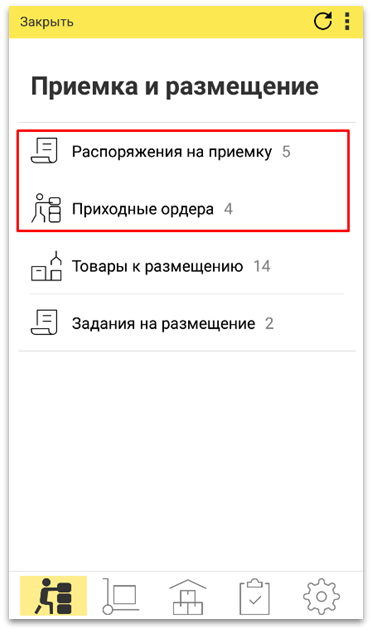
В списке Распоряжение на приемку мобильного рабочего места отображаются документы Заказ поставщику, Поступление товаров и услуг без заказа, а также долгосрочные Договоры и другие документы, на основании которых можно оформить приходный ордер. В списке отражена информация о входящем номере и дате распоряжения, в случае его отсутствия о служебном номере и дате. В форме есть отборы по складу, помещению, дате поступления и статусу приемки. В шапке списка распоряжений доступен поиск по основным реквизитам документа (Номер, Дата, Менеджер, Отправитель).
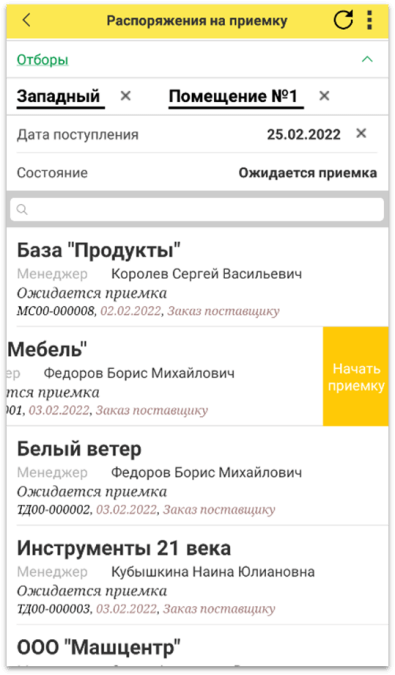
По нажатию на распоряжение открывается форма, предназначена для просмотра содержимого распоряжения.
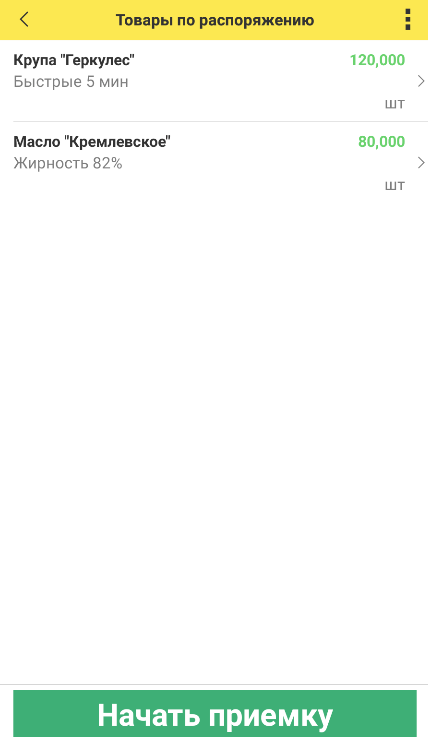
По каждой строке распоряжения можно посмотреть подробную информацию о номенклатуре, характеристике, кол-ве и т.д.
Для начала приемки требуется в открывшейся форме распоряжения нужно нажать кнопку Начать приемку. Также начать приемку можно непосредственно в списке распоряжений, для чего нужно. выполнить свайп влево в строке с распоряжением и вызвать команду Начать приемку. В результате будет создан документ Приходный ордер, после чего созданный документ будет открыт в рабочем месте автоматически для оформления приемки.
Если приходный ордер был создан ранее, например из десктопной версии, то его можно найти в списке Приемка и размещение –Приходные ордера.
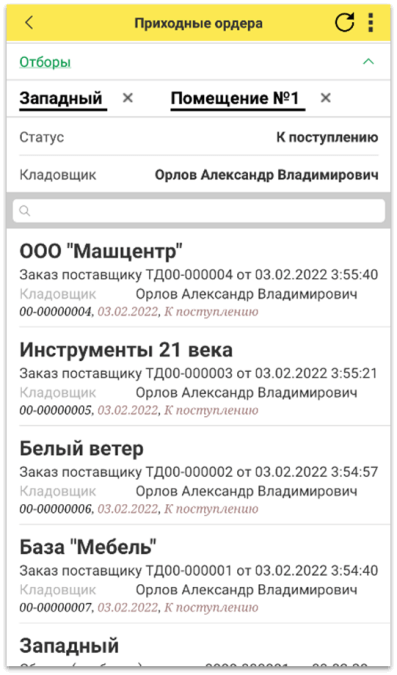
В списке также предусмотрены отборы и строка поиска. Для начала приемки требуется открыть нужный документ нажатием по соответствующей строке.
Форма приходного ордера предназначена для просмотра содержимого приходного ордера и оформления приемки товаров на склад. Форма разделена на два раздела К приемке, на которой показаны товары, которые нужно принять, Принято - товары, которые уже приняты.
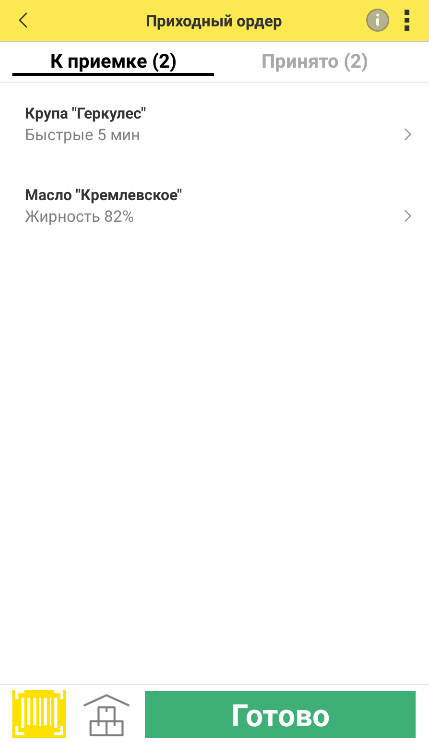
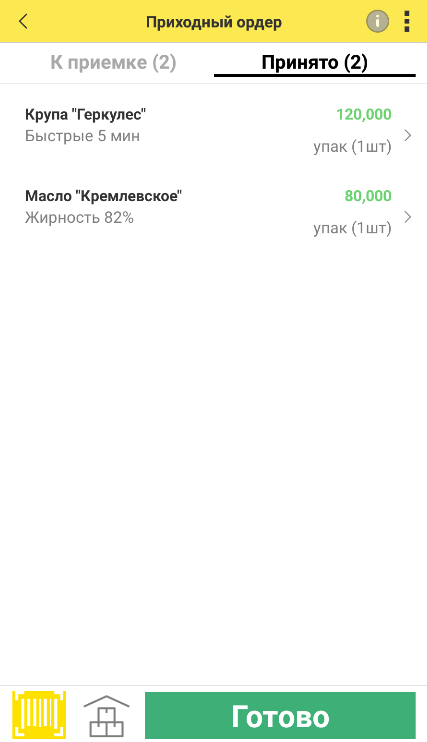
Для приемки товара нужно отсканировать штрихкод товара и в открывшейся форме указать количество и
упаковку. Если по какой-то причине нет возможности считать штрихкод камерой мобильного устройства,
то можно воспользоваться командой ![]() и ввести ШК с клавиатуры.
и ввести ШК с клавиатуры.
Команда ![]() - принять все товары по распоряжению, переносит все товары,
которые нужно собрать на вкладку Принято.
- принять все товары по распоряжению, переносит все товары,
которые нужно собрать на вкладку Принято.
На закладке Принято можно отменить приемку товара свайпом по строке или отредактировать кол-во и упаковку нажатием на строку.
Команда Готово завершает приемку и переводит документ в статус Принято. Если плановые показатели из ордера не совпадают с фактическими, приложение запрашивает у кладовщика, можно ли завершить приемку.
Из формы приходного ордера можно посмотреть вкладку с информацией о документе. Для
этого нужно в шапке нажать команду
![]() - информация. В карточке ордера можно изменить или указать зону приемки, исполнителя,
комментарий, номер и дату входящего документа. Для возврата к работе с документом нужно нажать команду
- информация. В карточке ордера можно изменить или указать зону приемки, исполнителя,
комментарий, номер и дату входящего документа. Для возврата к работе с документом нужно нажать команду
![]() - назад.
- назад.
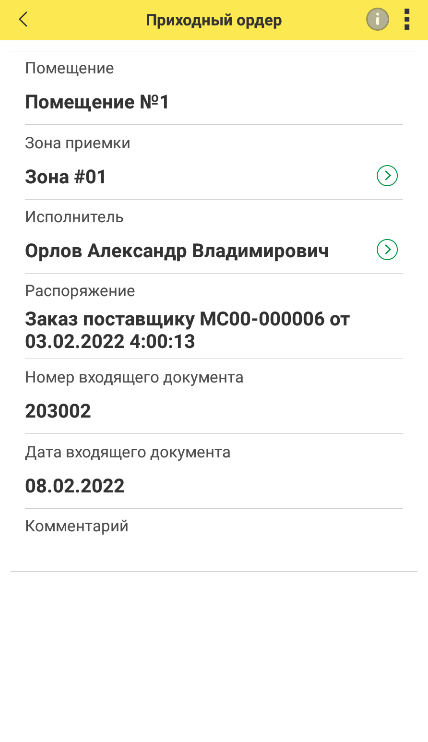
Создание заданий на размещение
Если склад, на который принимаются товары является адресным, то необходимо после приемки разместить товар по ячейкам на складе.
Для начала размещения в системе необходимо оформить документ Отбор (размещения) товаров. Оформить этот документ можно из десктопной версии (см. {HL:WarehouseReception:CellPlacement: Размещение товаров на адресном складе}) или непосредственно из мобильного приложения.
Создание документа Отбор (размещения) товаров из мобильного рабочего места выполняется в списке Приемка и размещение – Товары к размещению.
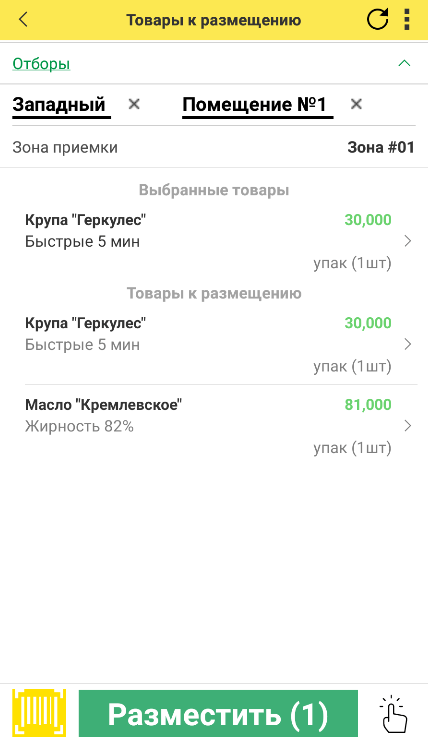
Список разделена на 2 группы. В группе Товары к размещению показаны все товары,
которые находятся в зоне приемки. Для набора товаров можно сканировать штрихкод товара
или использовать команду
![]() - Выбор. Выбранные то товар попадает в группу Выбранные товары. Для отмены выбранного товара
нужно сделать свайп влево на строке, которую необходимо убрать и нажать команду
Отменить. После нажатия команды
Разместить будет создан документ задание на размещение с выбранными товарами и работник склада должен разместить эти товары по ячейкам.
- Выбор. Выбранные то товар попадает в группу Выбранные товары. Для отмены выбранного товара
нужно сделать свайп влево на строке, которую необходимо убрать и нажать команду
Отменить. После нажатия команды
Разместить будет создан документ задание на размещение с выбранными товарами и работник склада должен разместить эти товары по ячейкам.
Предусмотрено создание задания на размещение без ручного подбора товаров. Если не выбран ни один товар к размещению и нажата кнопка Разместить все появляется форма с заданием условий по ограничениям. После повторного нажатия команды Разместить все будет создан документ Задание на размещение товаров согласно заданным условиям.
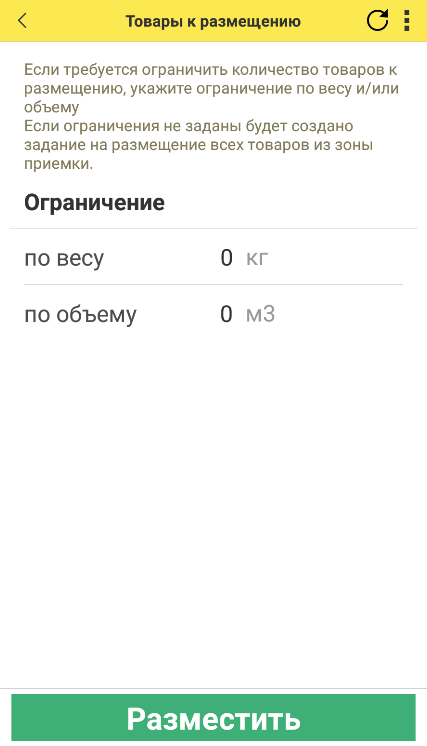
Все созданные Задания на размещения отображаются в списке Приемка и размещение – Задания на размещение. В шапке формы представлены отборы по зоне приемки, статусу и кладовщику. Используя отборы можно увидеть подготовленные задания, задания в работе и выполненные задания. Если кладовщик не указан, то отображаются задания с неназначенным исполнителем.
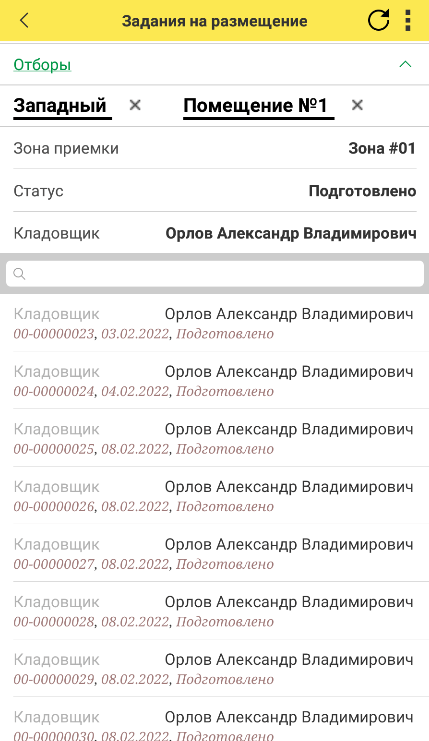
Размещение товара в соответствии с заданием на размещение
Для начала размещения товаров нужно выбрать задание и нажать кнопку Начать размещение.
В открывшейся форме Размещение по ячейкам отображается список товаров с количеством и ячейки, в которые его необходимо разместить.
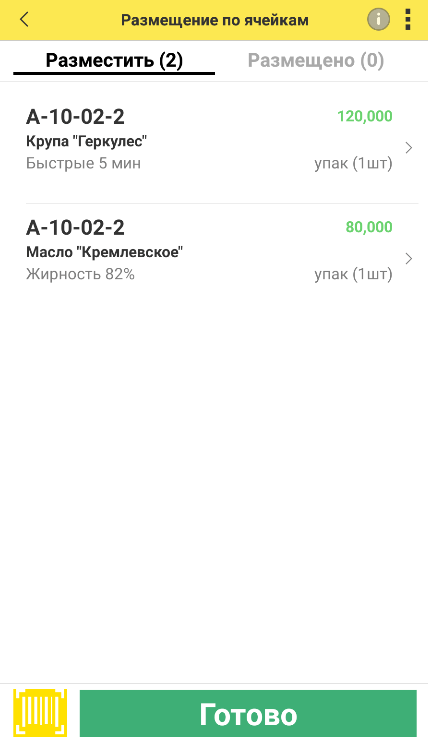
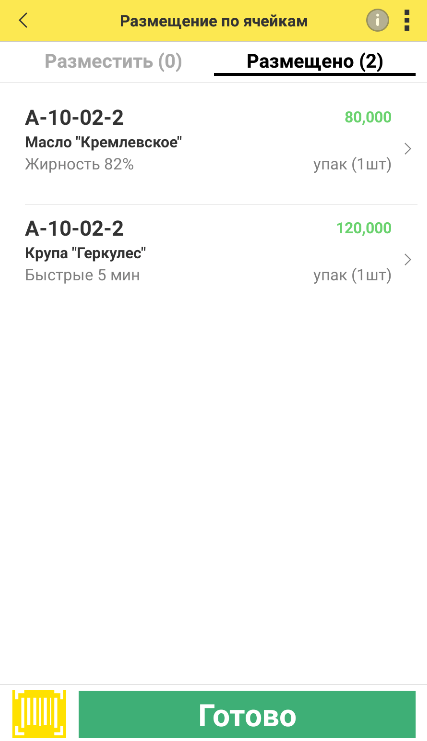
Форма разделена на 2 страницы: Разместить и Размещено. Размещение товаров подтверждается сканирование штрихкодов, которое выполняется в два шага:
- Кладовщик подходит к складской ячейке и сканирует штрихкод ячейки, после чего открывается форма, в которой отображается какие товары нужно положить в отсканированную ячейку. В левой части строки черным цветом отмечено количество плановое, которое необходимо разместить. В правой части зеленым цветом фактически размещенное количество если оно совпадает с планом и красным если не совпадает.
- Кладовщик сканирует штрихкоды товара, который помещает их в ячейку. После сканирования штрихкода открывается карточка
товара для указания количества и подтверждения размещения. Для изменения количества кладовщик может сканировать каждую
упаковку товара, в этом случае будет добавляться по одной упаковке товара. Также можно изменять количество
кнопками «+» и «-», ввести количество вручную с клавиатуры, нажав на количество, или заполнить плановым
количеством по кнопке Заполнить. По нажатию кнопки Разместить форма карточки товаров закрывается и можно перейти к
размещению следующего товара, адресованного в данную ячейку.
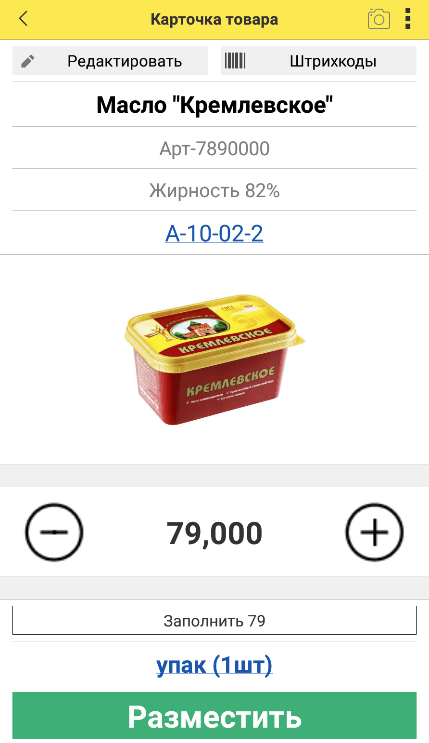
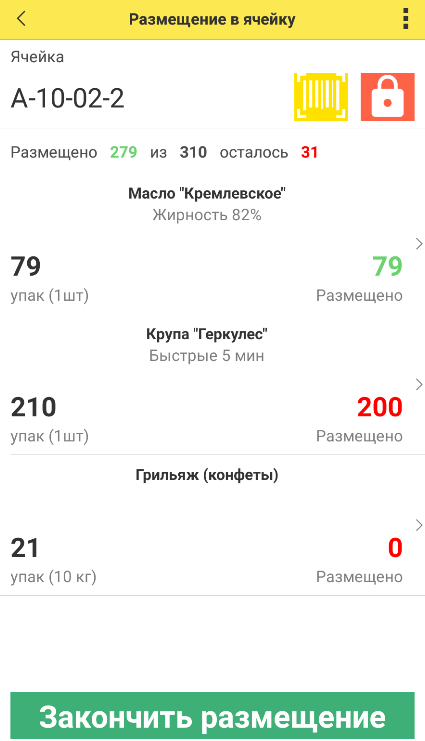
Для завершения работы с ячейкой необходимо нажать команду Закончить размещение. Размещенные товары перемещаются на закладку Размещено.
В случае выявления проблем, требующих пересчета товаров в ячейке из формы
Размещение в ячейку можно заблокировать ячейку нажав на кнопку блокировки  .
.
Отгрузка товаров
Отгрузка товаров с ордерного склад отражается документом Расходный ордер, который создается на основании распоряжения: Заказа клиента, Реализации товаров и услуг без заказа. В зависимости от организации складских процессов и настройки прав доступа документ Расходный ордер может создаваться в настольной версии (см. раздел {HL: WarehouseShipping:OrderedShipment:Оформление отгрузки товаров со склада с использованием ордерной схемы}) или непосредственно на мобильном клиенте в списке Отгрузка и отбор – Распоряжения на отгрузку.
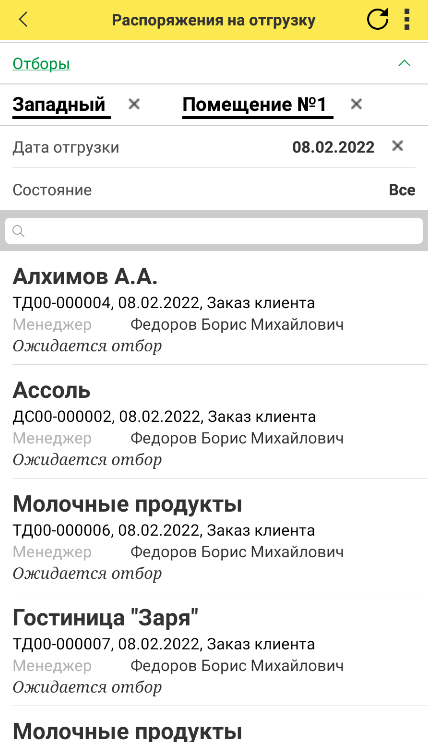
В списке предусмотрены отборы по складу, помещению, дате отгрузки и статусу. В шапке списка распоряжений размещен поиск. Искать распоряжения можно по полям: номер, дата отгрузки, получатель, менеджер. По нажатию на распоряжение открывается форма, предназначена для просмотра содержимого распоряжения.
Для начала отгрузки требуется в открывшейся форме распоряжения нужно нажать кнопку Начать отгрузку. Также начать приемку можно непосредственно в списке распоряжений, для чего нужно. выполнить свайп влево в строке с распоряжением и вызвать команду Начать отгрузку. В результате будет создан документ Расходный ордер, после чего созданный документ будет открыт в рабочем месте автоматически для оформления отгрузки.
Если расходный ордер был создан ранее, например из десктопной версии, то его можно найти в списке Отгрузка и отбор –Расходные ордера. В форме есть отборы по складу, помещению и статусу. Выбрав нажатием расходный ордер, можно просматривает его и начать отгрузку.
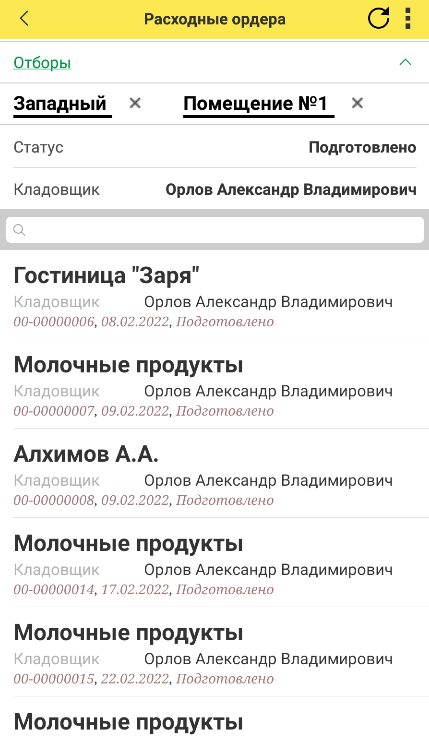
На складе с адресным хранением форма расходного ордера разделена на 3 закладки, согласно процессу отгрузки товара:
- Отобрать - изначально содержит полный список отгружаемых товаров.
- Отобрано - содержит в себе список товаров, отобранных из ячеек по текущему ордеру.
- Отгружено - содержит список товаров, отгруженных этим ордером.
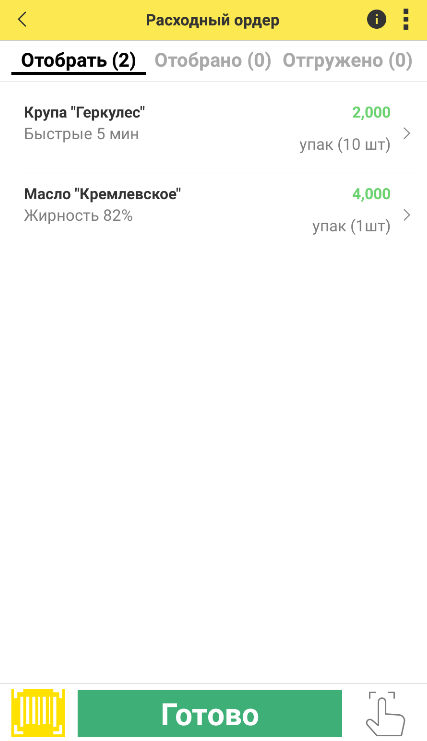
Задание на отбор можно создать по кнопке
 . Если в списке выделены товары, то задание создается только по выделенным товарам, иначе
– по всем товарам. Работа с заданием на отбор рассматривается ниже в разделе {HL:WarehouseMobileApplication:WarehouseJobInWMA:Отбор
товаров при отгрузке}. После выполнения отбора, товары из вкладки Отобрать автоматически попадают на вкладку
Отобрано.
. Если в списке выделены товары, то задание создается только по выделенным товарам, иначе
– по всем товарам. Работа с заданием на отбор рассматривается ниже в разделе {HL:WarehouseMobileApplication:WarehouseJobInWMA:Отбор
товаров при отгрузке}. После выполнения отбора, товары из вкладки Отобрать автоматически попадают на вкладку
Отобрано.
Для отгрузки отобранных товаров, кладовщик сканирует их. После чего товары перемещаются с закладки Отобрано на закладку Отгружено. Также можно перенести все отобранные товары на вкладку Отгружено по кнопке Заполнить.
После нажатия команды Готово расходный ордер будет переведен в статус отгружено и проведен.
На складе без адресного хранением форма расходного ордера разделена на 2 закладки, согласно процессу отгрузки товара:
- К отгрузке - изначально содержит полный список отгружаемых товаров.
- Отгружено - содержит список товаров, отгруженных этим ордером.
Для отгрузки отобранных товаров, кладовщик сканирует их. После чего товары перемещаются с закладки К отгрузке на закладку Отгружено. Если кладовщик сканирует товар, который не предусмотрен к отгрузке, приложение выведет сообщение с диагностикой ошибки.
Для проведения дополнительного контроля собранного к отгрузке товара можно воспользоваться
командой  Контроль.
Откроется отдельная форма для проведения сверки товаров. Работа с формой контроля рассматривается ниже в разделе
{HL:WarehouseMobileApplication:VerificationInWMA:Проверка товара перед отгрузкой }.
Контроль.
Откроется отдельная форма для проведения сверки товаров. Работа с формой контроля рассматривается ниже в разделе
{HL:WarehouseMobileApplication:VerificationInWMA:Проверка товара перед отгрузкой }.
По кнопке
![]() - Информация в заголовке формы можно посмотреть подробную информацию о текущем ордере,
написать комментарий и посмотреть все товары по распоряжениям на отгрузку. Для возврата к работе с документом нужно
нажать команду
- Информация в заголовке формы можно посмотреть подробную информацию о текущем ордере,
написать комментарий и посмотреть все товары по распоряжениям на отгрузку. Для возврата к работе с документом нужно
нажать команду ![]() - назад.
- назад.
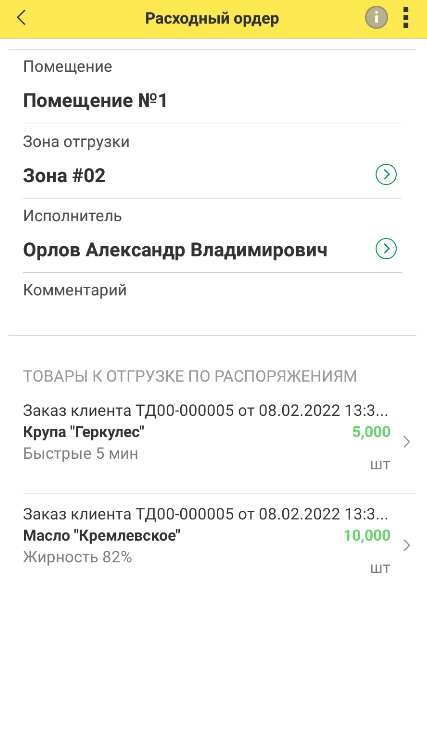
Отбор товаров при отгрузке
Созданные задания на отбор отображаются в списке Отгрузка и отбор –Задания на отбор. В форме есть отборы по складу, помещению, зоне отгрузки, кладовщику и статусу. В этой форме кладовщик может выбрать задание, просмотреть его и приступить к отбору товаров из ячеек.
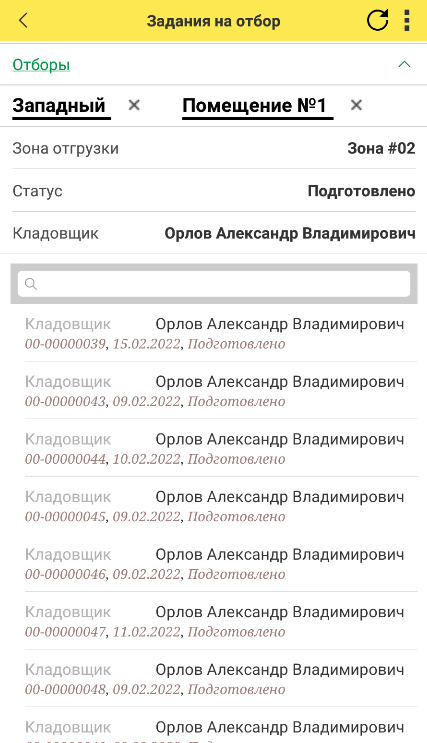
Форма задания на отбор разделена на 2 закладки:
- Отобрать - расположены строки с ячейками из которых требуется отобрать товар. Ячейки выделены жирным шрифтом, чтобы кладовщику
- Отобрано – список товаров, которые отобраны из ячеек
Отбор товаров подтверждается сканированием штрихкодов, которое выполняется в два шага:
- Кладовщик подходит к складской ячейке и сканирует штрихкод ячейки, после чего открывается форма, в которой отображается какие товары нужно взять из отсканированной ячейки.
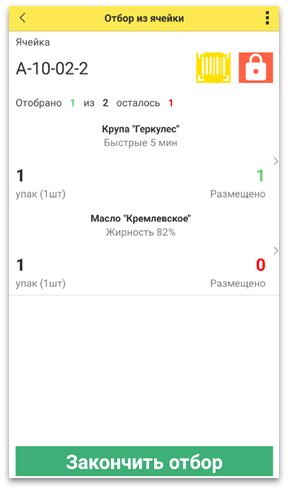
- Кладовщик сканирует штрихкоды товара, которые берет из ячейки. После сканирования штрихкода
открывается карточка товара для указания количества и подтверждения отбора. Для изменения количества
кладовщик может сканировать каждую упаковку товара, в этом случае будет добавляться по одной упаковке
товара. Также можно изменять количество кнопками «+» и «-», ввести количество
вручную с клавиатуры, нажав на количество, или заполнить плановым количеством по кнопке
Заполнить.
По нажатию кнопки Отобрать форма карточки товаров закрывается и можно перейти к отбору следующего товара из текущей ячейки.
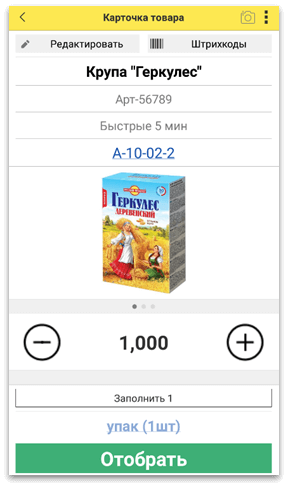
Для завершения работы с ячейкой необходимо нажать команду Завершить отбор. Отобранные товары перемещаются на закладку Отобрано задания на отбор.
В случае выявления проблем, требующих пересчета товаров в ячейке из формы Отбор в ячейку можно заблокировать
ячейку нажав на кнопку блокировки
 .
.
Проверка товаров перед отгрузкой
После нажатия команды  - Контроль, в расходном ордере, открывается форма для проверки отгруженного
товара, в которой выводятся товары с закладки Отгружено расходного ордера. Слева, черным цветом, отражается количество товара
из ордера. В центре, зеленым цветом, заполняется количество отсканированного на контроле товара. Справа отражается разница,
если есть несовпадения, то разница подсвечивается красным цветом, если контроль подтверждает количество отгруженного товара,
цвет разницы становится зеленым. В верхней части формы, для пользователя выводится подсказка по всему документу. Сколько всего
необходимо проверить товара - черным цветом, сколько проверено - зеленым цветом и сколько осталось проверить красным.
- Контроль, в расходном ордере, открывается форма для проверки отгруженного
товара, в которой выводятся товары с закладки Отгружено расходного ордера. Слева, черным цветом, отражается количество товара
из ордера. В центре, зеленым цветом, заполняется количество отсканированного на контроле товара. Справа отражается разница,
если есть несовпадения, то разница подсвечивается красным цветом, если контроль подтверждает количество отгруженного товара,
цвет разницы становится зеленым. В верхней части формы, для пользователя выводится подсказка по всему документу. Сколько всего
необходимо проверить товара - черным цветом, сколько проверено - зеленым цветом и сколько осталось проверить красным.
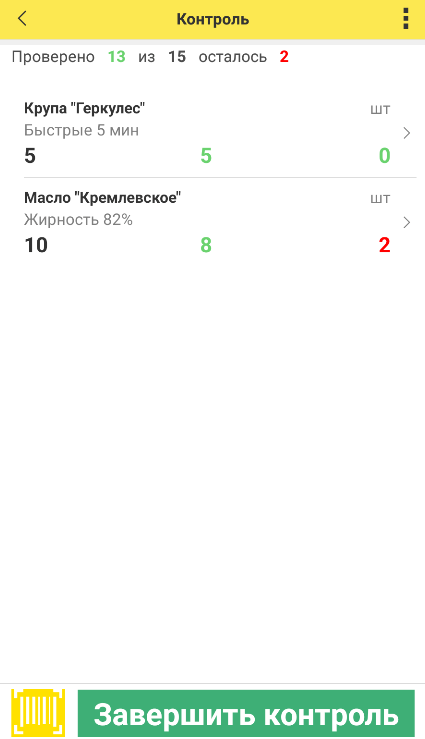
Для завершения контроля пользователь нажимает команду Завершить контроль. После чего фактические данные переносятся в ордер и перезаполняют закладку Отгружено.
Перемещение товаров из одной ячейки в другую
Список ранее созданных, в том числе в десктопной версии, Заданий на перемещение располагается в разделе Прочие операции. Списке предусмотрены отборах можно отфильтровать список по складу, помещению, статусу и кладовщику.
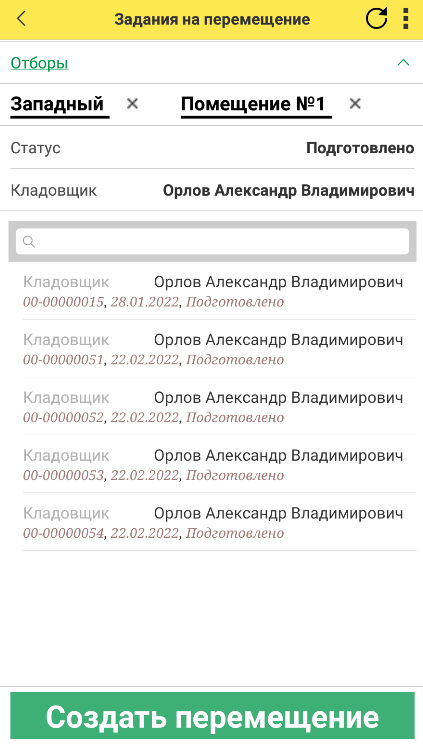
Из формы можно создать новое задание на перемещение с помощью команды Создать перемещение.
В форме Задания на перемещения располагается список товаров для перемещения. Строка с товаром состоит из самого товара и 2-х колонок с отбором-слева и размещением - справа.
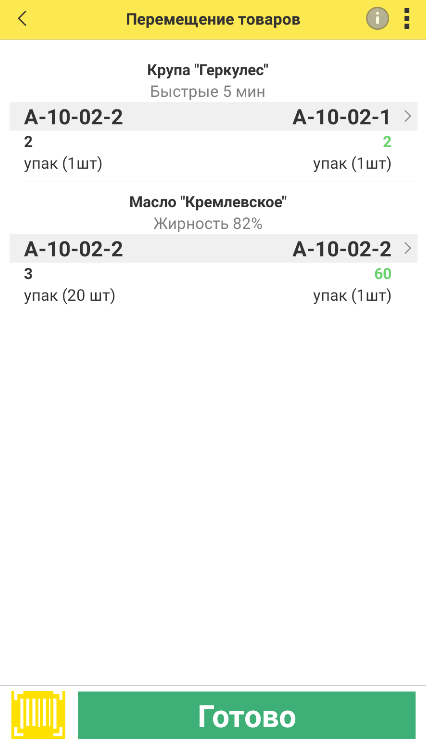
Для перемещения товаров между ячейками кладовщик сканирует ячейку из которой отбирает товар, далее сканирует товары, которые забрал из ячейки и в завершении сканирует ячейку, в которую размещает отобранный товар.
Помимо перемещения кладовщик имеет возможность переупаковать товар. Для этого при сканировании товара указывает отличную от исходной упаковку.
После нажатия команды Готово задание на перемещение записывается.
Пересчет товаров при проведении инвентаризации
Распоряжением на выполнение пересчета товаров является оформленный документ Пересчет товаров в статусе Внесение результатов, создаyные в десктопной версии. Они отображаются в списке Прочие операции – Пересчет товаров. В списке предусмотрен отбор по складу, помещению и кладовщику.
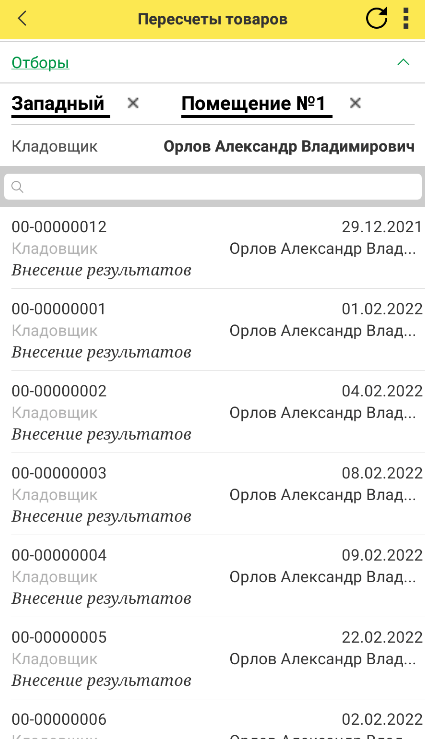
По нажатию на документ пересчета открывается форма, предназначена для выполнения пересчета.
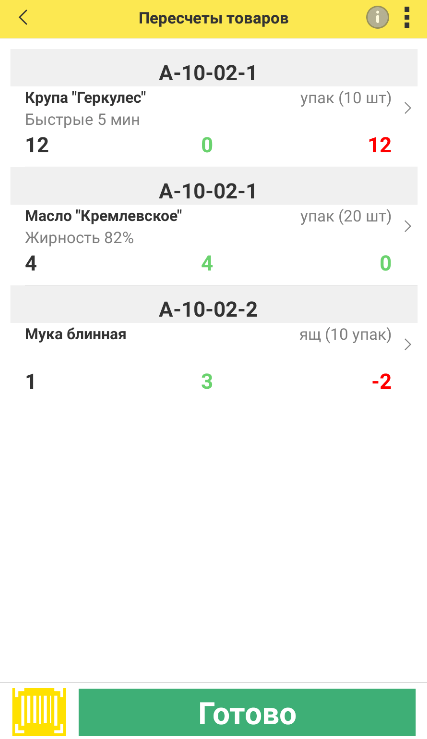
В форме располагается список товаров к пересчету. В таблице с товарами заполнена колонка с количеством по учету. Результатом выполнения задания на пересчет будет заполнение информации о фактическом количестве в документе Пересчет товаров. Фактическое количество заполняется сканированием штрихкода товаров. Колонка отклонение заполняется автоматически. Если количество по учету и фактическое отличаются, колонка с разницей подсвечивается красным цветом.
На адресном складе пересчет выполняется в 2 шага: сначала сканируется ячейка, затем товары в ней.
После нажатия команды Готово пересчет переводится в статус Выполнено и записывается.
Блокировка ячеек
Блокировка ячеек может выполняться при выполнении отбора или размещения. Список заблокированных ячеек располагается в разделе Прочие операции – Установки блокировок ячеек. Форма разделена на 2 страницы: Заблокированные и Все ячейки. В отборах можно фильтровать ячейки по складу и помещению.
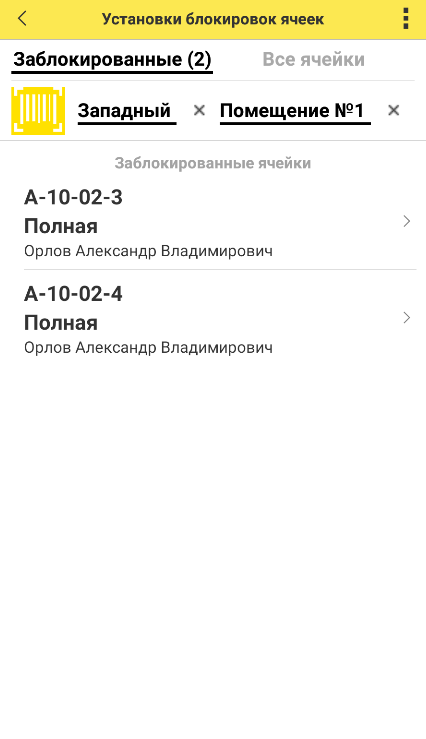
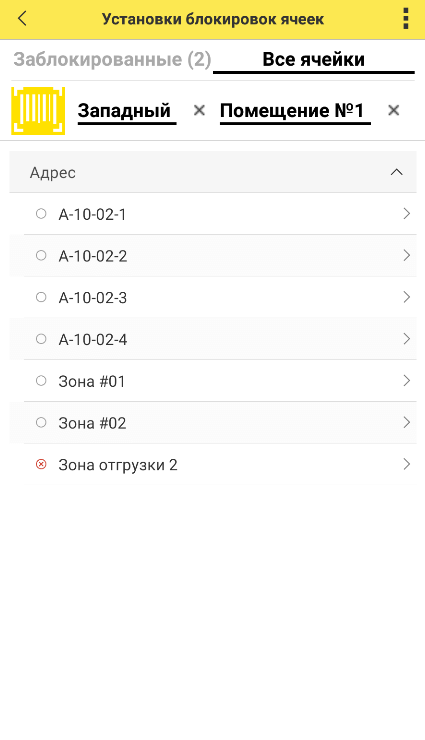
Для блокировки ячейки кладовщик должен отсканировать ее штрихкод или выбрать ее из списка на странице Все ячейки. В карточке блокировки необходимо указать тип блокировки. По умолчанию устанавливается полная блокировка. Дополнительно можно указать комментарий.
На странице Заблокированные нажатием на ячейку можно открыть форму блокировки и разблокировать ячейку.
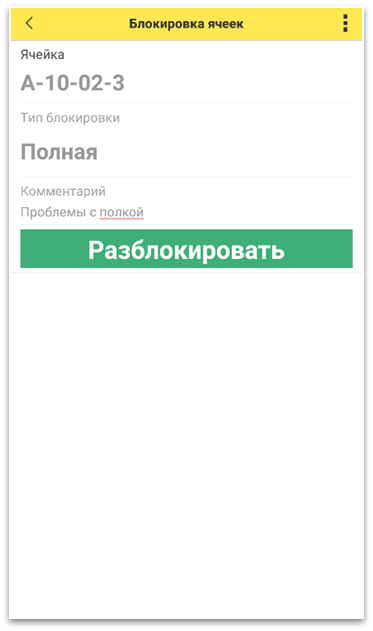
Отчеты
В разделе отчеты располагаются команды:
- Поиск товара - остатки на складах и в ячейках
- Остатки в ячейках - остатки товаров в выбранной ячейке
При выборе Поиск товара выполняется сканирование товара, после чего отображаются остатки. Можно изменить фильтр и посмотреть остатки на других складах.
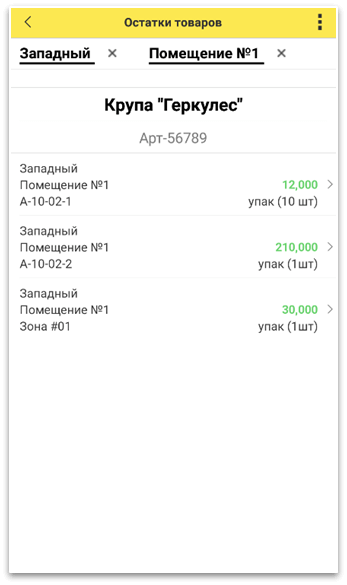
При выборе Остатки в ячейках выполняется сканирование ячейки, после чего отображаются остатки. Нажатием на строку в списке товаров можно открыть карточку товара.
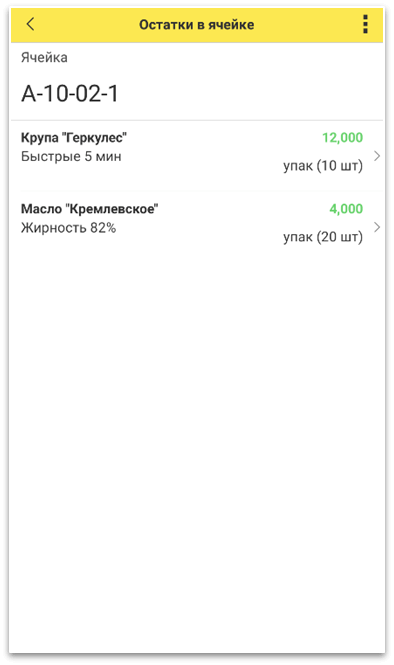
Настройки
В разделе Настройки показана информация о текущем пользователе приложения, складе и помещении, на которых работает кладовщик. Есть возможность изменить склад на один из доступных пользователю.
Настройка Показывать фото товаров позволяет включать и отключать показ фото товаров в рабочем месте кладовщика.
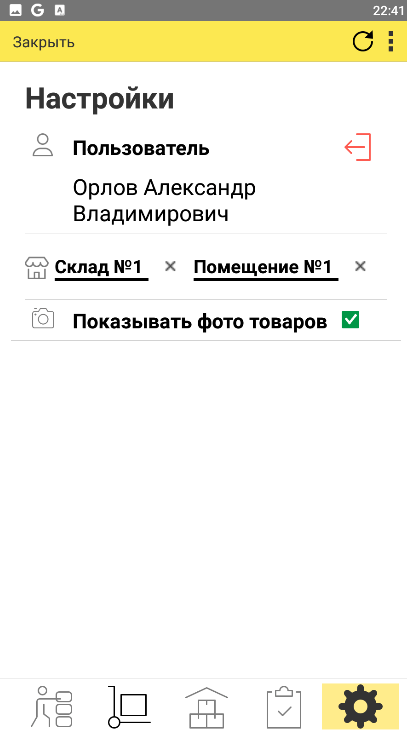
Для завершения работы в приложении можно воспользоваться командой выйти
![]() .
.
Работа с маркируемыми товарами на ордерных складах
Ордерная схема предполагает раздельное отражение операций в финансовом и складском учете: в финансовом учете операции отражаются накладными, которые оформляют менеджеры, а в складском учете операции отражаются складскими ордерами, которые оформляют кладовщики. Фактический поиск и отбор товаров при отгрузке, а также размещение товаров на складе при приемке выполняются работниками склада. Сканирование кодов и маркировки при подборе и проверки маркируемой продукции, как правило, также выполняется в момент приемки или отгрузки работниками склада. В этом случае коды маркировки указываются в складских ордерах. При этом коды маркировки должны быть также перенесены в финансовый документ для дальнейшего указания или подтверждения кодов в УПД/УКД или документах прямого обмена с ГИС МТ.
Отгрузка маркируемой продукции с ордерного склада
Примерный порядок работы при отгрузке маркируемых товаров на ордерном складе выглядит следующим образом.
| Участник | Действие | Документ 1С |
|---|---|---|
| Менеджер | Выдача распоряжения на отгрузку маркируемого товара | Заказ клиента (действие Отгрузить) или Реализация товаров и услуг (без заказа) |
| Кладовщик | Формирование «Расходного ордера» на товары | Расходный ордер |
| Кладовщик или другой работник склада | Нахождение товаров из распоряжения на складе, перемещение их в зону отгрузки | На складе с адресным хранениям создается Задание на отбор. Если адресное хранение на складе не предусмотрено, то документ не создается |
| Кладовщик | Сканирование кодов маркировки товара у компьютера. Проверка собранных товаров, указанных в распоряжении, завершение выполнения распоряжения | Расходный ордер |
| Менеджер | Оформление накладной с кодами маркировки по фактической отгрузке, отправка контрагенту электронного УПД. В случае если распоряжением является документ Реализация товаров и услуг (без заказа), то документ уже создан ранее, но на данном этапе нужно вернуться к его редактированию и заполнить коды маркировки | Реализация товаров и услуг, |
Указание кодов маркировки продукции на ордерном складе производится в форме Подбор и проверка маркируемой продукции, которая открывается по соответствующей ссылке на закладке Отгружаемые товары документа Расходный ордер.
Указанные в складском ордере коды будут автоматически перенесены в накладную, в случае если она создается по фактически отгруженным товарам из рабочего места Накладные к оформлению. Если накладная была создана ранее, то коды должны быть перенесены в накладную (документ Реализация товаров и услуг) из Приходного ордера на товары. Делается это следующим образом:
- открыть форму Подбор и проверка маркируемой продукции по соответствующей ссылке на закладке Товары в документе Реализация товаров и услуг и в этой форме воспользоваться функцией заполнения марок по фактической отгрузке (по складским ордерам);
- в документе Реализация товаров и услуг на закладке Товары воспользоваться
функцией Заполнить - Подбор по заказам/ордерам в открывшейся
форме выбрать фактически отгруженные товары.
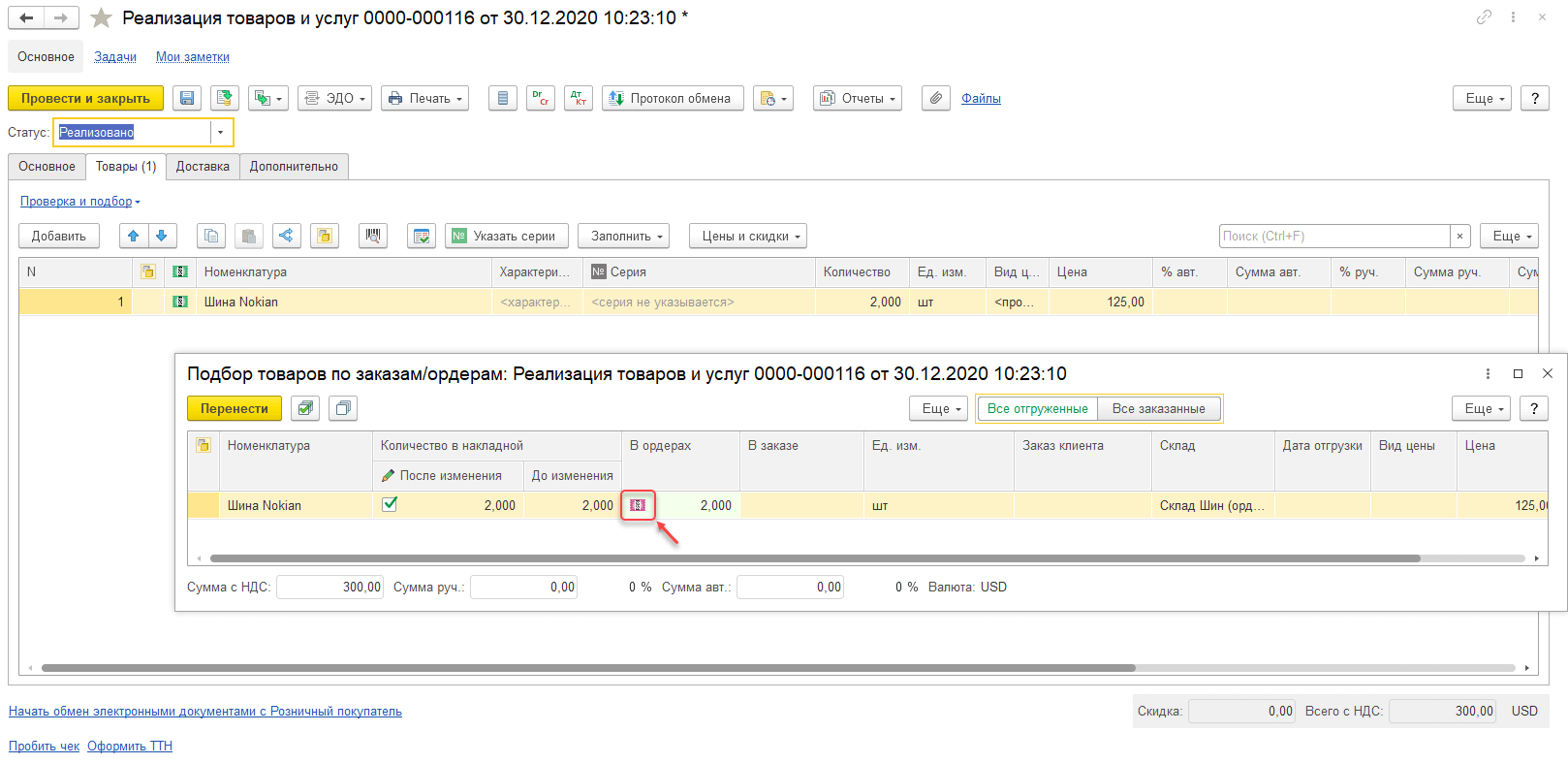
В печатаных формах Расходного ордера и Задания на отбор в строках с маркируемыми товарами выводится признак «[М]».
Если в складском ордере есть маркируемая продукция, то режим работы по упаковочным листам запрещен.
В случае указания в документе Реализация товаров и услуг группы складов, форма подбора и проверки из этого документа открывается только на просмотр.
Приемка маркируемой продукции на ордерный склад
Ордерная схема документооборота на складе предполагает раздельное отражение операций в финансовом и складском учете: в финансовом учете операции отражаются накладными, которые оформляют менеджеры, а в складском учете - складскими ордерами, которые оформляют кладовщики. Фактический поиск и отбор товаров при отгрузке, а также размещение товаров на складе при приемке выполняются работниками склада. Сканирование кодов маркировки при подборе и проверке маркируемой продукции, как правило, также выполняется в момент приемки или отгрузки товара работниками склада. В этом случае коды маркировки указываются в складских ордерах. При этом коды маркировки должны быть также перенесены в финансовый документ для дальнейшего указания или подтверждения кодов в универсальном передаточном (корректировочном) документах (УПД/УКД).
Примерный порядок приемки маркируемых товаров на ордерных складах.
| Участник | Действие | Документ 1С |
|---|---|---|
| Менеджер | Регистрация входящего документа от поставщика с кодами маркировки (электронного УПД). Выдача распоряжения на приемку маркированного товара | Заказ поставщику, Приобретение товаров и услуг |
| Кладовщик | Формирование приходного ордера на товары, приемка товаров, сканирование марок у компьютера | Приходный ордер |
| Работник склада | Размещение товаров по ячейкам | На складе с адресным хранениям создается Задание на размещение товаров. Если адресное хранение на складе не предусмотрено, то документ не создается |
| Менеджер | Подтверждение получения товаров с кодами маркировки от поставщика При наличии расхождений в кодах маркировки относительно УПД создание «Акта о расхождениях после приемки», запрос корректирующего документа у поставщика | Приобретение товаров и услуг При наличии расхождений - Акт о расхождениях после приемки |
Указание кодов маркировки продукции на ордерном складе производится в форме Подбор и проверка маркируемой продукции, которая открывается по соответствующей ссылке на закладке Товары документа Приходный ордер.
Указанные в складском ордере коды будут автоматически перенесены в накладную, в случае если она создается по фактически принятым товарам из рабочего места Накладные к оформлению. Если накладная была создана ранее, то коды должны быть перенесены в накладную (документ Приобретение товаров и услуг) из Приходного ордера на товары. Делается это следующим образом:
- следует открыть форму Подбор и проверка маркируемой продукции на закладке Товары и в этой форме воспользоваться функцией заполнения марок по фактической приемке (по складским ордерам);
- в документе Приобретение товаров и услуг на закладке Товары нужно воспользоваться функцией Заполнить - Подбор по заказам/ордерам. В открывшейся форме необходимо выбрать фактически отгруженные товары.
Форма проверки маркируемой продукции
При выполнении операций приемки и отгрузки маркируемых товаров необходимо указать конкретные коды маркировки, к которым применяется данная операция. При отгрузке товаров указанные коды маркировки будут переданы покупателю-участнику обмена маркируемыми товарам или выведены из оборота. При приемке маркируемых товаров выполняется проверка соответствия кодов маркировки, фактически нанесенных на принимаемые товары, кодам, указанным в документах, для исключения ошибок отражения движения маркируемых товаров в ИС МП.
В случае ордерной схемы документооборота подбор и проверка кодов маркировки выполняется в форме Подбор и проверка маркируемой продукции при оформлении складского ордера. Подбор и проверка маркируемой продукции выполняется в соответствующей форме. Форма открывается по ссылке, которая отображается на закладке Товары для документов Поступление товаров и услуг, Приходный ордер на товары, Реализация товаров и услуг, на закладке Отгружаемые товары в документе Расходный ордер на товары.
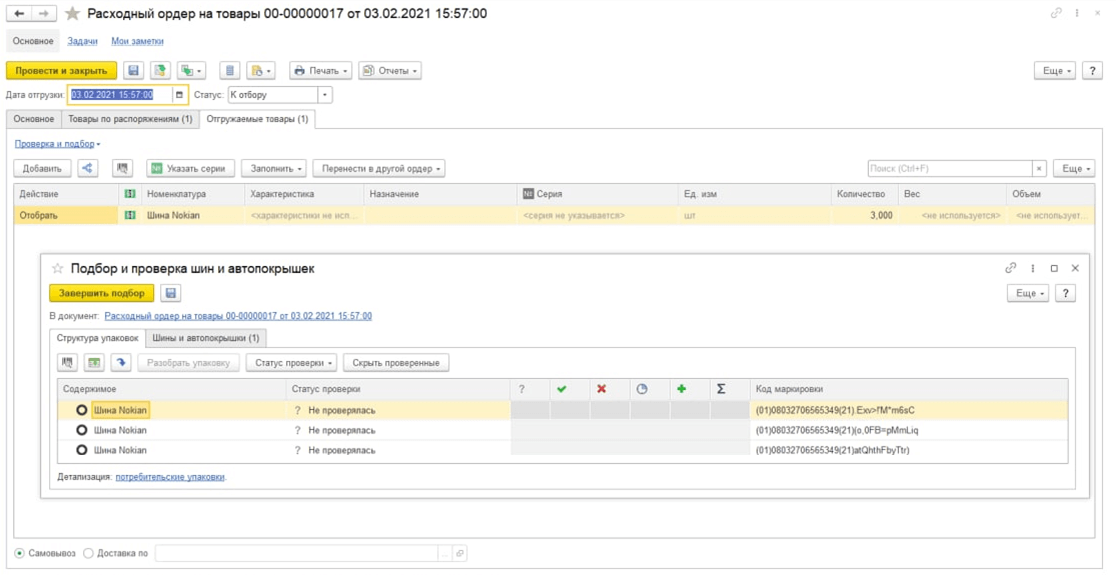
Если накладная была создана ранее ордера, то указанные в складском ордере коды далее должны быть перенесены в накладную.
Для этого в форме подбора и проверки маркированной продукции, открытой из документа
Реализация товаров и услуг или Поступление
товаров и услуг можно воспользоваться функцией заполнения кодов маркировки
![]() ,
выбрав вариант По ордерам.
,
выбрав вариант По ордерам.
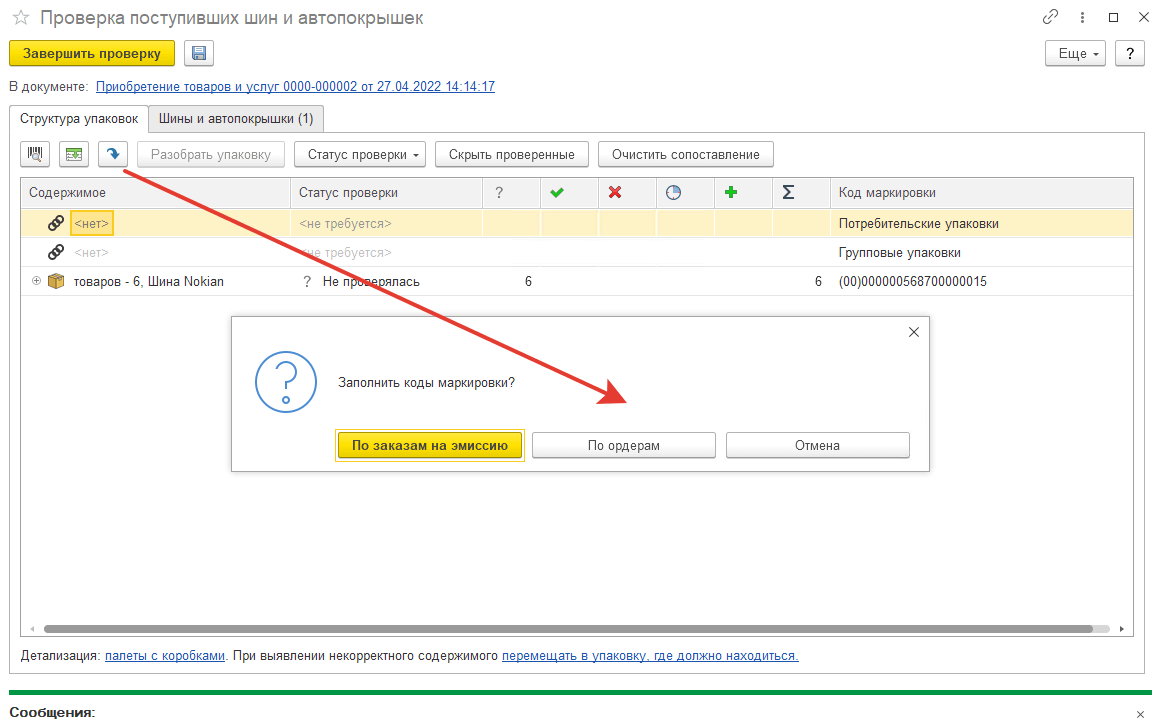
Форма проверки немаркируемой продукции
При выполнении операций приемки и отгрузки необходимо проверять количество фактически поступивших или отобранных и приготовленных к отгрузке товаров. Для проверки количества товаров, за исключением товаров подлежащих маркировки, используется форма Проверка количества товаров в документе (немаркируемая продукция). Форма открывается по ссылке Проверить поступившую немаркируемую продукцию на закладке Товары в документе Реализация товаров и услуг или Поступление товаров и услуг, а также в Расходном ордере на товары на закладке Отгружаемые товары.
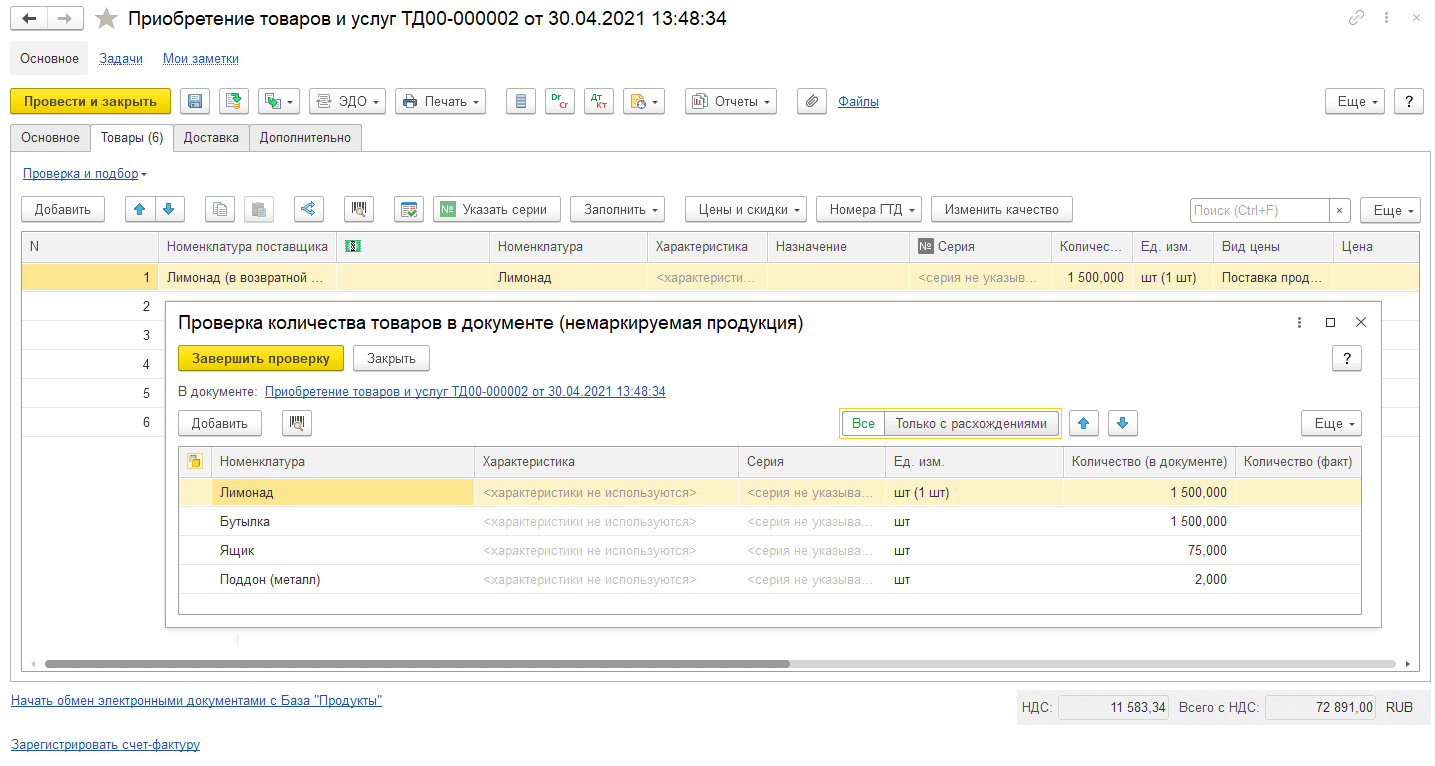
В случае если в документе Реализация товаров и услуг выбрана группа складов форма проверки и подбора товаров открывается в режиме просмотра.
Казначейство
Формат обмена с банками
Добавлена возможность обмена банковскими выписками в формате МТ 940 через «Клиент-банк». МТ 940- это формат, используемый сетью SWIFT для отправки и получения выписок по банковскому счету. При настройке обмена данный формат можно выбрать в карточке банковского счета организации на закладке Обмен с банком в поле Формат обмена.
Примеры файлов выгрузки и загрузки в формате МТ 940.
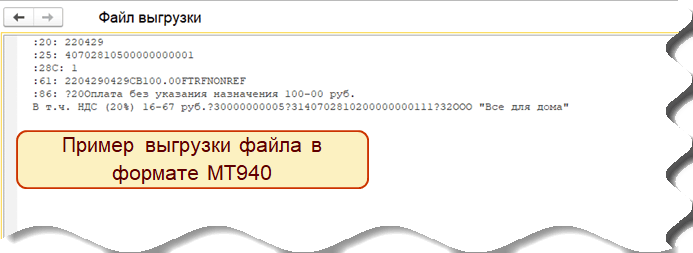
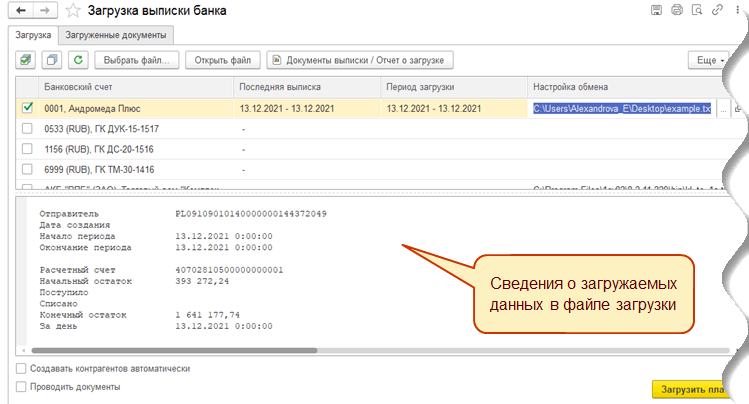
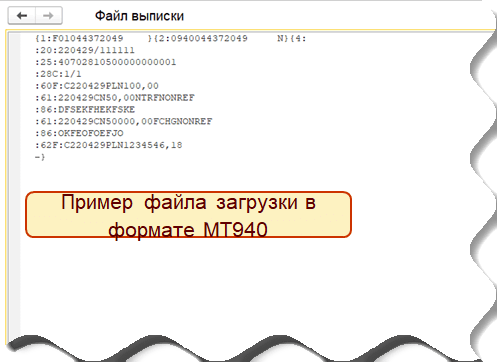
Обмен с банком платежными документами
Изменения в работе с «Клиент-банком»:
- Доработан справочник Банковский счет организации для выбора каталога загрузки и выгрузки.
Появился переключатель, с помощью которого можно указать способ выгрузки и загрузки:
Каталог или Файл.
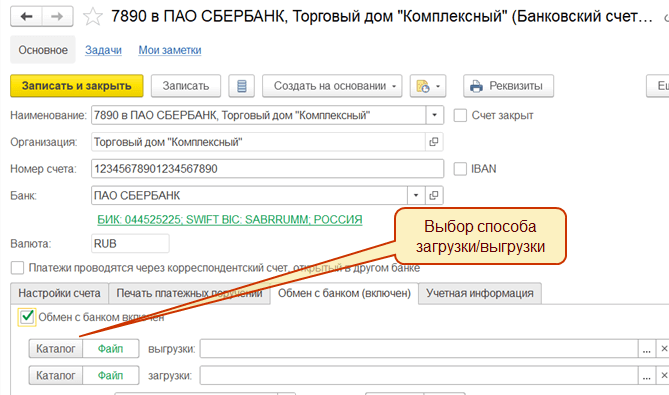
- Добавлена загрузка и выгрузка из каталога. В процессе загрузки и выгрузки выписки банка в поле
Настройка
обмена появилась возможность выбора: Файл или Каталог.
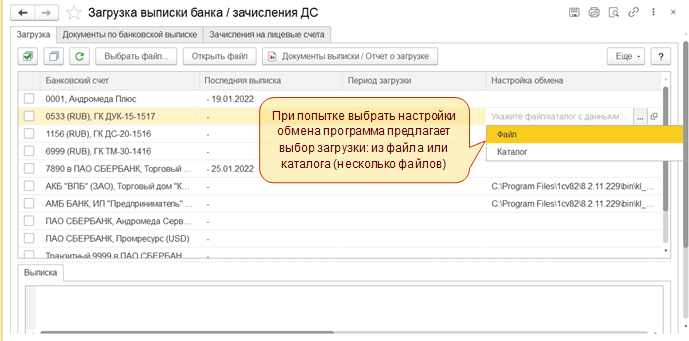
- Добавлена загрузка реестра документа Зачисление денежных средств на лицевые счета.
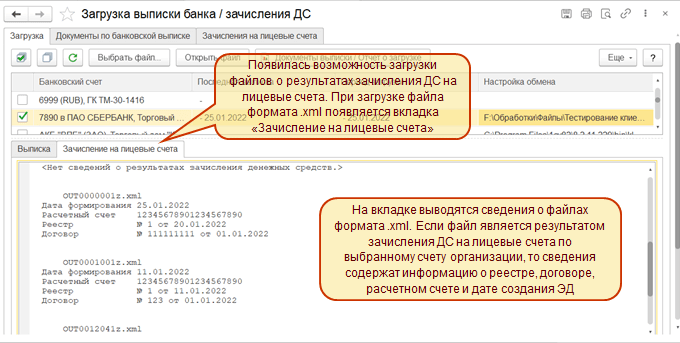
Расчеты с подотчетными лицами
Перечисление денежных средств подотчетникам по списку
Чтобы сократить время и упростить оформление платежных документов при перечислении денежных средств (далее ДС) подотчетникам, появилась возможность перечисления ДС сотрудникам по списку одним документом. Предусмотрено два варианта настройки программы для отражения данной хозяйственной операции:
- с использованием документа Заявка на расходование денежных средств (раздел Казначейство – Планирование и контроль денежных средств);
- без использования документа Заявка на расходование денежных средств.
Использование в работе документа Заявка на расходование денежных средств возможно при наличии включенной функциональной опции Заявки на расходование денежных средств (раздел НСИ и администрирование – Настройка НСИ и разделов - Казначейство и взаиморасчеты). В процессе оформления в документе Заявка на расходование денежных средств на закладке Основное необходимо включить переключатель Список подотчетных лиц. При выборе этой опции появится дополнительная закладка Лицевые счета сотрудников, на которой необходимо из справочника Физические лица выбрать сотрудников, ввести лицевые счета и суммы для перечисления. На закладке Основное необходимо используя переключатель Получатель выбрать опцию: Банк или Сотрудник. Далее из документа Заявка на расходование денежных средств необходимо выбрать команду Создать на основании - Списание безналичных ДС.
В зависимости от выбранных опций, в документе Заявка на расходование денежных средств, в системе заложено несколько вариантов оформления документа Списание безналичных ДС:
| Выбран Банк или Сотрудник | Переключатель Список подотчетных лиц включен или не включен | Дальнейшие действия |
|---|---|---|
| Банк | Включен | При проведении документа Заявка на расходование денежных средств программа проверит список лицевых счетов на соответствие принадлежности выбранному банку в лицевых счетах физических лиц банковскому счету указанному на закладке Основное и если все корректно заполнено, позволит провести документ и создать на основании документ Списание безналичных ДС. |
| Банк | Не включен | Необходимо провести документ Заявка на расходование денежных средств и создать на основании документ Списание безналичных ДС. |
| Сотрудник | Не включен | Необходимо провести документ Заявка на расходование денежных средств и создать на основании документ Списание безналичных ДС. |
| Сотрудник | Включен | На закладке Лицевые счета сотрудников в документе Заявка на расходование денежных средств можно указать лицевые счета открытые в разных банках (при проведении документа проверка на соответствие банку, указанному на закладке Основное не осуществляется) и затем создать на основании документ Списание безналичных ДС, после чего откроется Помощник списания на лицевые счета (далее - см. ниже). |
После того как откроется Помощник списания на лицевые счета и появится возможность выбрать один из двух вариантов оформления:
- Отдельно по физическим лицам (в результате по каждой выплате будет создан документ Списание безналичных денежных средств - Операция Выдача подотчетнику). В помощнике списания на лицевые счета необходимо для каждого платежа указать Банковский счет организации, с которого будет произведен платеж.
- Единым реестром (по каждому банку будет создан отдельный документ Списание безналичных денежных средств - Операция Выдача подотчетнику). В помощнике списания на лицевые счета необходимо для каждого платежа указать Банк получателя, Счет получателя и Счет отправителя. Далее если работа с банком производится в ручном режиме, то на основании документа Списание безналичных денежных средств будет создан документ Зачисление денежных средств на лицевые счета в автоматизированном рабочем месте Зачисление ДС на лицевые счета на закладке Неподтвержденные платежи (раздел Казначейство - Банк). В случае же использования загрузки файлов о результатах зачисления банком через «Клиент-банк» программа автоматически создает документ Зачисление денежных средств на лицевые счета или выполняет поиск созданного. Результаты формирования документа Зачисления денежных средств на лицевые счета через «Клиент-банк» отображаются на вкладке Зачисления.
Если необходимо ввести документ Списание безналичных денежных средств - Операция Выдача подотчетнику без документа Заявка на расходование денежных средств, то на закладке Основное необходимо указать Банк с помощью переключателя Получатель. После этого появится возможность включить переключатель Список подотчетных лиц. При выборе опции Список подотчетных лиц открывается дополнительная закладка Лицевые счета сотрудников, на которой необходимо из справочника Физические лица выбрать сотрудников, ввести лицевые счета и суммы для перечисления.
Внимание
При оформлении платежа с помощью помощника списания на лицевые счета Единым реестром - Счет получателя и Счет отправителя должны быть открыты в одном банке. При этом допускается выбор нескольких банков по разным сотрудникам.
При оформлении платежа через документ Списание безналичных денежных средств на закладке Лицевые счета сотрудников существует возможность выбора лицевых счетов сотрудников только одного банка.
В документе Списание безналичных денежных средств на закладке Основное необходимо перейти по гиперссылке Договор обмена с банком и заполнить следующие реквизиты:
- Номер договора;
- Дата договора;
- Отделение банка;
- Филиал отделения банка.
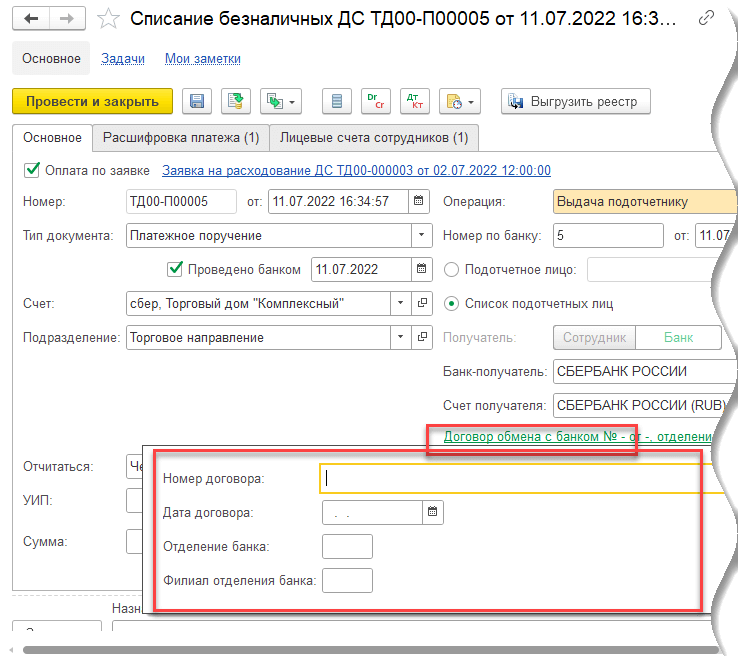
После заполнения реквизитов договора обмена с банком появляется возможность из документа Списание безналичных денежных средств, используя кнопку Выгрузить реестр сформировать файл «Реестр», который прикрепляется к файлам этого документа (можно открыть по гиперссылке Файлы). В сформировавшемся реестре для банка указывается вид зачисления как "Прочие выплаты" (это соответствует коду "7").
Далее необходимо закончить оформление документа Зачисление денежных средств на лицевые счета закладка Неподтвержденные платежи, в случае если автоматический обмен с банком не настроен.
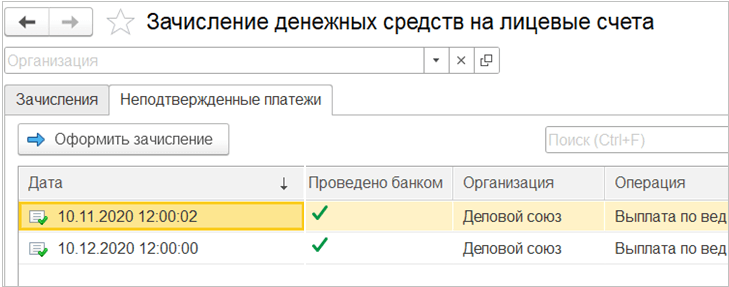
Для этого нужно перейти на закладку Неподтвержденные платежи. На этой закладке отражаются документ Списание безналичных ДС с операциями Выплата по ведомости по зарплатному проекту и Выдача подотчетнику, для которых не сформирован документ Зачисление денежных средств на лицевые счета. В выбранном документе Списание безналичных ДС необходимо поставить флаг Проведено банком, указать дату платежа и записать документ. Далее необходимо, используя кнопку Оформить зачисление на закладке Неподтвержденные платежи, дополнить необходимую информацию в документ Зачисление денежных средств на лицевые счета. После записи документ Зачисление денежных средств на лицевые счета перейдет на закладку Зачисления.
Развитие функциональности по учету НДС
С целью развития и совершенствования функциональности по учету НДС в прикладном решении выполнен ряд доработок.
Заполнение графы 7 книги покупок при отражении НДС по авансовому отчету
Поддержано отражение в графе 7 книги покупок номера и даты документа оплаты в соответствии с позицией Минфина, выраженной в письмах от 30.11.2020 № 03-07-11/104225, от 30.10.2020 № 03-07-09/94559.
В табличную часть Расходы документа Авансовый отчет добавлена графа Учет НДС, в которой указываются номер и дата документа оплаты билета или иного документа подтверждения расходов.
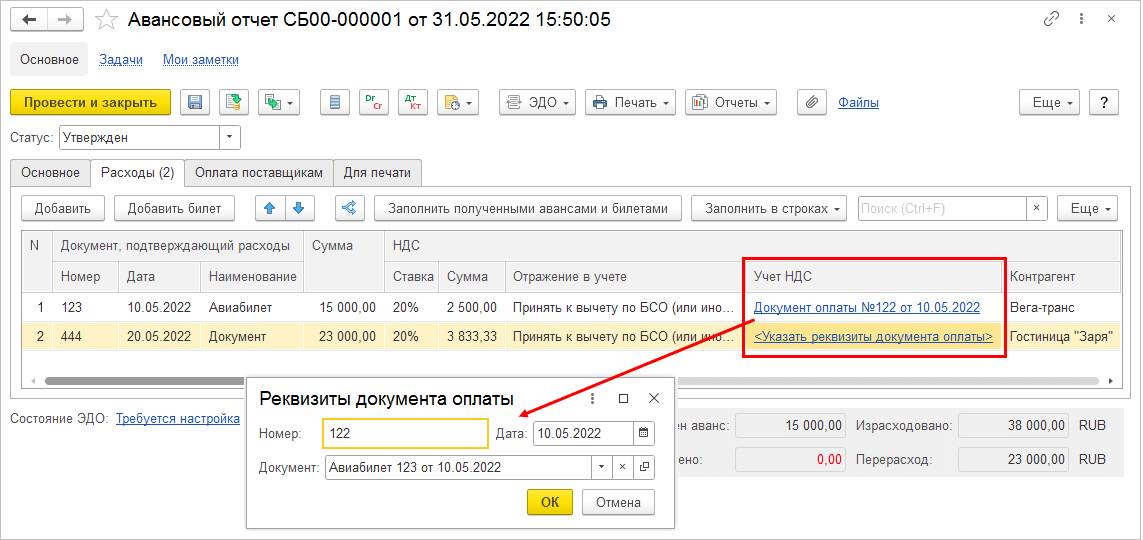
Если номер и дата документа оплаты не указаны, при проведении документа Авансовый отчет указанные реквизиты заполняются номером и датой авансового отчета.
Номер и дата документа оплаты из графы Учет НДС документа Авансовый отчет выводятся в графу 7 отчета Книга покупок.
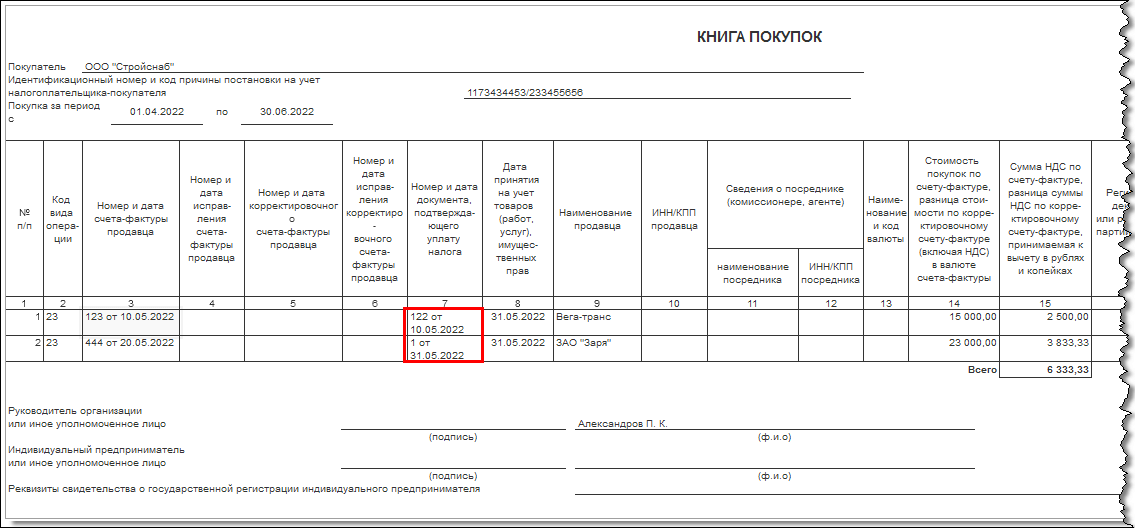
Списание НДС на статью активов
В документе Списание НДС на расходы поддержана возможность списания НДС на статью активов. Поле Статья расходов переименовано в Статья расходов/активов. В форму Выбор статьи добавлен переключатель между списками Статьи расходов и Статьи активов/пассивов.
Прочие доработки функциональности учета НДС
Выполнены доработки учета НДС:
- для обеспечения корректного отражения операций восстановления НДС по корректировочным счетам-фактурам в список видов ценностей, используемый в регистре НДС Предъявленный, добавлено новое значение Восстановление по КСФ. Указанное значение записывается в движения регистра документом Корректировка приобретения с типом операции Корректировка по согласованию сторон по строкам с уменьшением суммы и документом Возврат товаров поставщику. В частности эта доработка позволяет корректно отражать в книгах покупок и продаж корректировочные счета – фактуры, оформленные к документам Корректировка приобретения, в которых по части строк было уменьшение суммы, а по части – увеличение. В бухгалтерском учете записям регистре НДС Предъявленный с видом ценностей Восстановление по КСФ соответствуют проводки по счету 19.03 «НДС по приобретенным материально-производственным запасам»;
- в документах Счет-фактура выданный поддержано автоматическое заполнение полей Руководитель и Главный бухгалтер на основании статистики заполнения документов, введенных ранее. Разрезами получения статистики являются значения полей Организация и Автор.
Выполнена техническая доработка порядка расчета НДС при выполнении процедуры Закрытие месяца.
В Параметры операций закрытие месяца (меню Настройки – Настройка параметров операций закрытия месяца в рабочем месте Регламентные операции по закрытию месяца) добавлена настройка Количество заданий для порционного расчета НДС.
Настройка Количество заданий для порционного расчета НДС определяет размер порции одновременно обрабатываемых заданий к формированию движений по НДС. По умолчанию значение указанной настройки = 100. Увеличение/уменьшение количества заданий позволит найти компромисс между требуемым объемом памяти сервера и длительностью выполнения операции Формирование движений по НДС процедуры Закрытие месяца.
Настройка учета НДС с авансов
Учет НДС с авансов в системе основан на данных в регистров оперативного учета НДС авансы полученные и НДС авансы выданные. Для сопоставления данных оперативного учета НДС с авансов и взаиморасчетов в указанные регистры добавлено поле Объект расчетов, которое заполняется на основании данных регистров взаиморасчетов (Расчеты с клиентами по срокам, Расчеты с поставщиками по срокам и пр.)
Документ формирования аванса может быть оформлен по нескольким объектам расчетов.
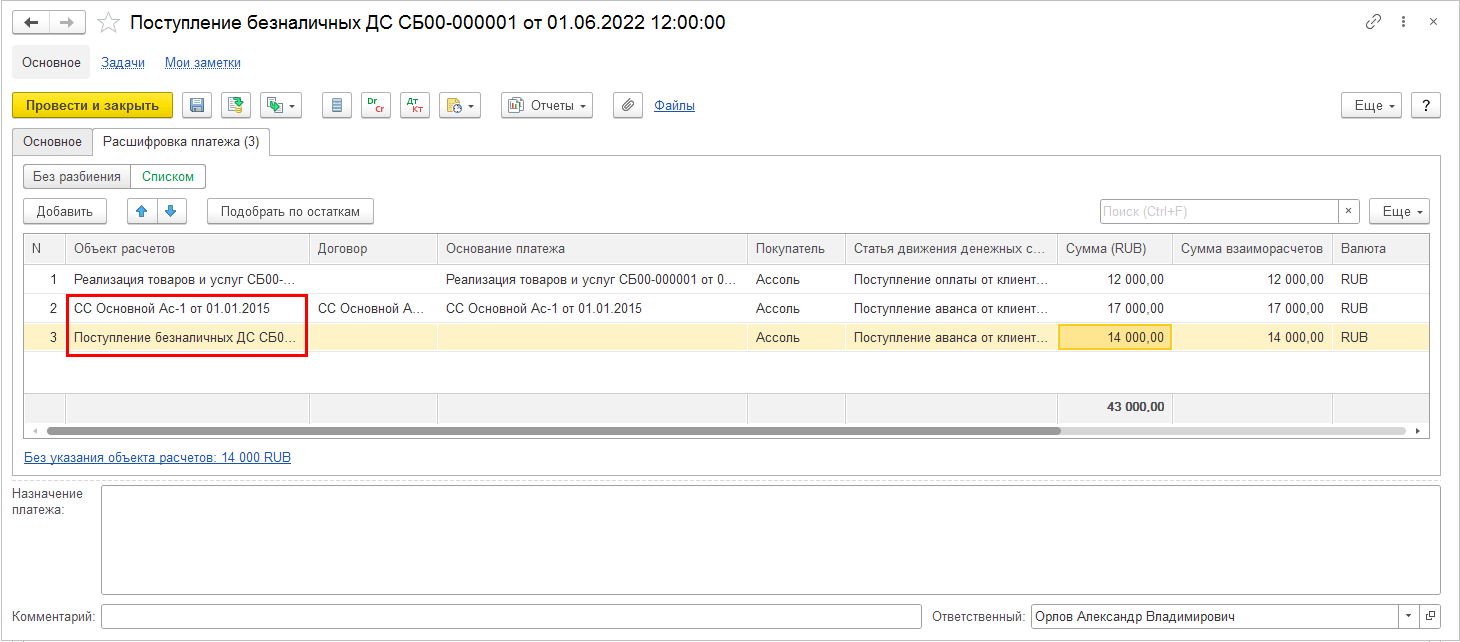
В табличные части документов Счет-фактура выданный (аванс) и Счет-фактура полученный (аванс) добавлено поле Объект расчетов.
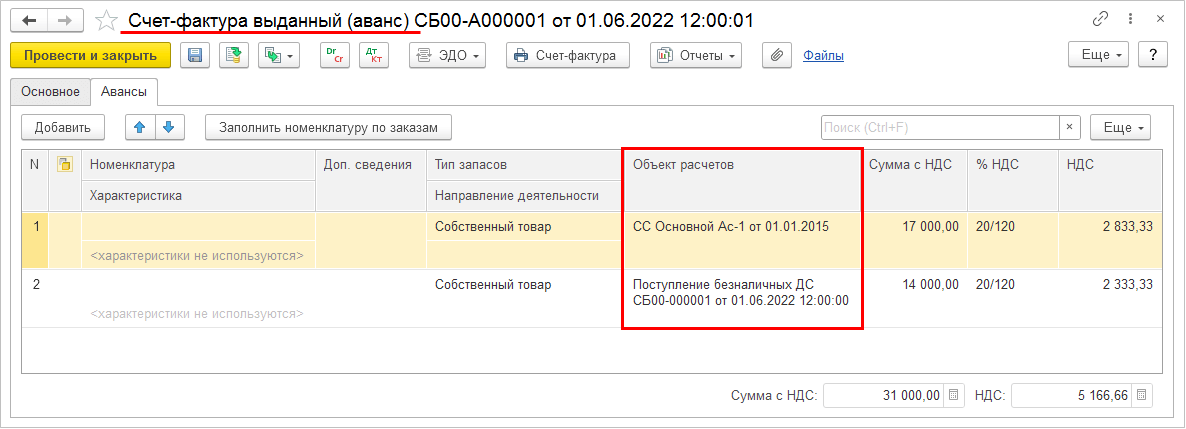
В рабочее места Оформление счетов-фактур по полученным авансам также добавлено поле Объект расчетов.
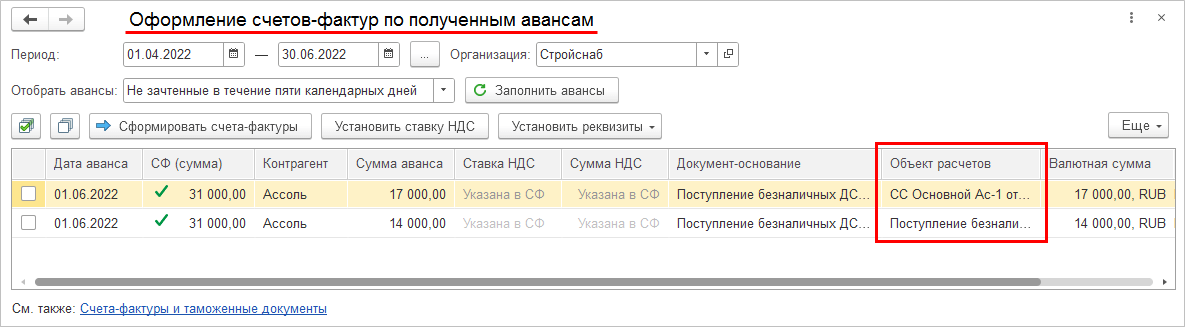
Т.о. начисление и зачет НДС с авансов в оперативном учете теперь выполняется в разрезе объектов расчетов.
В течение месяца в информационной базе могут быть оформлены документы Взаимозачет задолженности с типом операции Перенос аванса, в которых аванс переносится между объектами расчетов. Поэтому в алгоритм выполнения регламентной операции Формирование движений по НДС процедуры Закрытие месяца добавлен соответствующий переноса НДС с авансов между объектами расчетов.
Примечание
Если после переноса аванса между объектами расчетов возникает необходимость формирования документов Счет-фактура выданный (аванс) или Счет-фактура полученный (аванс), тогда выписывать счета-фактуры необходимо на основании платежных документов, а не из рабочих мест Оформление счетов-фактур по полученным авансам или Оформление счетов-фактур по выданным авансам.
Не поддерживается правильный расчет НДС, когда в рамках одного месяца происходит несколько переносов авансов и в итоге аванс возвращается на исходный объект расчетов.
С целью обеспечения возможности контроля и анализа учета НДС с авансов в разрезе объектов расчетов поле Объект расчетов добавлено в отчеты:
- Анализ начислений НДС с авансов (полученных);
- Анализ учета НДС при зачете авансов (полученных);
- Анализ учета НДС при зачете авансов (выданных).
Указанные отчеты доступны в рабочем месте Помощник по учету НДС (меню Финансовый результат и контроллинг – НДС).
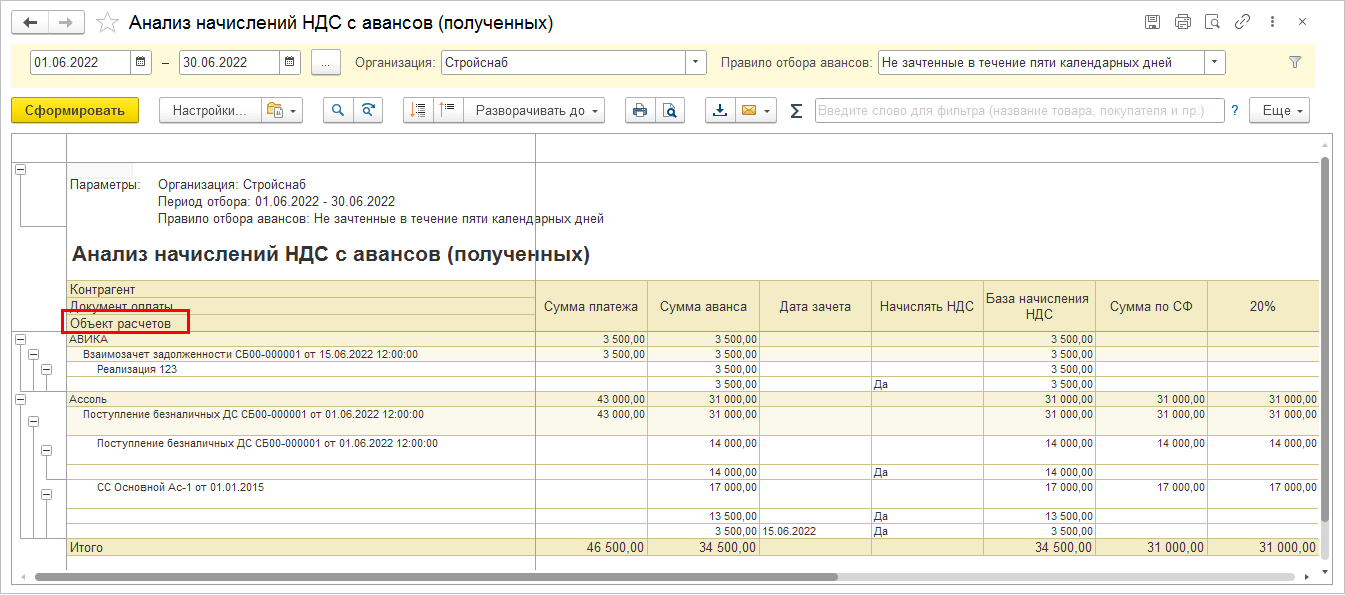
Изменения в справочнике Банковские счета организаций
Справочник Банковские счета стал иерархическим.
В карточку элемента справочника Банковские счета на закладке Настройки счета добавлена возможность выбора типа счета – Казначейский. Данный тип может устанавливаться автоматически после ввода номера казначейского счета.
При выборе типа счета Казначейский, на закладке Обмен с банком не отображается формат обмена. В таком случае предполагается формат обмена с Федеральным казначейством.
Изменения в обработке Клиент-банк
Добавлена загрузка и выгрузка платежных поручений Территориального органа федерального казначейства:
- Выполняется загрузка и выгрузка пакета zip c файлами, имеющими расширение «.xml».
- Обрабатываемая структура файлов: TSE_0401060_D07 и TSE_StatemAccNubp_D13.
- Загрузка и выгрузка в новом формате возможна, если тип счета – Казначейский.
Сервисные возможности
Распознавание первичных документов
В конфигурации реализована интеграция с сервисом 1С:Распознавание документов, что позволяет создавать документы информационной базы на основании распознанных сканов бумажных документов (акт, счет-фактура, ТОРГ12, УПД). 1С:Распознавание документов – новый сервис, который берет на себя работу по превращению бумажных документов в документы информационной базы 1С. Сервис избавляет от необходимости ручного ввода данных, позволяет заметно ускорить ввод первичных документов в базу, снизить количество ошибок ввода, автоматизировать прикрепление сканов подписанных документов к предварительно созданным документам в базе. Благодаря потоковой загрузке документов и групповой обработке результатов распознавания экономится время благодаря потоковой загрузке документов и групповой обработке результатов распознавания. Мобильное приложение 1С:Сканер документов позволяет передать в сервис документы от удалённых сотрудников и заменит стационарный сканер
Возможности сервиса:
- Автоматически определяет содержание первичных документов.
- Распознает поставщиков, покупателей, товары и услуги, путем сопоставления их с объектами в информационной базе.
- Если записи в информационной базе немного отличаются от указанных в документе, подбирает наиболее похожие варианты и просит пользователя их подтвердить.
- Если номенклатура поставщика отличается от номенклатуры покупателя, запомнит выбор пользователя и в следующий раз выберет правильный вариант автоматически.
- Проверяет по формулам корректность чисел в таблицах.
- Подсвечивает места, на которые надо обратить внимание.
- При наличии в информационной базе документов, соответствующих скану, может выполнить автоматическое прикрепление скана к документу.
- Сформирует комплект из документов, отражающих одну и ту же хозяйственную операцию.
Поддерживается распознавание следующих форм бумажных документов:
- УПД
- Счет-фактура
- ТОРГ12
- Акт об оказании услуг
По ссылке Обзор распознавания документов в разделе НСИ и администрирование - Администрирование - Печатные формы, отчеты и обработки - Распознавание документов открывается промо-сайт сервиса, на котором доступно описание работы с инструментами распознавания документов.
Сценарий работы с сервисом
Ввод входящих документов от поставщика в сервисе можно упрощенно представить следующим образом:
- Получение бумажных документов от поставщика.
- Подписание документов ответственными лицами на стороне организации.
- Сканирование документов и оправка сканов на распознавание в сервис:
- На настольном компьютере в рабочем месте Распознавание документов;
- В мобильном приложении 1С:Сканер.
- Обработка документов после распознавания на настольном компьютере в рабочем месте Распознавание документов. На этом этапе требуется создать отсутствующие элементы справочников Контрагенты и Номенклатура или указать подходящие существующие элементы, проверить и подтвердить «неуверенно» распознанные значения
- Создание документа информационной базы 1С. К созданным документам автоматически прикрепляется скан документа и отмечается получение оригинала (если ведется контроль оригиналов документов). Если документ был создан ранее вручную, то скан прикрепляется к существующему документу.
Для исходящих документов порядок следующий:
- Создание документов информационной базы их проведение, печать и подписание со стороны организации;
- Передача документов клиенту для подписания;
- Сканирование документов после их возвращения и отправка на распознавание:
- На настольном компьютере в рабочем месте Распознавание документов;
- В мобильном приложении 1С:Сканер.
- В случае неуверенного распознавания может потребоваться Обработка документов после распознавания на настольном компьютере в рабочем месте Распознавание документов.
- Прикрепление скана к ранее созданному документу информационной базы на настольном компьютере в рабочем месте Распознавание документов, отметка получения оригинала.
Настройки распознавания документов
Форму настроек распознавания можно открыть по ссылке Настройки распознавания документов в разделе НСИ и администрирование - Администрирование - Печатные формы, отчеты и обработки - Распознавание документов. Форма включает следующие настройки:
- Настройки распознавания документов – флаг, определяющий включение подсистемы.
- Настройки заполнения документов – выбирается Вариант сохранения соответствий распознаваемых значений объектам информационной базы (в частности, элементам справочников Контрагенты и Номенклатура): Сохранять автоматически, Задавать вопрос, Не сохранять. Соответствия сохраняются при изменении вручную значений, распознанных системой. Сохраненные соответствия будут определять, какие варианты заполнения при аналогично распознанных значениях полей будут использовать в дальнейшем. Также в этой группе настроек указывается Склад по умолчанию.
- Настройки обработки документов – настраиваются дополнительные действия:
- При обнаружении документа в базе, соответствующего распознанному, прикреплять к нему изображение автоматически
- Помечать задание распознавания обработанным при прикреплении изображения к уже существующему документу в базе
- Автоматически устанавливать состояние «Оригинал получен» у первичного документа при успешном создании из распознанного.
Настройки мобильного приложения для распознавания документов
По команде НСИ и администрирование - Администрирование - Печатные формы, отчеты и обработки - Мобильные приложения открывается список подключения мобильных приложений 1С:Сканер документов. В списке по кнопке Загрузить мобильное приложение открывается страница с QR кодами для загрузки мобильного приложения для ОС Android и iOS.
Для подключения мобильного приложения пользователю необходимо нажать кнопку Добавить, откроется форма регистрации мобильного приложения, в которой будут настройки, а именно: наименование мобильного приложения; ответственный – пользователь, который будет назначаться ответственным за полученные документы с этого мобильного приложения, а также признак того, отключено данное приложение или нет
В этой форме выводится уникальный ключ пользователя и QR-код для регистрации мобильного приложения. Пользователю необходимо отсканировать данный QR-код в мобильном приложении или ввести ключ вручную и подсистема выполнит авторизацию мобильного приложения, после чего в мобильном приложении откроется окно списка отправленных файлов.
Рабочее место «Распознавание документов»
Рабочее место можно открыть в разделах Продажи – Сервис - Загрузить документы из сканов
(фото), Закупки – Сервис - Загрузить документы из сканов (фото), а также по ссылке
Задачи для распознавания в
разделе НСИ и администрирование - Администрирование - Печатные формы, отчеты и обработки - Распознавание документов.
Также рабочее место можно открыть по кнопке
![]() Загрузить из скана в командной панели в журналах
Документы закупки и Документы продажи.
Загрузить из скана в командной панели в журналах
Документы закупки и Документы продажи.
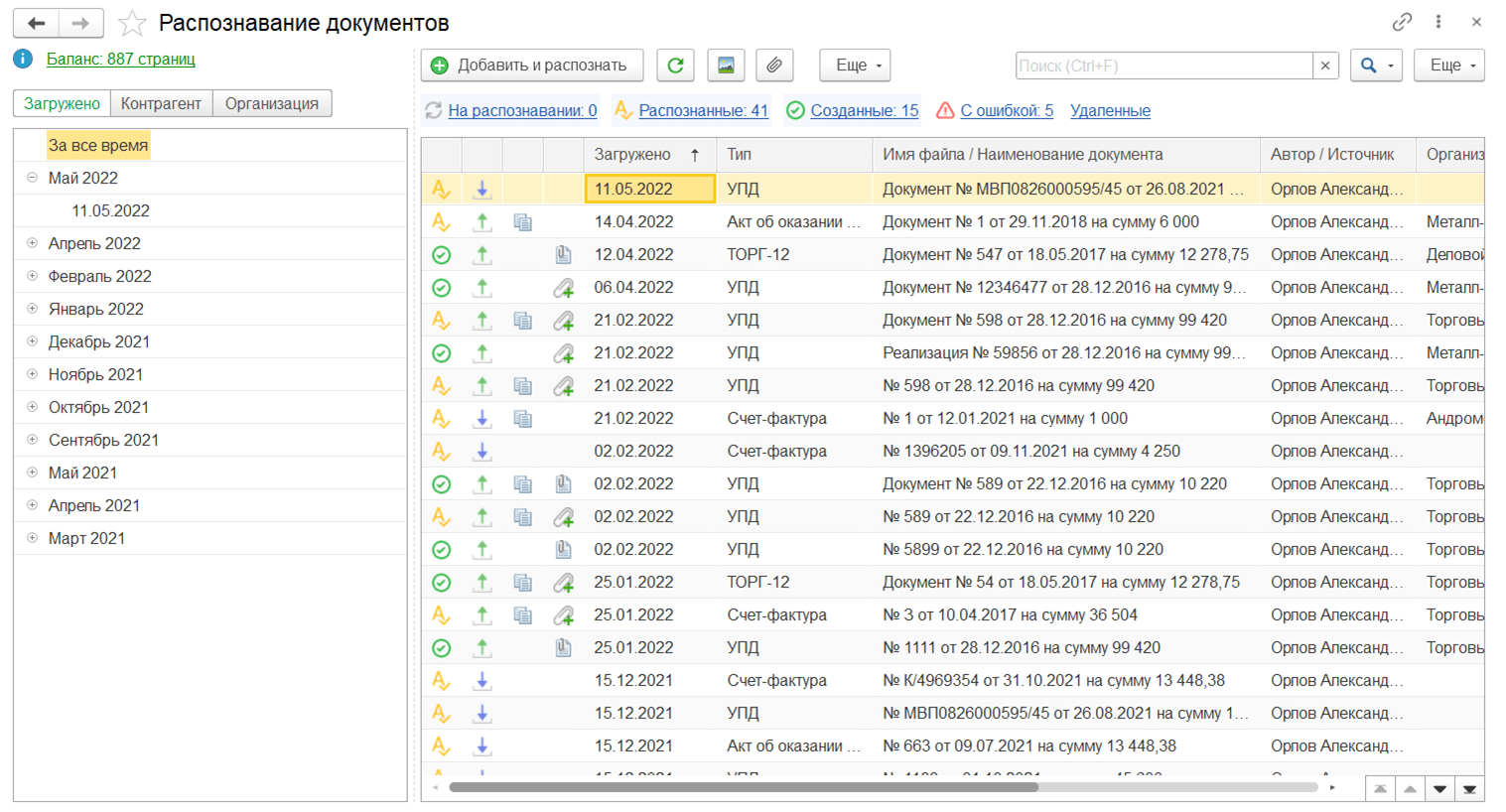
В основной части формы отображаются список загруженных документов. Для каждого документа отображается статус работы над документом:
 На распознавании;
На распознавании; Распознанные;
Распознанные; Созданные;
Созданные; С ошибкой ();
С ошибкой ();- Удаленные.
По одноименной ссылке в верхней части списка можно установить фильтр по статусу.
В левой части списка отображаются периоды загрузки документов, контрагенты и организации, указанные в загруженных документах, по которым также можно установить отбор.
В рабочем месте Распознавание документов по кнопке ![]() можно посмотреть миниатюры загруженных изображений. Они отображаются в нижней части формы под списком.
можно посмотреть миниатюры загруженных изображений. Они отображаются в нижней части формы под списком.
Сканирование и отправка документов на распознавание
По кнопке Добавить, откроется форма Распознавание документов: выбор файлов.
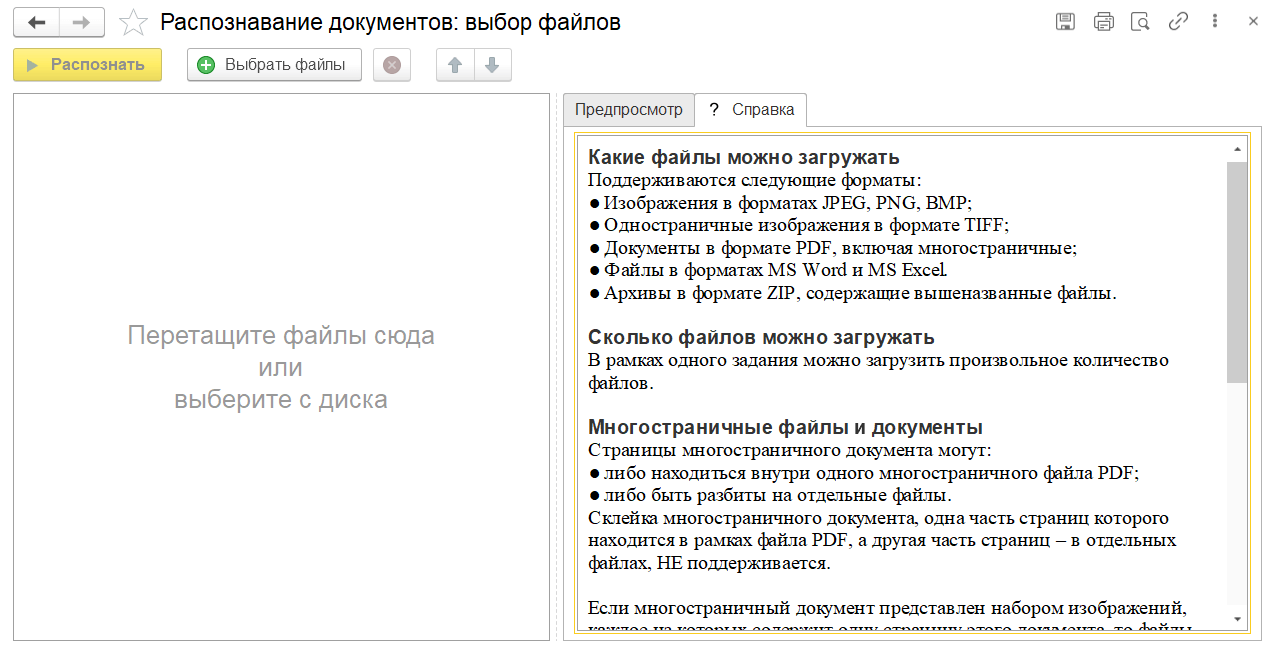
В форме Распознавание документов: выбор файлов можно выбрать, загрузить и отправить в сервис распознавания документов произвольное количество файлов, а также многостраничные документы. Доступные форматы файлы: PNG, JPEG, PDF.
Прикрепление сканов к ранее созданным документам информационной базы
Если документ был ранее заведен в информационной базе, то он будет автоматически найден и добавлен в список возможных связанных документов скана в рабочего месте Распознавание документов. Чтобы прикрепить распознанное изображение к связанным документам необходимо нажать на пиктограмму в колонке Статус распознанного документа. После нажатия пиктограммы откроется форма Прикрепить изображение к найденному документу, в котором будет список найденных связанных документов. Для прикрепления изображения необходимо нажать на гиперссылку Прикрепить скан рядом с необходимым документом, скан добавиться в список присоединенных файлов, а состояние оригинала первичного документа сменится на Оригинал получен.
Обработка документов после распознавания
После успешного распознания документа сервисом, пользователь должен выполнить проверку распознавания документа и, в случае необходимости, заполнить неуверенно распознанные поля, завести НСИ, требуемую для создания документа. Это можно сделать в форме проверки распознанного документа, которая открывается из списка в рабочем месте Распознавание документов.
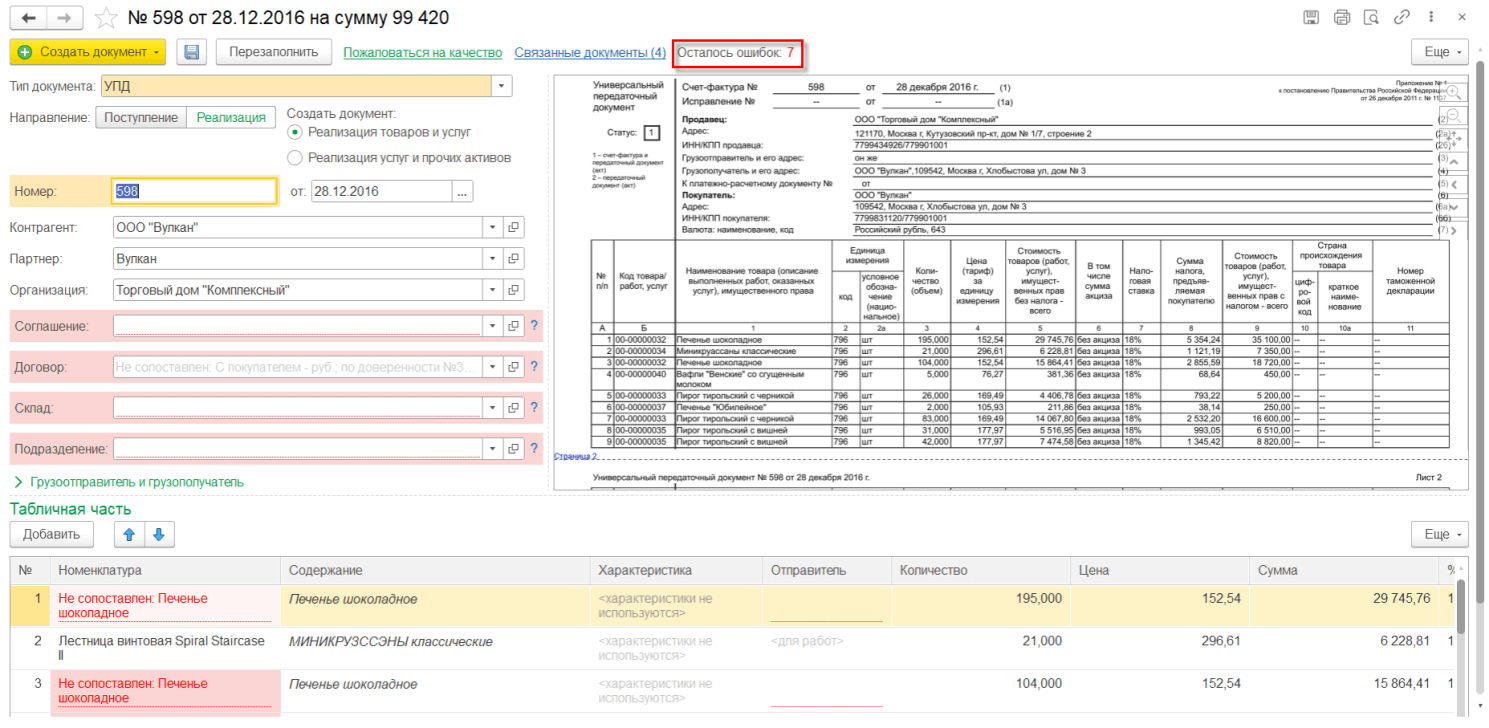
Все нераспознанные реквизиты в шапке и табличной части документа подсвечиваются красным цветом фона. Могут быть следующие причины:
- Объекта (Номенклатуры, Контрагента) с таким названием нет базе пользователя, и его необходимо создать;
- Неуверенно заполненные поля - в базе есть объект(ы) с похожим, но отличающимся названием. После проведения нечеткого поиска, будет составлен список найденных похожих вариантов с процентной уверенностью.
На панели инструментов в графе Осталось ошибок: отображается общее количество нераспознанных реквизитов.
При переходе к реквизиту подсвечивается соответствующее значение поля исходного скана документа.
Для незаполненных реквизитов в списке выбора отображается команда создания нового элемента согласно распознанному названию, а также сервисом предлагаются варианты существующих элементов справочника, которые с определенной степенью уверенности могут подойти.
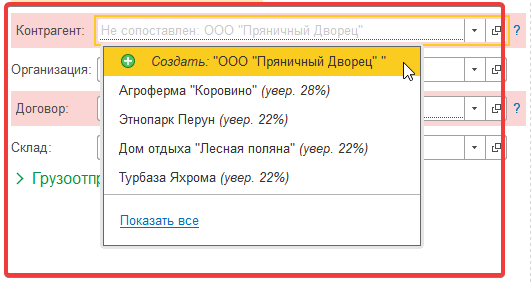
Создание нового элемента осуществляется через стандартную форму нового объекта с заполненными значениями распознанных реквизитов.
Если объект найден в базе «не уверенно», например название номенклатуры у поставщика в скане немного отличается от названия в информационной базе, реквизит заполняется, но становится подсвеченным. Также подсвечиваются ячейки, участвующие в расчете суммы, если в распознанном документе не сходится сумма.
После проверки и дозаполнения реквизитов можно создать документ информационной базы. Вид документа выбирается явно на форме дозаполнения реквизитов распознанного документа в перечислении Создать документ, и зависит от направления Поступление или Реализация. Документ информационной базы создается по кнопке Создать документ. К созданному документу информационной базы прикрепляется скан. Если созданный документ проводится успешно, то откроется форма следующего распознанного документа, по которому не создано документа. Если проведение не удалось, то откроется форма записанного документа для принятия дальнейшего решения. Распознанный документ, в списке рабочего места Распознавание документов, примет состояние Создан. При использовании функциональности отслеживания состояний оригиналов первичных документов для созданного документа информационной базы автоматически отмечается, что оригинал получен.
Распознанный скан может соответствовать уже существующему документу информационной базы, например, если исходящий первичный документ был распечатан из этой информационной базы и вернулся подписанный от клиента, или если первичный документ от поставщика был введен ранее. В этом случае система попытается найти соответствующий скану документ информационной базы. В этом случае. будет задан вопрос о повторном создании документа.
Обработка документов распознанных с ошибкой
Если, по каким либо причинам (например, плохое качество изображения) распознавание документа сервисом не было успешным, то в рабочем месте данный документ появится с состоянием С ошибкой. Данный документ можно попытаться обработать повторно. Для этого необходимо открыть его. Откроется форма нераспознанного документа, в которой пользователь может увидеть также исходную картинку, с которой выполнялось распознавание и описание ошибки. Далее пользователь самостоятельно определяет и выбирает тип документа в поле Тип документа.
Форма нераспознанного документа поменяется, и будет совпадать с формой распознанного документа в соответствии с выбранным типом документа и документ можно будет обработать самостоятельно.
Мобильное приложение 1С:Сканер документов
Для отправки документа на сканирование в мобильном приложении нужно нажать на кнопку Выбрать файлы или Сделать фото. Открывается окно просмотра файлов для отправки.
Далее нужно нажать кнопку Добавить файлы или Добавить фото. Выбранные файлы добавляются в окно просмотра файлов для отправки, после чего необходимо нажать кнопку Распознать, выбранные документы отправляются на распознание, а в мобильном приложении закрывается окно просмотра файлов для отправки и отображаются отправленные на распознавание документы с состоянием Обработка.
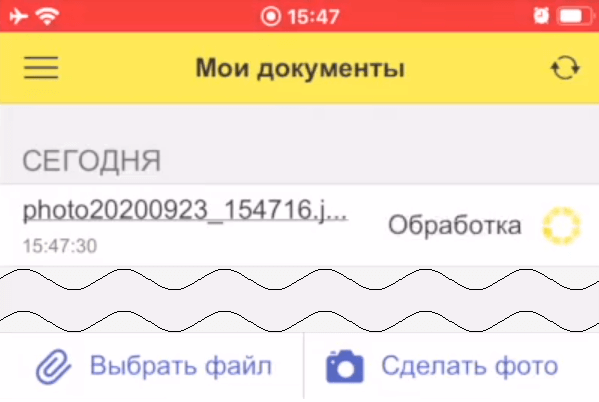
После фактического распознавания документа сервисом статус меняется на Распознан и после загрузки документа в информационную базу 1С статус меняется на Загружен.
Последующие действия необходимо выполнять на настольном компьютере в рабочем месте Распознавание документов. После проведения первичного документа в информационной базе статус документа меняется на Проведен.
Перейдя по строке документа можно открыть карточку документа с подробной информацией.
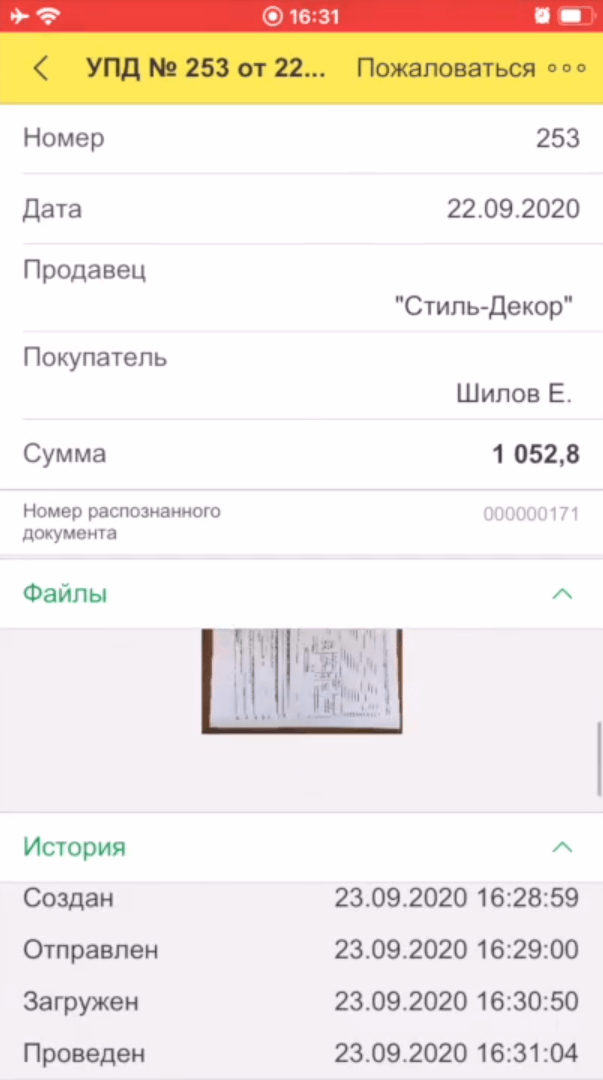
Обмен электронными документами с контрагентами, обмен с банками
Библиотека электронного документооборота обновлена до версии 1.9.5.
Обмен с 1С:Касса
Приложение 1С:Касса предназначено для автоматизации малого розничного бизнеса. Его преимуществом является предельно простой интерфейс и низкие требования к оборудованию. Интеграция 1С Касса с основной корпоративной информационной системы позволяет использовать эти преимущества на рабочих местах в розничной торговле, а затем автоматически загружать данные о продажах в основою информационную базу. Обмен является двусторонним: в 1С:Касса выгружается информация о контрагентах и заказах, включая информацию о курьере и об уже произведенной оплате, а из 1С:Касса в основную информационную базу загружается информация об оплате и чеках, пробитых через мобильную кассу. Приложение 1С:Касса можно использовать в облачном сервисе.
На стороне информационной базы в списке НСИ и администрирование – Кассы ККМ должна быть указана касса с типом ККМ offline. Для кассы должен быть казан регистрационный номер, который используется в качестве идентификатора синхронизации и Организация.
Для обмена данными с 1С:Касса информационной базе необходимо установить опцию Синхронизация данных в разделе НСИ и администрирование –Настройка интеграции – Синхронизация данных и создать новую настройку в списке НСИ и администрирование –Настройка интеграции – Синхронизация данных – Настройки синхронизации данных. По кнопке Создать откроется форма, в которой нужно выбрать приложение, с которым настраивается синхронизация – 1С:Касса и далее следовать указаниям помощника:
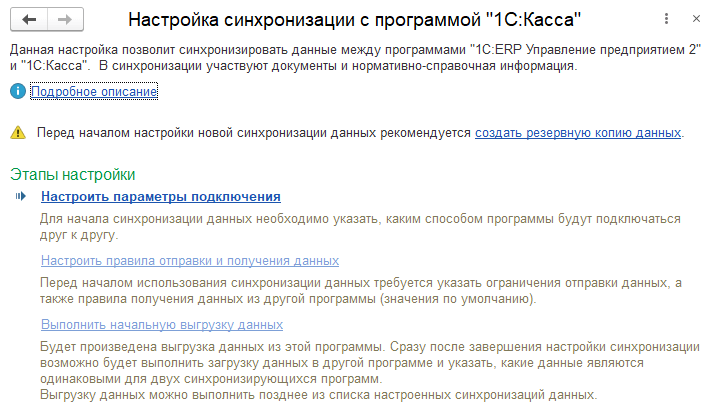
На этапе настройки параметров подключения выбирается вариант настройки подключения:
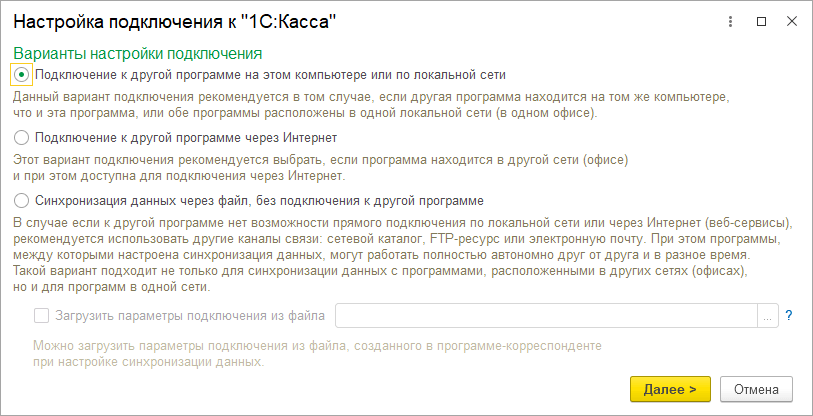
Далее настраивается представление текущей базы и базы-корреспондента
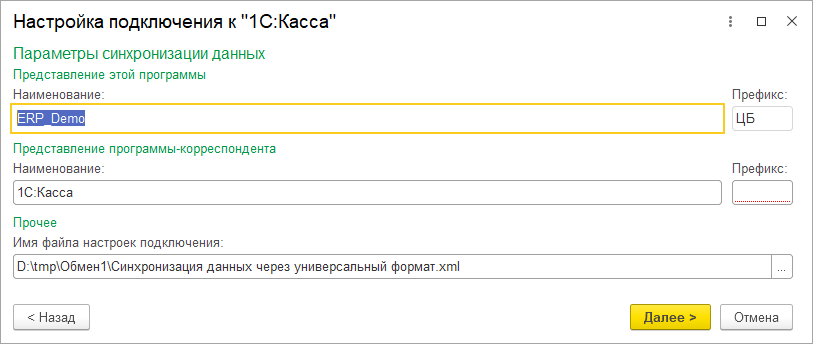
В случае синхронизации без подключения к другой программы перед переходом на следующий шаг необходимо настроить синхронизацию на стороне 1С:Кассы. При настройке нужно выбрать Другая программа и указать файл параметров подключения, созданный на стороне основной информационной базы. После настройки параметров подключения на стороне 1С:Касса нужно Выполнить начальную выгрузку данных. В случае прямого подключения к другой базе по локальной сети или через интернет этот шаг не требуется – эти действия будут выполнены автоматически.
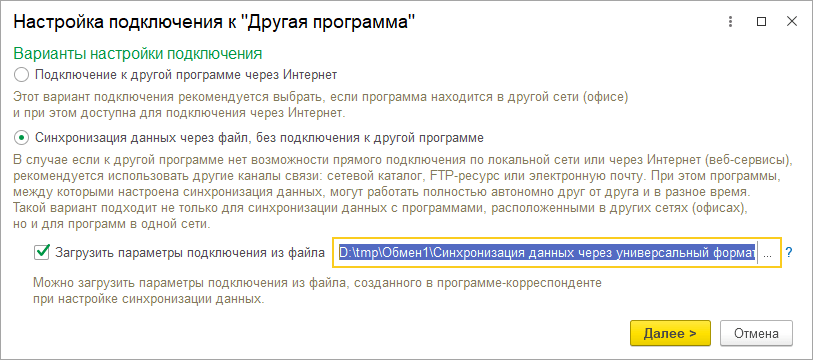
После начальной синхронизации можно продолжить настройку: настроить правила отправки и получения данных. На стороне основной информационной базы на закладке Правила отправки данных рекомендуется указать следующие настройки:
- Документы: Отправлять все, начиная с даты – указать дату документов, по этой дате будут отбираться документы Установка цен номенклатуры.
- Вид цен, по которому будут продаваться товары в розничном магазине под управлением 1С:Кассы.
- Отбор по складам – указать склад с видом Розничный магазин, по которому отражаются продажи.
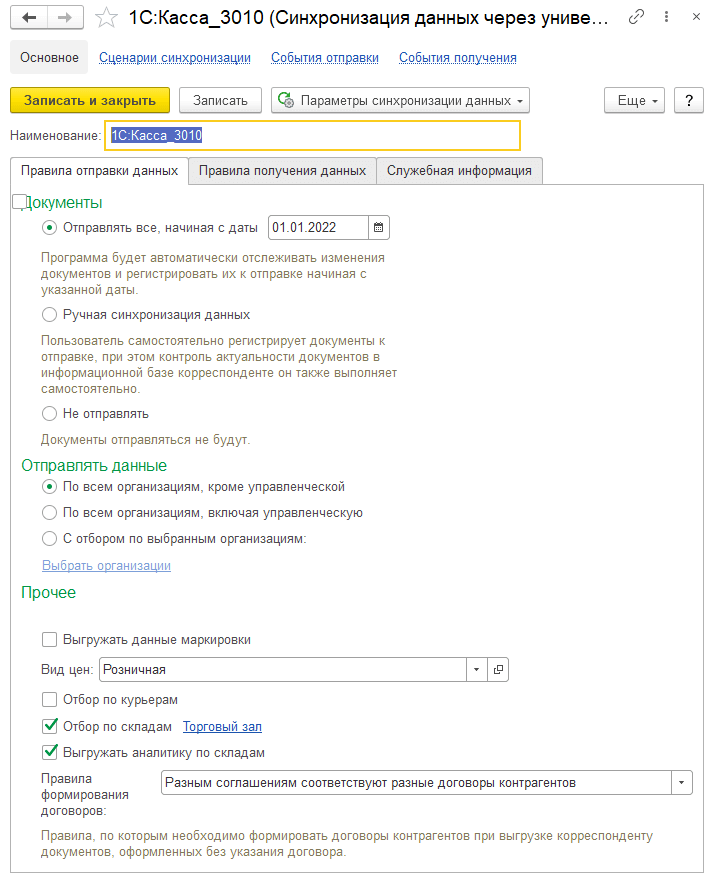
Закладка Правила получения данных:
- Склад по умолчанию – укажите склад (розничный магазин), который будет подставляться в загружаемые документы.
На стороне 1С:Кассы выбирается вариант выгрузки данных:
- Отчеты о розничных продажах и кассовые чеки;
- Только отчеты о розничных продажах;
- Только кассовые чеки.
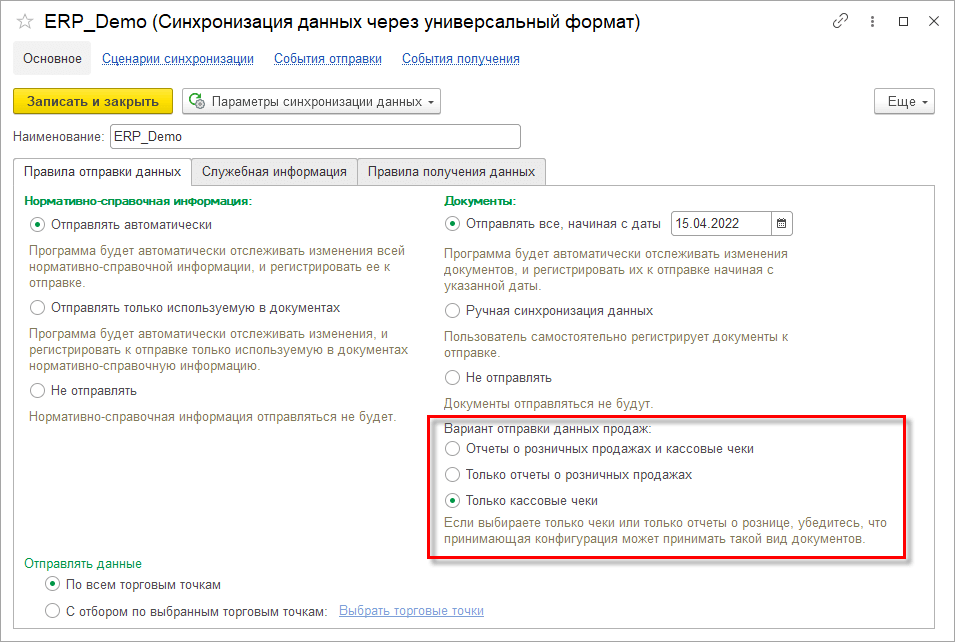
Синхронизация для варианта выгрузки Отчеты о розничных продажах и кассовые чеки не поддерживается. При выборе вариантов выгрузки из мобильного приложения Только отчеты о розничных продажах или Только кассовые чеки, загрузка в информационную базу осуществляться соответственно по двум моделям работы:
- Данные о розничных продажах за смену загружаются сводно и отражаются в информационной базе документом Отчеты о розничных продажах. В этом случае Отчет о розничных продажах в информационной базе будет полностью соответствовать аналогичному документу в мобильном приложении. Недостатком данного варианта является отсутствие возможности отследить выполнение и закрыть Заказ клиента, если продажа была по заказу и учесть предварительную оплату и постоплату.
- Данные о каждой розничной продаже (возврата) загружаются отдельно и отражаются в информационной базе документами Чек ККМ, Чек ККМ на возврат, Реализация товаров и услуг, Приходный кассовый ордер, Расходный кассовый ордер, Эквайринговая операция, Возврат товаров. Документы Отчеты о розничных продажах и Отчеты о розничных возвратах в этом случае формируются в информационной базе в момент, когда от мобильного приложения приходит информация о закрытии кассовой смены и будут отличаться от аналогичного документа в мобильном приложении на сумму отдельно отраженных операций. Преимуществом данного варианта является возможность отследить выполнение и закрыть Заказ клиента, если продажа была по заказу и учесть предварительную оплату и постоплату.
При загрузке отдельных документов о продажи решение о том, каким документом информационной базы будут отражены продажи принимается отдельно по каждому чеку:
- Чек ККМ, если продажа оформляется без предварительно оформленного документа Заказ клиента.
- Реализация товаров и услуг, а также документами оплаты: ПКО / Эквайринговая операция, если продажа оформляется по предварительно оформленному документу Заказ клиента.
Аналогично в случае оформления возврата в мобильном приложении в информационную базу будут загружаться документы Возврат товаров или Отчет о розничных продажах.
Решение отдельных проблем мультиязычности
Мультиязычность предполагает возможность работы в одной информационной базе пользователей, использующих различные языки интерфейса. Мультиязычность также предполагает задание реквизитов справочников на нескольких языках и отображение этих реквизитов на языке, который установлен для пользователя. В текущей версии поддержано представление на разных языках для справочников:
- Объекты расчета - наименование хранится на основном языке ИБ, а представление формируется динамически на языке пользователя;
- Назначения – наименование формируется из ключевых значений, не требующих локализации: партнер, договор, направления деятельности, а представление конструируется из наименования и локализованного представления типа объекта назначения;
- Виды запасов - наименование хранится на основном языке ИБ;
- Ключи аналитики учета номенклатуры - наименование хранится на основном языке ИБ;
- Ключи аналитики учета партий - наименование хранится на основном языке ИБ;
- Ключи аналитики учета наборов - наименование хранится на основном языке ИБ.
Также поддержана мультиязычность по колонке дополнительно РС «Реестр документов», значение которой хранится в информационной базе в виде мультиязычной строки и выводится на языке пользователя.
Стандартные подсистемы
Библиотека стандартных подсистем обновлена до версии 3.1.6. В частности, реализованы следующие возможности.
Базовая функциональность
Теперь в клиент-серверном варианте работы программы можно ускорить некоторые длительные операции, настроив их выполнение в несколько потоков: например, загрузку адресного классификатора. Для этого в разделе Администрирование - Общие настройки - Многопоточные длительные операции установить максимальное количество одновременно работающих потоков. Параметр следует устанавливать исходя из технических возможностей сервера, и его значение не должно превышать количество ядер процессора на сервере.
В клиент-серверном варианте работы программы при использовании кластера серверов для корректной работы отдельных функций программы в разделе Администрирование - Общие настройки необходимо ввести общий сетевой путь к каталогу временных файлов. Тем самым, это обеспечит доступ со всех серверов кластера к этому каталогу, например, для многопоточной загрузки адресного классификатора.
Улучшено обновление расширений (см. список Расширения в разделе Администрирование - Печатные формы, отчеты и обработки). Теперь если обновить расширение на новую версию, в которой изменено его имя, то все прежние настройки этого расширения будут сохранены, например, созданные варианты отчетов. Кроме того, при случайном удалении и повторном добавлении этого же расширения в программу через короткий промежуток времени также возможно продолжить работу без потери его настроек.
Варианты отчетов
Из контекстного меню отчета можно перейти к расшифровке отчета по детальным записям. В структуре такого отчета имеется только один элемент <Детальные записи>.
В командной панели отчета размещены кнопки отмены и повтора действий. При активной настройке отчета с их помощью удобно отменять одно или несколько последних настроечных действий, выполненных из контекстного меню или в форме настроек: добавление фильтров, группировок, перемещение колонок, изменение сортировки и т.п. Также можно сбросить до стандартных настроек. Раньше в отчетах имелась возможность только сброса до стандартных настроек.
С помощью кнопки Изменить состав быстрых настроек справа в шапке отчета можно включать или отключать вывод заголовков полей шапки. В большинстве случаев поля в шапке отчетов вполне понятны без заголовков: по их содержимому, подсказке ввода или всплывающей подсказке при наведении курсором. Тем самым, шапка отчета занимает меньше места по ширине экрана.
При сохранении результата отчета в формат Excel из шапки отчета скрываются картинки-индикаторы сортировки.
В форме настройки отчета, в расширенном режиме, теперь можно добавлять отборы не только с помощью выбора полей из списка, но и вводом по первым буквам.
Взаимодействия
Улучшена диагностика проблем, возникающих при получении и отправке почты. Помимо технологических сообщений почтовых серверов выводятся краткие пояснения по возможным причинам и способам их устранения.
Обновление версии ИБ
Если отложенный обработчик обновления завершился с ошибкой, то теперь его можно “точечно” перезапустить, повторно зарегистрировав для него данные для обновления. Для этого после исправления ошибки в обработчике или установки исправления (патча) необходимо перейти в раздел Администрирование - Обслуживание - Результаты обновления и дополнительная обработка данных и в подменю Ещё нажать Перезапустить отложенное обновление.
При длительном отложенном обновлении программы можно разрешить редактирование еще не обновленного документа с помощью команды в подменю Еще - Разблокировать объект для редактирования. Данную возможность следует использовать в крайних случаях, например, для исправления ошибки в документе, из-за которой он не может быть обновлен.
Окно с результатами обновления программы (раздел Администрирование - Обслуживание - Результаты обновления и дополнительная обработка данных) теперь более информативно сообщает о различных проблемах в процессе обновления:
- о включенной блокировке регламентных заданий в клиент-серверном режиме работы;
- проблемы с обработчиками обновления, когда регистрируются ошибки при обработке данных;
- проблемы с данными, когда это приводит к невозможности их обработки.
- при этом доступен переход к отчету, который покажет проблемные объекты и рекомендации по исправлению.
- Отчет по прогрессу отложенного обновления выводит больше диагностической информации:
- количество обработанных данных за выбранный период;
- наличие проблем в обработчиках обновления и данных, а также возможность перехода к ним.
Печать
В списке макетов печатных форм (раздел Администрирование - Печатные формы, отчеты и обработки - Макеты печатных форм) добавлена возможность создания новых макетов печатных форм. Для новых макетов автоматически добавляются команды печати в подменю Печать соответствующих документов. Это позволяет создать свою печатную форму без использования конфигуратора.
В редакторе макета печатной формы доступен список полей документа, выводимого на печать. В списке полей показывается образец заполнения по каждому полю, предусмотрена настройка формата. Поля из этого списка можно перетаскивать прямо в макет. На любом этапе редактирования можно посмотреть образец формирования печатной формы на примере любого документа.
Работа с почтовыми сообщениями
Улучшена диагностика проблем, возникающих при получении и отправке почты. Помимо технологических сообщений почтовых серверов выводятся краткие пояснения по возможным причинам и способам их устранения.
При настройке электронной почты можно выбрать современный и более безопасный способ авторизации средствами почтового сервиса, который позволяет не хранить пароль от учетной записи почты в программе (OAuth 2.0).
Рассылка отчетов
Улучшена диагностика проблем, возникающих при отправке почты. Помимо технологических сообщений почтовых серверов выводятся краткие пояснения по возможным причинам и способам их устранения.
Управление доступом
С помощью расшифровки Права пользователя на таблицу в отчете Анализ прав доступа можно посмотреть актуальные настройки ограничений прав на уровне записей (RLS) одним из следующих способов:
- в любой форме списка в меню Ещё нажать Отчеты - Права пользователя и открыть расшифровку для интересующего пользователя;
- в списке Пользователи нажать Отчеты - Права пользователя и открыть расшифровку для интересующей таблицы;
- либо в разделе Администрирование - Настройки пользователей и прав нажать Анализ прав доступа и открыть расшифровку для интересующего права доступа.
Для технических специалистов в отчете Права ролей можно проанализировать матрицу права ролей и профилей. Это можно сделать одним из следующих способом:
- в любой форме списка в меню Ещё нажать Отчеты - Права ролей и профилей
- либо в списка Профили групп доступа нажать Отчеты - Права ролей профилей или Отчеты - Права профилей
- в разделе Администрирование нажать Отчеты администратора, ввести в строке поиске Права ролей и открыть отчет.
Ускорено формирование отчета Анализ прав доступа.
Расширения со стандартными ролями (имена которых оканчиваются на Общие права, Базовые права или Полные права) автоматически подключаются к системе прав доступа: стандартные роли расширения включаются в соответствующие профили групп доступа и более не требуют какой-либо донастройки.
Электронная подпись
Квалифицированный сертификат электронной подписи можно перевыпустить быстрее, оформив заявление на выпуск в электронном виде (при условии, что прежний сертификат был получен в этой же программе и данные владельца сертификата не изменились). Для этого достаточно нажать Перевыпустить в списке Настройки электронной подписи и шифрование (Мои настройки или Администрирование - Общие настройки - Электронная подпись и шифрование) и выбрать вариант Оформить в электронном виде. Электронный вид заявления сэкономит ваше время и бумагу.
Включить оповещение об окончании срока действия сертификата можно с помощью флажка Напомнить о перевыпуске в форме сертификата (для “личных” сертификатов). Перевыпустить сертификат в электронном виде можно не ранее, чем за 30 дней до окончания его срока действия.
Из списка текущих дел можно быстро перейти к спискам ваших сертификатов с истекающим сроком действия и заявлений на выпуск сертификата, находящихся в процессе исполнения.
Информация о наличии встроенной лицензии СКЗИ КриптоПро CSP отображается в данных сертификата (карточка сертификата - Показать данные сертификата) и служит подсказкой, что такой сертификат может использоваться с ПО КриптоПро CSP на условиях простой неисключительной лицензии без ввода серийного номера.
В заявлении на выпуск нового квалифицированного сертификата появилась печатная форма квалифицированного сертификата.
“Личные” сертификаты, сертификаты с истекающим сроком действия, просроченные сертификаты и заявления на выпуск сертификата выделены с помощью поясняющих картинок в списке сертификатов и в карточке сертификата.
Теперь проверять электронные подписи на достоверность можно с минимальными правами, а также более гибко настраивать права на различные действия с сертификатом: добавление в справочник, подписание, расшифровку и шифрование данных.
Появилась возможность подписывать документы электронными подписями с меткой доверенного времени CAdES-T и CAdES-A (п. 19 ст. 2 Федерального закона от 06.04.2011 N 63-ФЗ “Об электронной подписи”). Для продления срока действия электронных подписей можно автоматически усовершенствовать ранее добавленные подписи и добавлять архивные метки времени в архивные подписи. Выбрать подходящий тип подписи для новых и существующих документов в программе можно в разделе Администрирование - Общие настройки - Электронная подпись и шифрование.
Подключаемое оборудование
Библиотека подключаемого оборудования обновлена до версии 3.1.4.
Интеграция с 1С:Документооборотом
Обновлена библиотека интеграции с 1С:Документообором. В ней появилась возможность интеграции с «1С:Документооборот» реакция 3.
Настройка интеграции зависит от используемой версии «1С Документооборот». В любом случае использование средств интеграции требует предварительной веб-публикации информационной базы «1С:Документооборота» (на стороне конфигурации «1С:Документооборот»). Для интеграции «1С:Документооборот» редакции 3 – дополнительно может потребоваться веб-публикация информационной базы, из которой выполняется обмен с «1С:Документооборот».
Настройка на стороне информационной базы, из которой выполняется обмен с «1С:Документооборот», выполняется в форме НСИ и администрирование – Настройка интеграции – Интеграция с 1С:Документооборотом. Настройка начинается с указания адреса веб-публикации «1С:Документооборот», а также указания пользователя конфигурации «1С:Документооборот» и пароля для входа.
После успешной авторизации в «1С:Документооборот» будет определена версия конфигурации «1С:Документооборот», с которой будет выполняться обмен. В зависимости от версии форма настроек будет отличаться состав и порядок настроек. Общие сведения по настройки интеграции для конфигурации «1С:Документооборот» редакции 2 и редакции 3 соответственно приведены ниже.
Обмен электронными документами
Обновлена библиотека электронных документов. В рамках обновления, в том числе поддержан новый постоянный адрес и способ аутентификации в узле распределенного реестра МЧД ФНС.









