Выпущена версия 1.0.9 программы 1С Рабочее место кассира для 1С Предприятие 8.
1С РМК.
Новое в версии 1.0.9
- Продажи
- Палитра быстрых товаров
- Плиточный интерфейс подбора
- Горизонтальная и вертикальная ориентация экрана
- Сервер лояльности
- Выбор номинала купюры
- Колонка со статусом товаров
- Новые возможности при оплате электронными сертификатами (ФЗ-491)
- Комиссионная торговля
- Выделение агентского вознаграждения
- Нумерация строк
- Копирование чека последней покупки
- Запрет ввода дробного количества
- Кассовый отчет за смену
- Возврат товаров, запрещенных к продаже
- Невозможность оплаты бонусами для группы товаров
- Сервис
Продажи
Палитра быстрых товаров
Улучшили информативность и гибкость настройки панели быстрых товаров. Пользователи получили возможность использовать разные наборы быстрых товаров, которые будут отображаться в панели Избранное в любом удобном виде, в том числе в виде «плитки», то есть в виде информативных картинок.
Теперь здесь размещаются 12 кнопок, из которых первые 10 доступны по горячим клавишам. А еще в избранном можно создавать папки (с одним уровнем вложенности – так что общее число избранных товаров достигает 144).
Если палитра товаров не выбрана, и при этом добавить элементы быстрых товаров, то при сохранении настройки «1С:РМК» произойдет создание новой палитры с этими элементами.
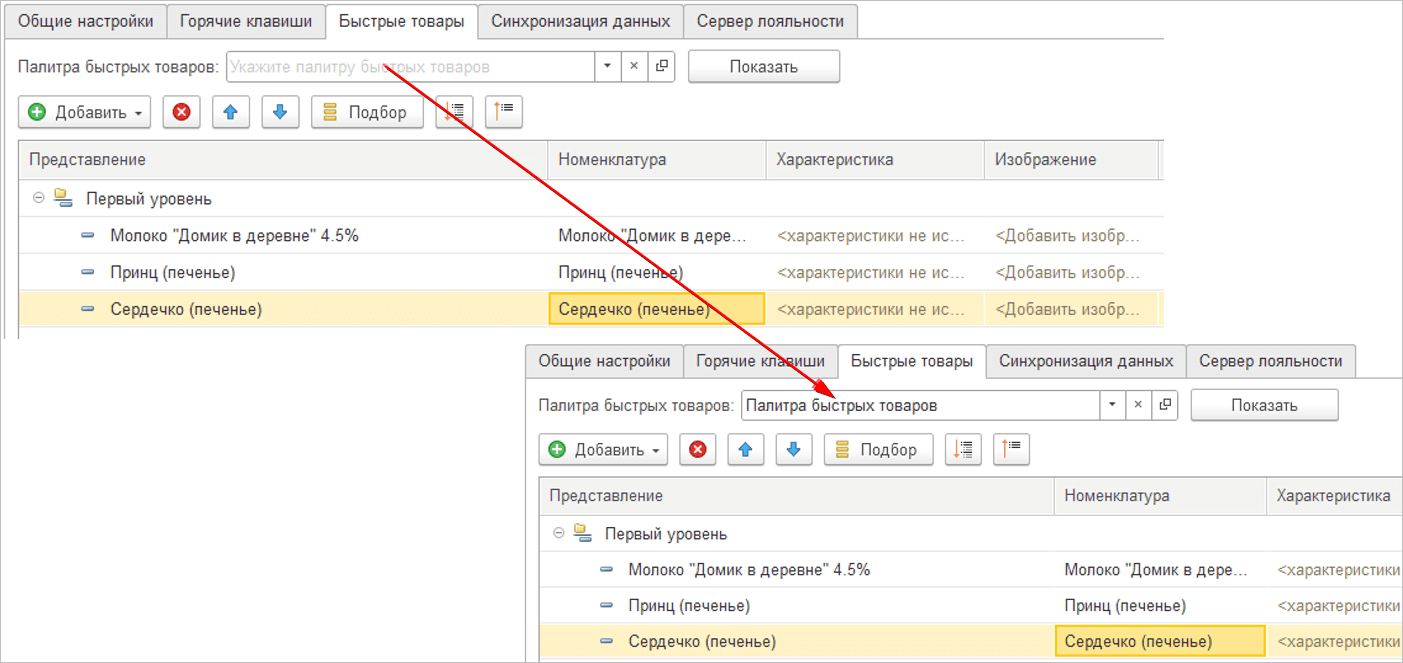
На странице Быстрые товары полноценно настраивается отображение кнопок быстрых товаров: представление кнопки, изображение, цвет фона, цвет шрифта. Также настраивать можно и саму палитру товаров.
Если в базе уже есть палитра, то её можно выбрать - при этом заполнится состав палитры.
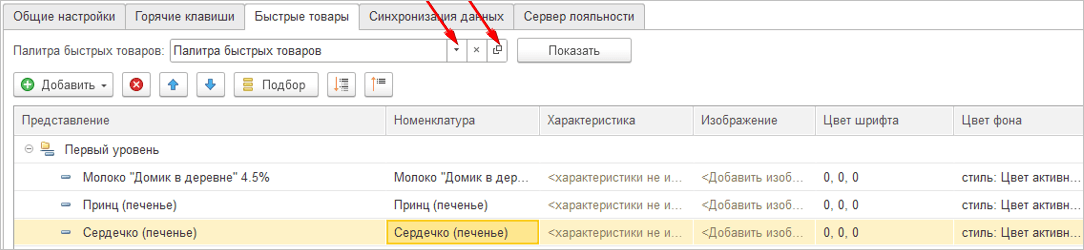
По кнопке Показать можно предварительно посмотреть, как будет отображаться панель быстрых товаров на форме «1С:РМК». При этом состав палитры блокируется для редактирования.
При нажатии кнопок в нижней панели активизируется соответствующая строка.
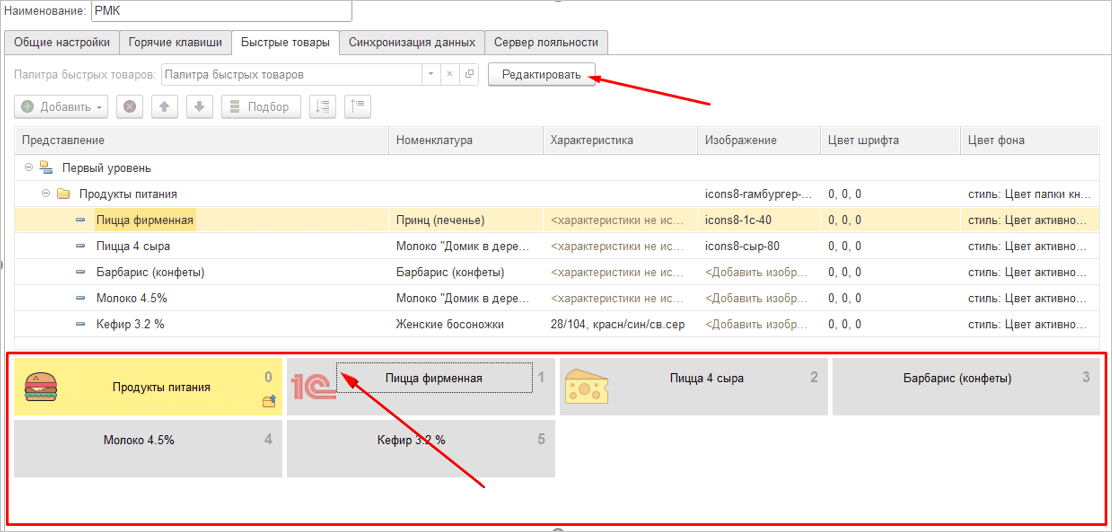
Компоновка элементов выглядит следующим образом.
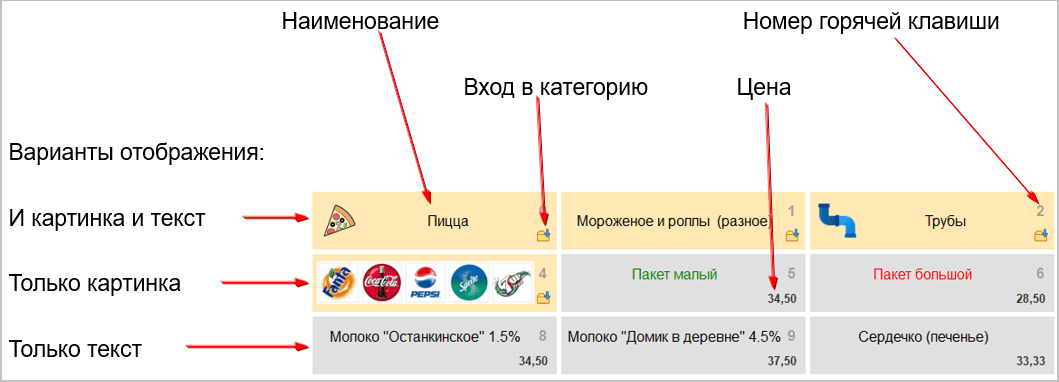
А в «1С:РМК» внешний вид будет отображен так.
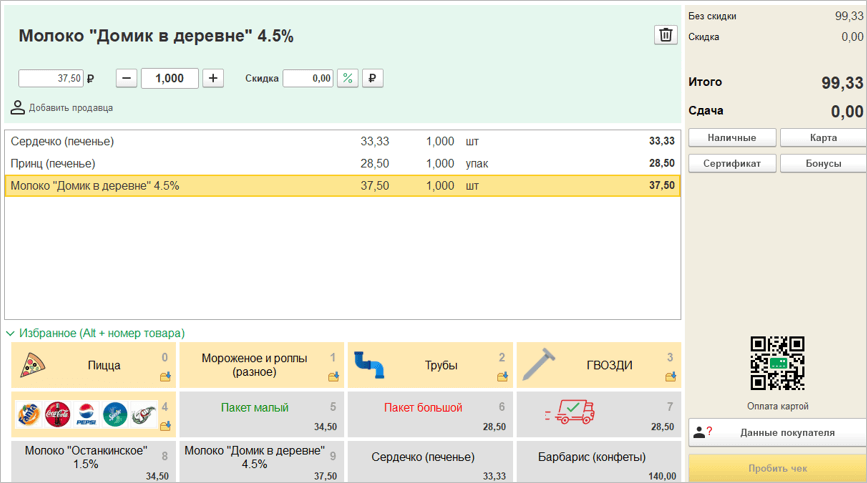
По умолчанию категории отображаются с желтым фоном, а элементы – с серым. По клику на категории элементы перерисовываются: первая кнопка отображает категорию, в которой находимся, далее 11 элементов из состава этой категории.
Реализована полноценная выгрузка-загрузка палитры быстрых товаров, включая изображения элементов палитры.
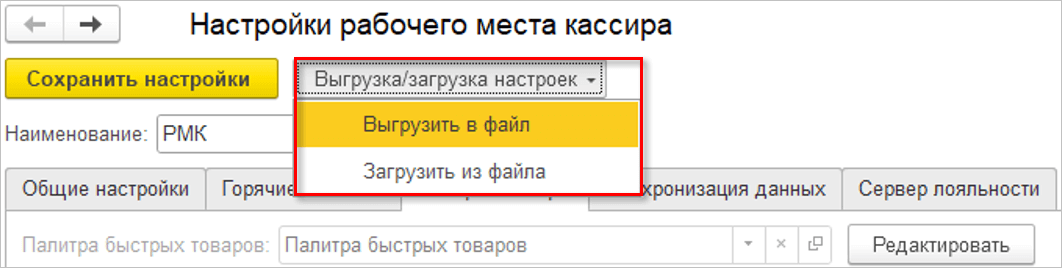
Плиточный интерфейс подбора
Настроенную палитру можно использовать и в качестве плиточного подбора товаров. То есть когда картинки расположены не в «избранном», как в предыдущем примере, а на весь экран и являются основным способом подбора. Здесь уже нет ограничений по количеству «плиток».
Пользователи смогут непрерывно работать в этом режиме, не включая его после каждого добавления товара. При этом вернуться в обычный режим можно в одно касание. А могут настроить и закрытие подбора после каждого добавления товаров.
Настройка сценариев происходит в разделе Интерфейс настроек РМК.

Например, в точках быстрого питания можно настроить подбор товаров без выхода из палитры, а для продажи весовых товаров удобнее использовать опцию закрытия подбора.
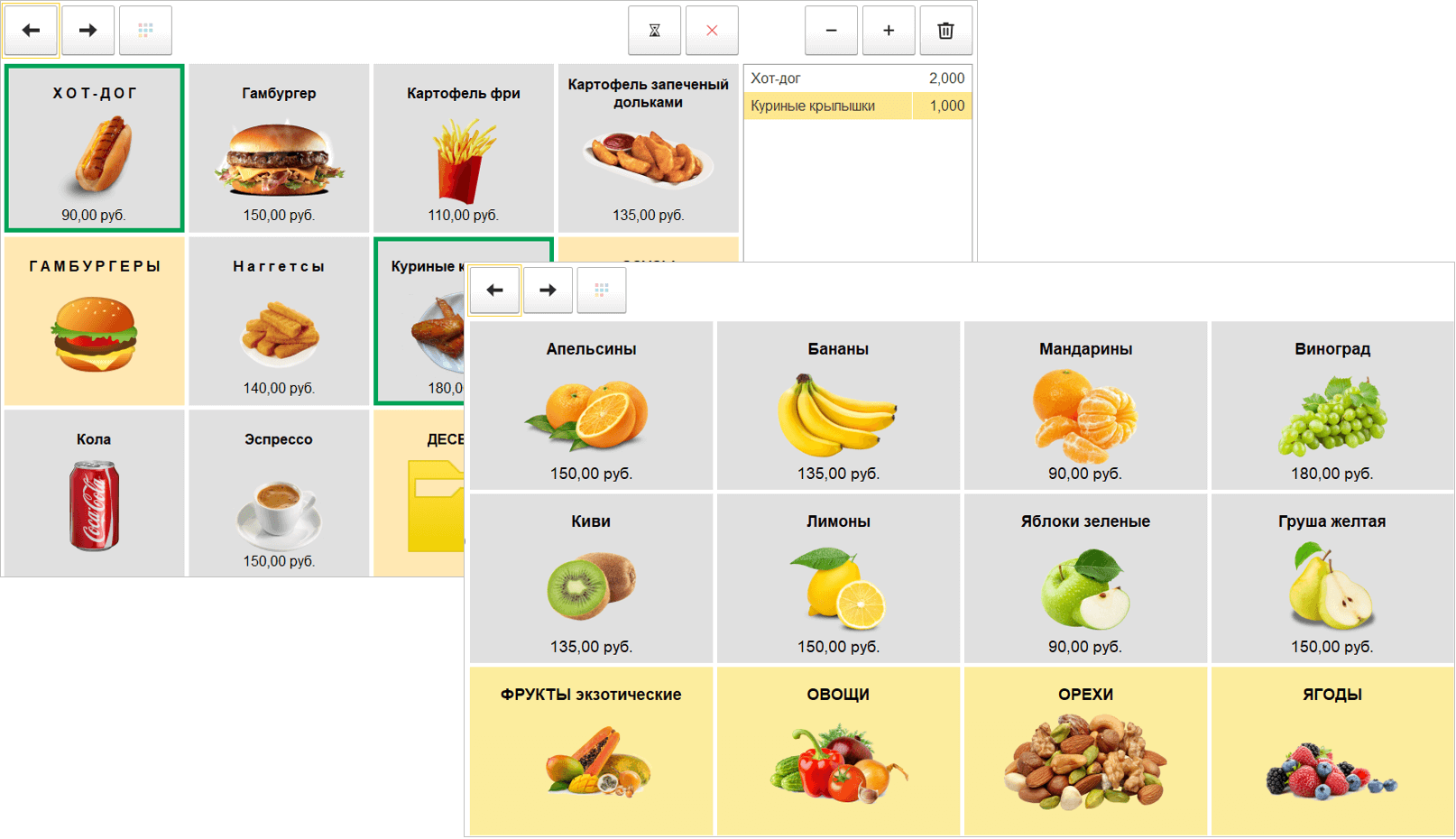
Дизайн самих плиток стал более информативным, но при этом лаконичным: сверху только наименование, снизу цена, выбранные позиции подсвечиваются.
Рассмотрим интерфейс для сценария «фастфуд» без закрытия подбора.
В верхней панели слева направо расположены следующие кнопки:
- Переключить на предыдущую страницу палитры товаров.
- Переключить на следующую страницу палитры товаров.
- Переключиться в интерфейс плитки и обратно.
- Отложить чек.
- Удалить чек.
- Уменьшить количество товара в строке.
- Увеличить количество товара в строке.
- Удалить строку товара.
Выбранные товары в палитре подсвечиваются рамкой. В группах без картинок отображается картинка по умолчанию – желтая папка. В панели справа отображаются подобранные товары, итоговая сумма и переход к оплате.
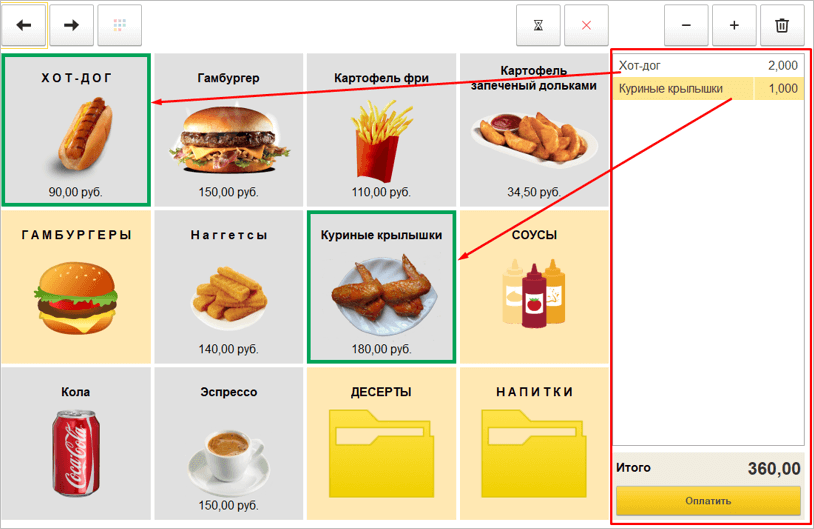
Поддерживается 2-х уровневая иерархия. При переходе в папку – первая плитка всегда будет выбранная папка, по клику по ней происходит переход назад.
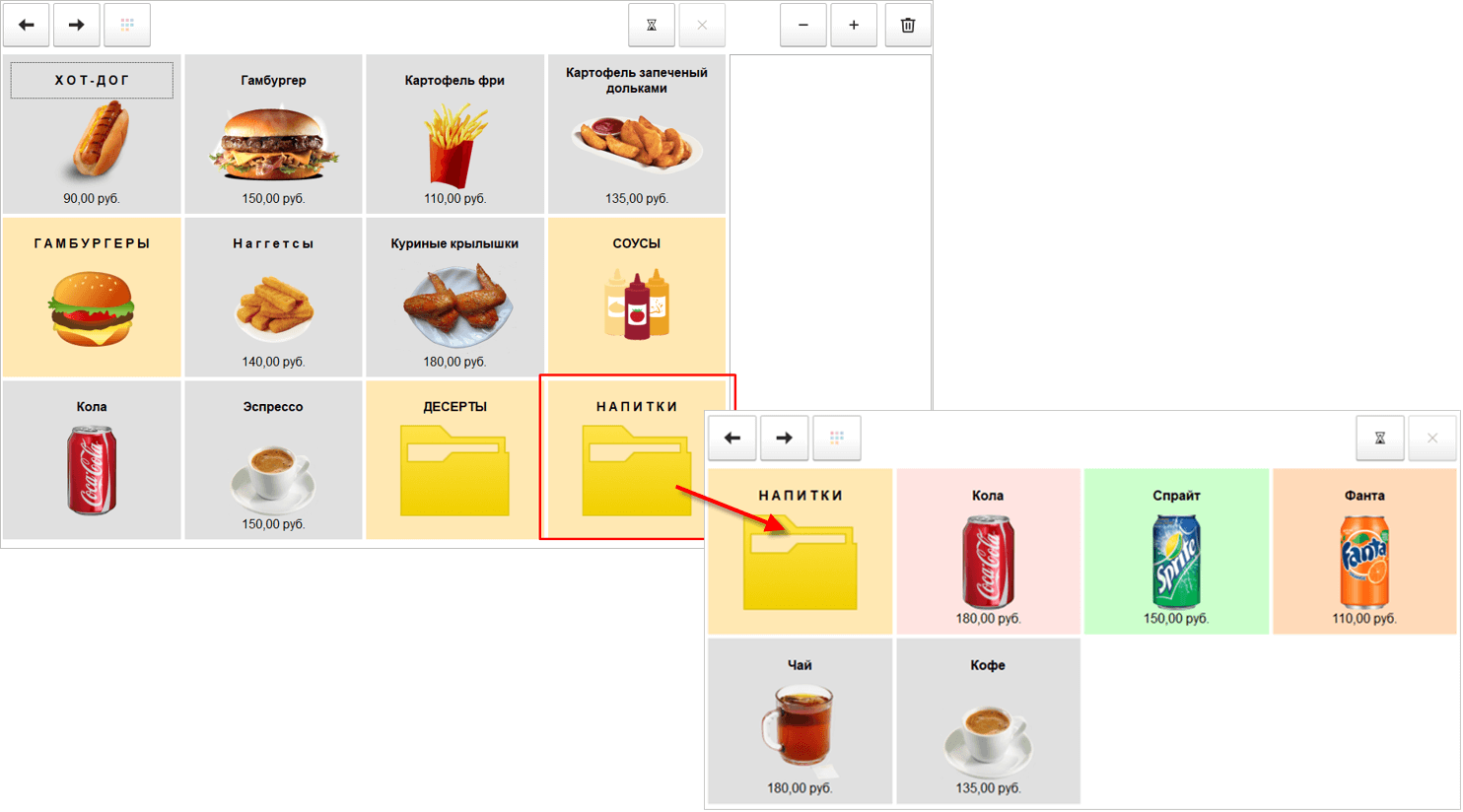
Переключение в обычный интерфейс происходит:
- При нажатии кнопки Плитка товаров
 .
.
- При нажатии кнопки Оплатить.
- При возникновении сообщения в информационном стакане справа (при ожидании марки, серии, партии, или при возникновении ошибки, например, нет цены или количества).
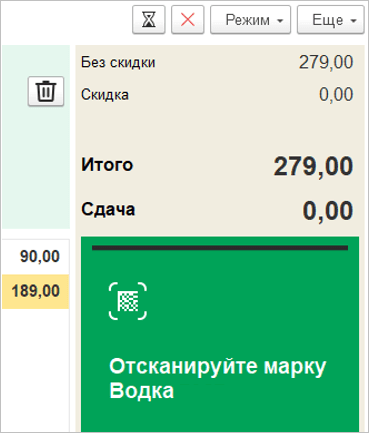
После пробития чека происходит переход в плиточный интерфейс.
Горизонтальная и вертикальная ориентация экрана
Появилась возможность использовать РМК как при горизонтальной, так и при вертикальной ориентации экрана.
Теперь можно настроить оптимально комфортное рабочее место кассира, не привязываясь при этом к физическому монитору.
Выбрав нужную ориентацию можно сэкономить рабочее пространство, учесть различные особенности конкретного сотрудника и магазина.
Например, если средний чек включает большое количество позиций, то удобнее будет использовать вертикальную ориентацию, так как на экране единовременно отображается большее количество строк. А вот для кассовых мест с низким разрешением монитора скорее подойдет горизонтальная ориентация.
Для выбора ориентации монитора в разделе Интерфейс настроек РМК предназначен одноименный переключатель.
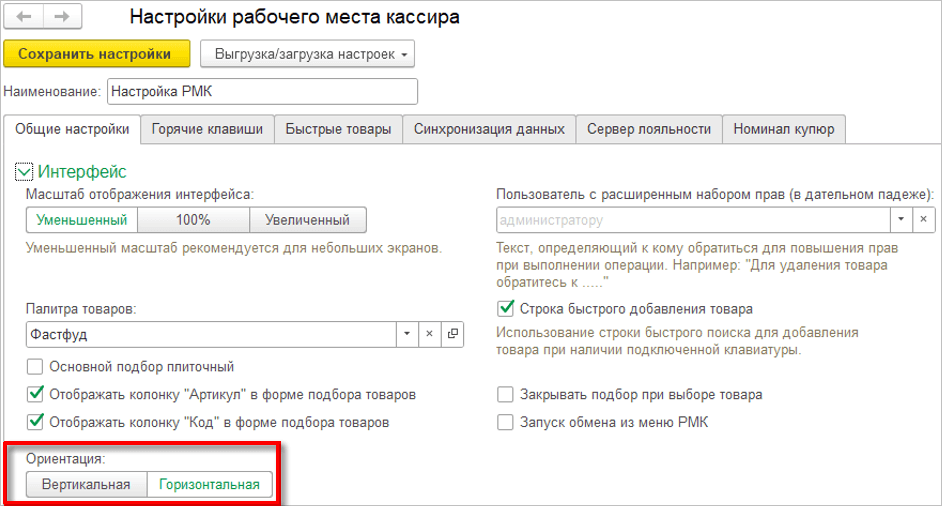
Интерфейс РМК приобрел более понятную структуру. Основная рабочая область была разгружена, в том числе за счет разбития ввода информации на два отдельных этапа: подбор товаров и оплата. Причем кнопка Данные покупателя доступна всегда, поэтому пользователь в любой момент может создать, подобрать или заменить карту клиента.
Цифровая панель
Вводить суммы разных видов оплат, количество, цены и скидки теперь можно без клавиатуры - с помощью цифровой панели, например, на сенсорном мониторе. Для этого предназначена кнопка в виде калькулятора справа от поля ввода.
Для сохранения конфиденциальности номера телефона покупателя кассир может запросить не полный номер, а последние цифры и ввести их с префиксом «*» (звездочка). Например, при вводе значения «*0374», в базе будет произведен поиск телефонных номеров, оканчивающихся на «0374». Если будет найдено несколько номеров, то его потребуется уточнить в окне выбора данных поиска.

Горизонтальная ориентация
Теперь на этапе ввода товаров не отображаются возможные виды оплат. При этом, если вся информация заполнена корректно, то будет доступна кнопка Оплатить, после нажатия которой произойдет переход в режим оплаты.
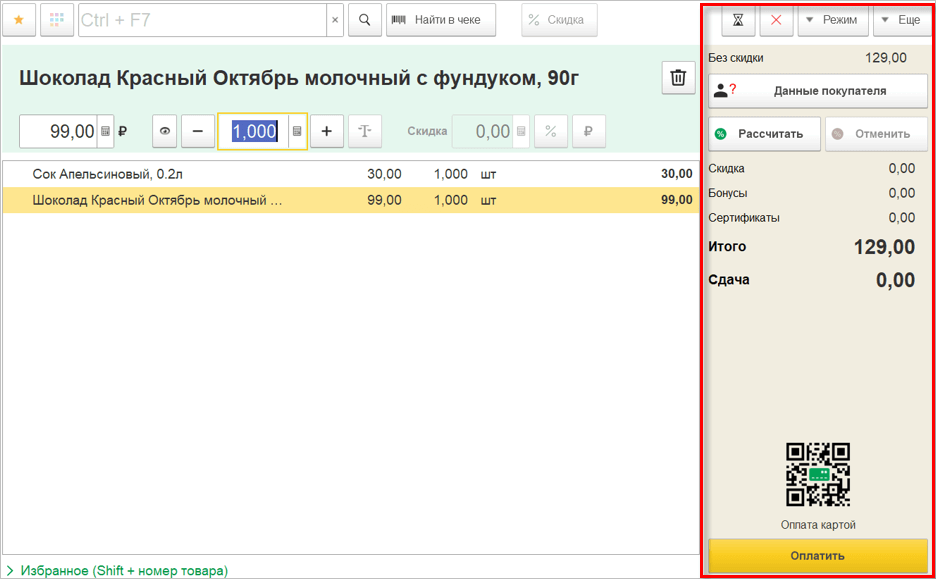
Кнопки видов оплат теперь располагаются в один ряд, а поля ввода сумм – напротив кнопок, что поможет кассиру проще контролировать процесс «сложной оплаты». В данном режиме можно пробить чек или вернуться обратно к подбору товаров.
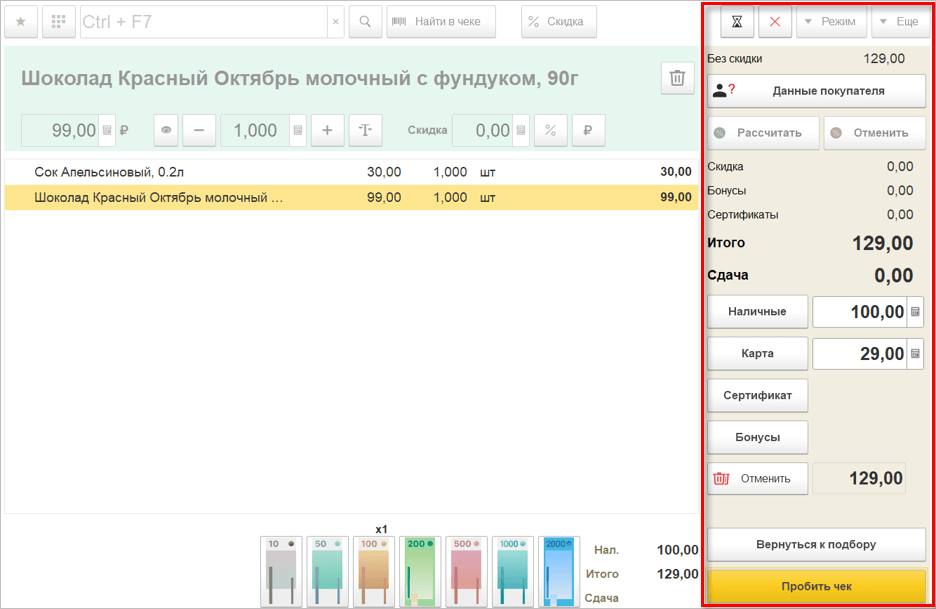
Вертикальная ориентация
При вертикальной ориентации на этапе ввода товаров на рабочей панели отображается постоянная информация (итоговые суммы, кнопки управления скидками и лояльностью).
Панель оплат располагается внизу, при этом на этапе подбора в ее левой и средней частях отображается дополнительная информация, требуемая при вводе товара, либо тексты ошибок и подсказок.
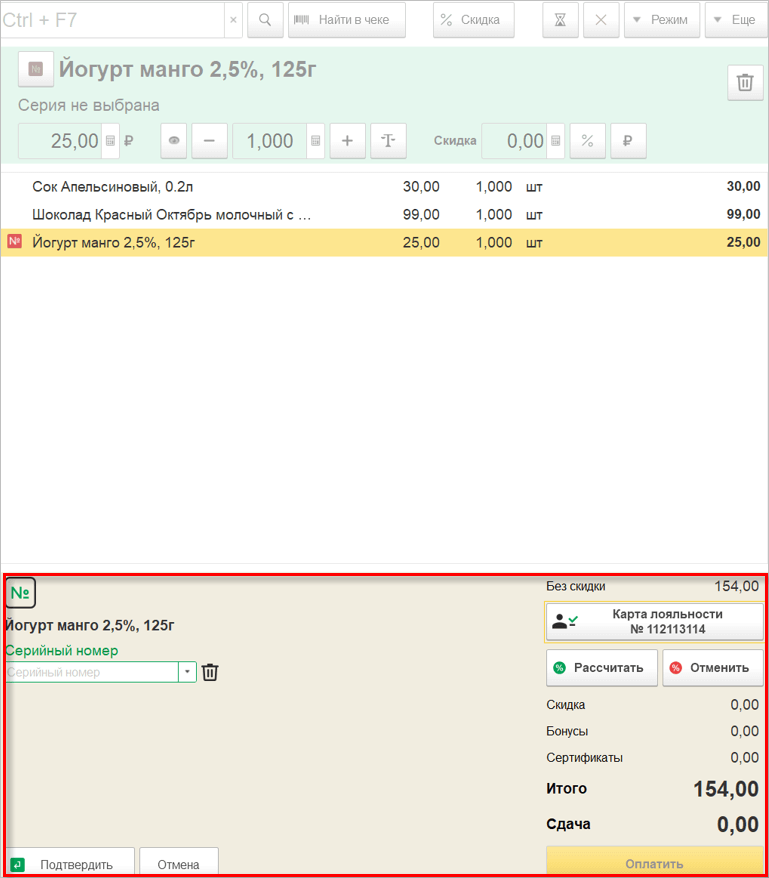
Здесь же можно посмотреть дополнительную информацию о выбранном покупателе и его дисконтной карте.
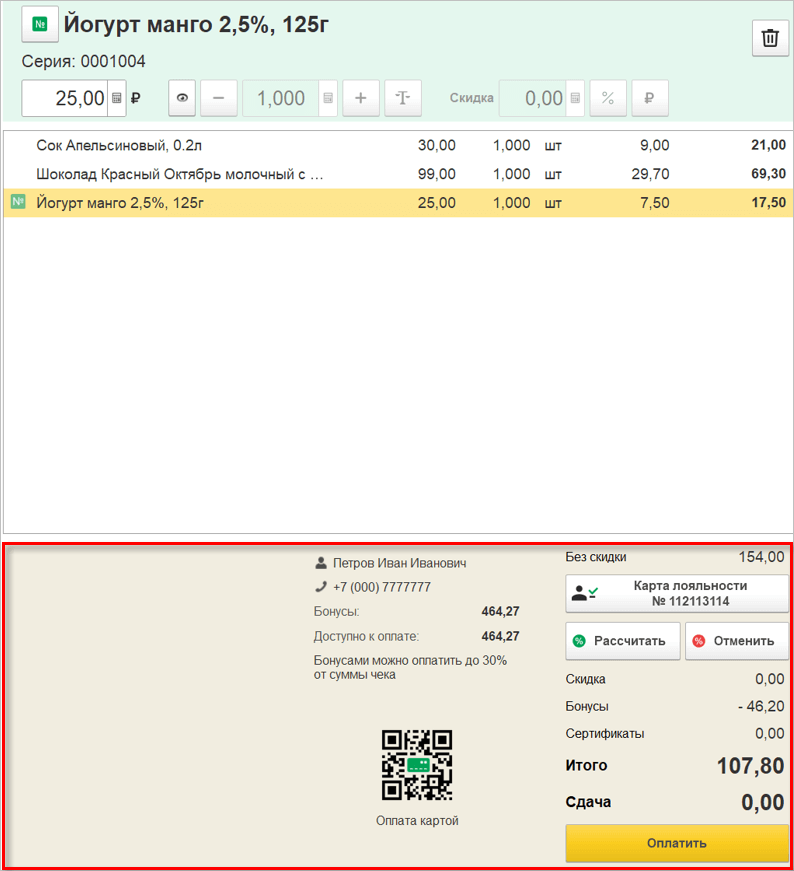
Как и при горизонтальной ориентации, переход в режим оплаты происходит по нажатию кнопки Оплатить.
Если используется покупюрный ввод, то выбрать номиналы купюр можно будет в левой части панели оплат.
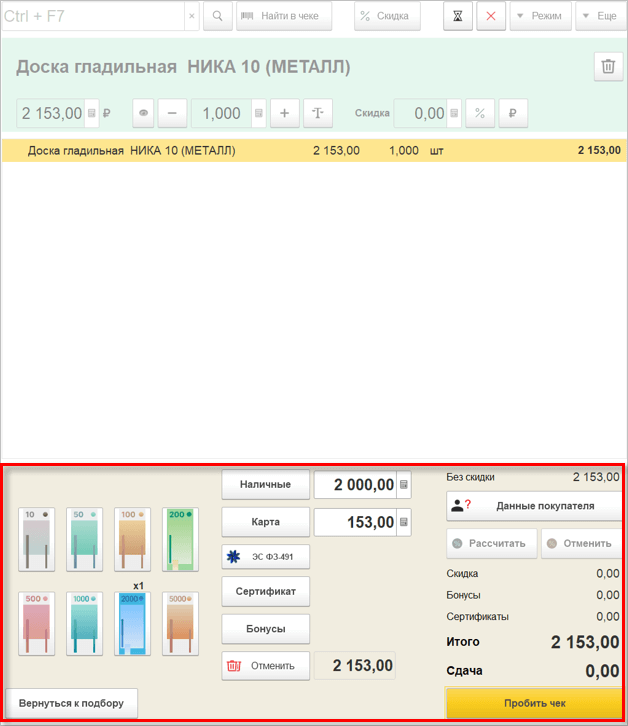
Сервер лояльности
Информативные остатки по магазинам сети
При использовании управляющей программы в качестве сервера лояльности в РМК появилась возможность просмотра остатков по магазинам сети. Для этого предназначена команда Показать остатки, изображенная в виде «глаза».
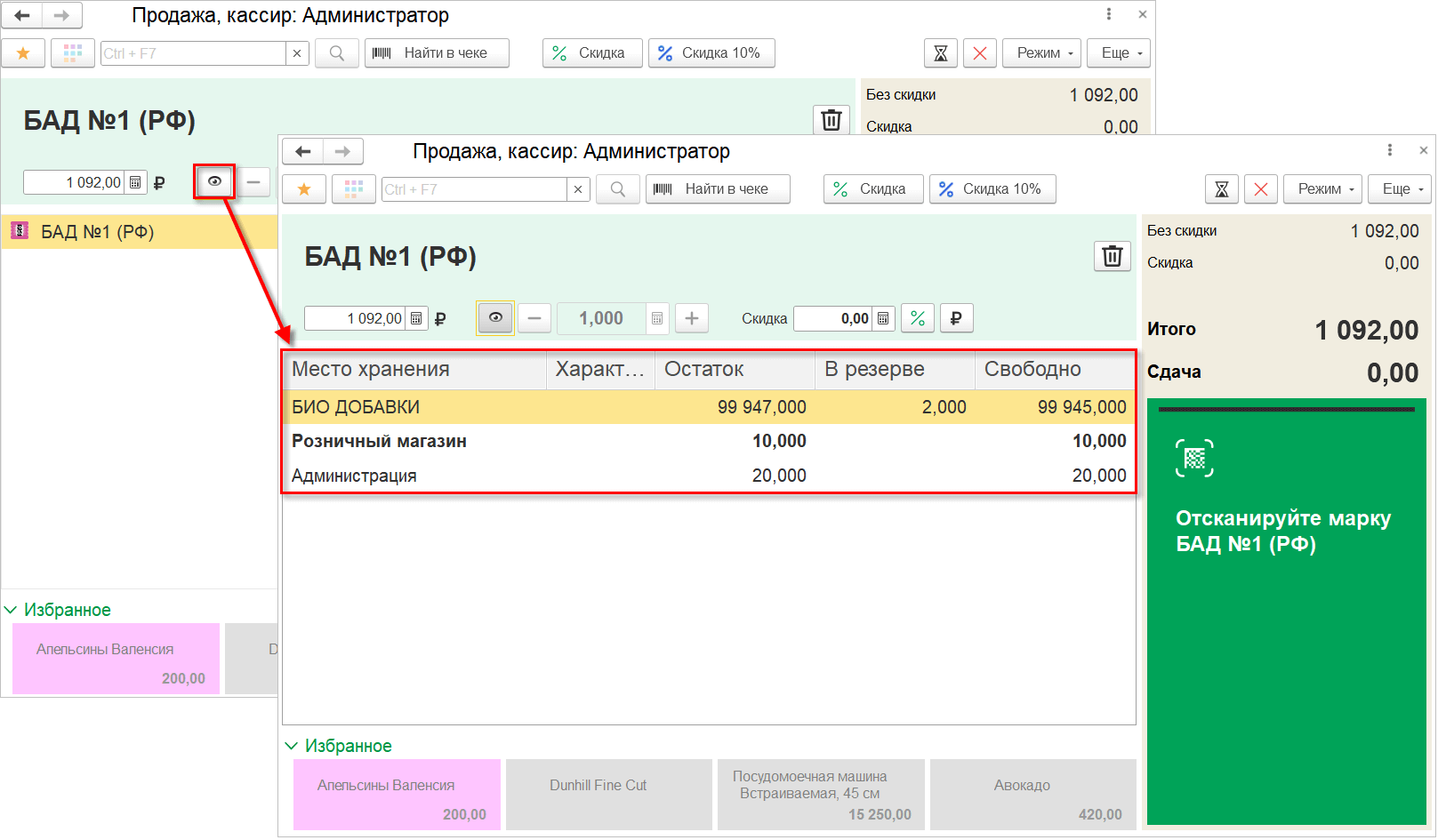
После нажатия на кнопку для выбранной позиции будет открыта страница с остатками в разрезе мест хранения и характеристик. Строка с текущим местом хранения выделена полужирным шрифтом.
Сама кнопка Показать остатки примет вид «нажатой» кнопки серого цвета. Для выхода из режима показа остатков необходимо ее «отжать», изменить состав корзины, либо перейти к оплате.
Промокоды
Появились новые программы лояльности - промокоды на скидку. С помощью промокода можно предоставить скидку на процент или фиксированную сумму, выдать подарок или начислить бонусные баллы. Можно сгенерировать именной промокод на определенный канал продаж для последующей оценки, например, для оценки эффективности наружной рекламы, партнерской программы или личных рекомендаций.
Промокоды в виде скидки настраиваются в управляющей программе, используемой в качестве сервера лояльности, а затем загружаются в РМК.
Для начала использования промокодов в разделе Маркетинговые акции настроек РМК нужно установить флажок Использовать промокоды.
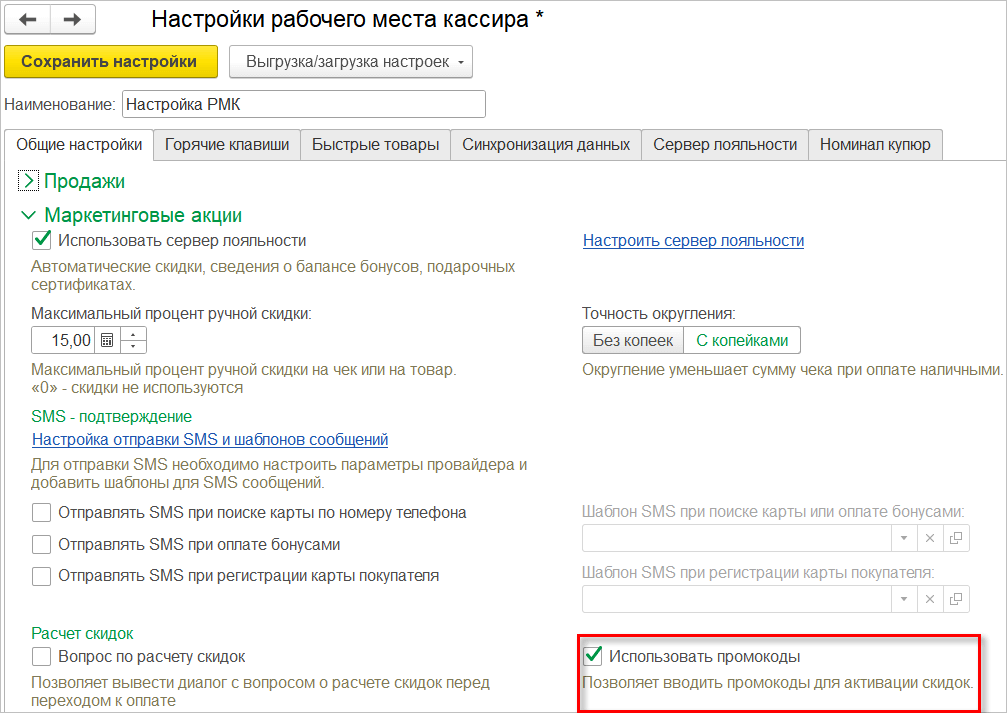
В правой панели РМК появится кнопка Промокод, после нажатия на которую, отобразится поле ввода промокода. Можно применять одновременно несколько промокодов.
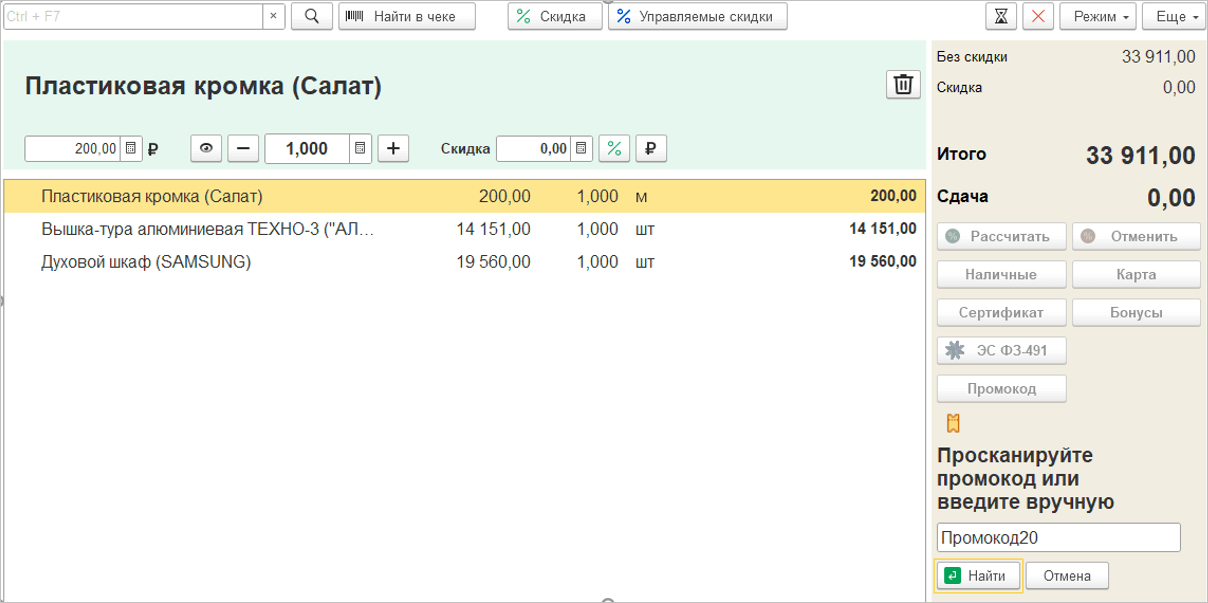
После применения промокод добавляется как скидка, уменьшая сумму к оплате.
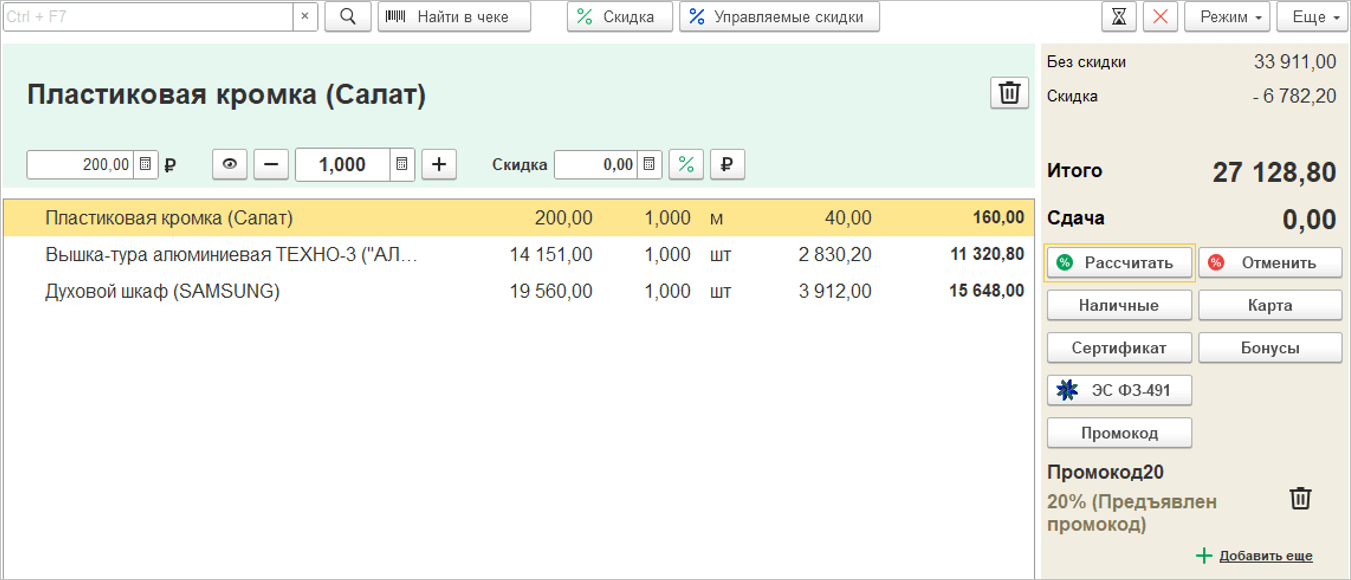
Имеется возможность настраивать в шаблоне чека печать промокодов, возможность выдавать и применять промокоды только при выполнении дополнительных условий.
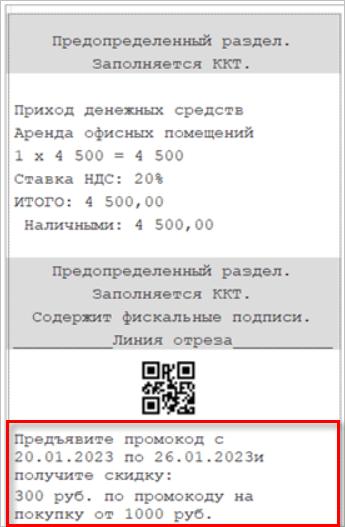
Управляемые скидки
Теперь управляемую автоматическую скидку в РМК можно применить не только к документу, но и к отдельной строке с товаром. Информация о примененных скидках доступна на экране кассира.
Были добавлены две новых кнопки:
- в верхней части кнопка % управляемые скидки - позволит добавить скидки, действующие на документ целиком. Из управляющей программы доступны все ручные скидки справочника Виды скидок (наценок) и автоматические управляемые скидки, условие активации которых действует на весь документ. Такие скидки отображаются сразу над табличной частью с товарами с пиктограммой документа.
- кнопка % - для ввода управляемых скидок в выделенной строке. При нажатии можно выбрать настроенную
в управляющей программе ручную скидку из справочника Виды скидок (наценок). Назначение скидки произойдет
только для текущей строки. Для выбора доступны и управляемые автоматические скидки, где условие активации
назначено для строки. Такие скидки отображаются для выделенной строки прямо над табличной частью.
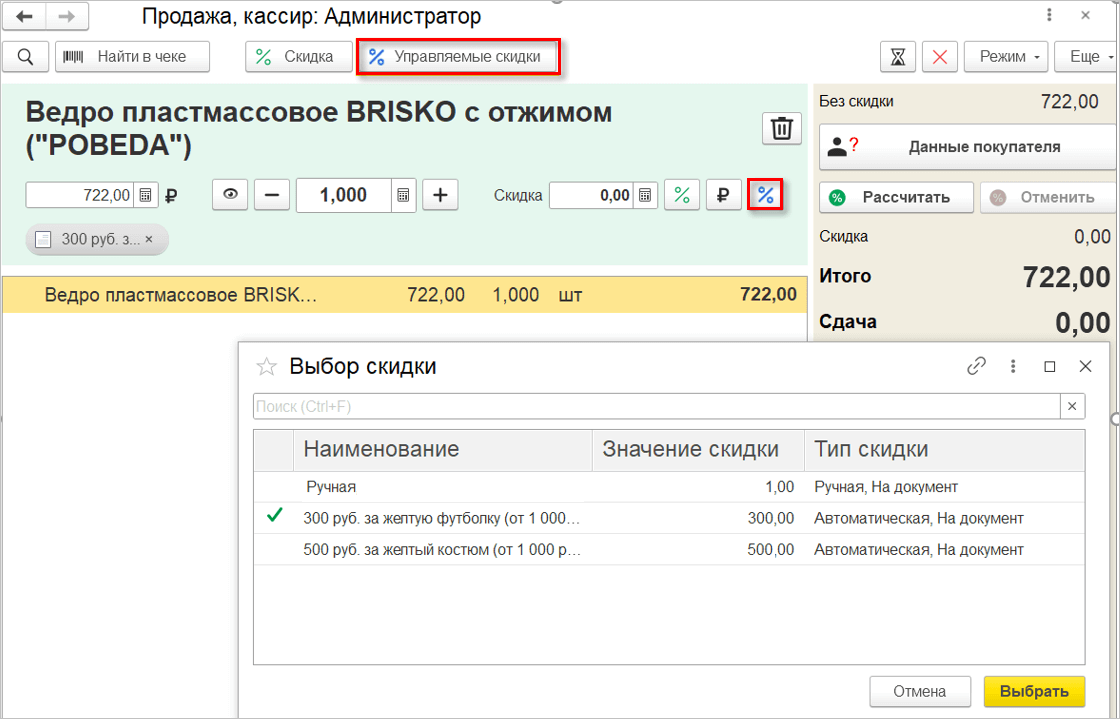
Можно выбрать несколько управляемых скидок. Выбранные скидки могут быть вытеснены другими - при настройке групп совместного применения. В этом случае в РМК после расчета будет доступно информационное сообщение, которое можно закрыть и продолжить пробитие чека.
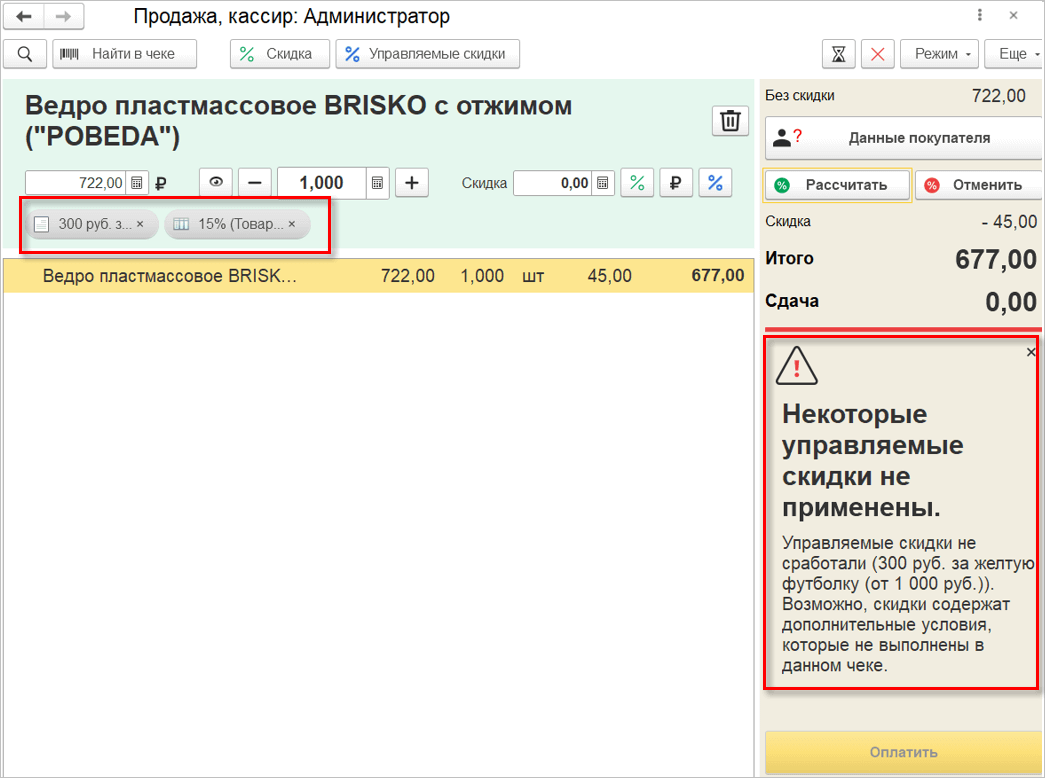
Выбор номинала купюры
Добавили возможность ввода суммы оплаты наличными без использования клавиатуры путем нажатия кнопок с изображением номиналов купюр.
Чтобы воспользоваться данной опцией в общих настройках РМК нужно включить флажок Покупюрный ввод наличных, а затем, с помощью гиперссылки Настроить покупюрный ввод, выбрать номиналы купюр, которые планируется использовать в работе.
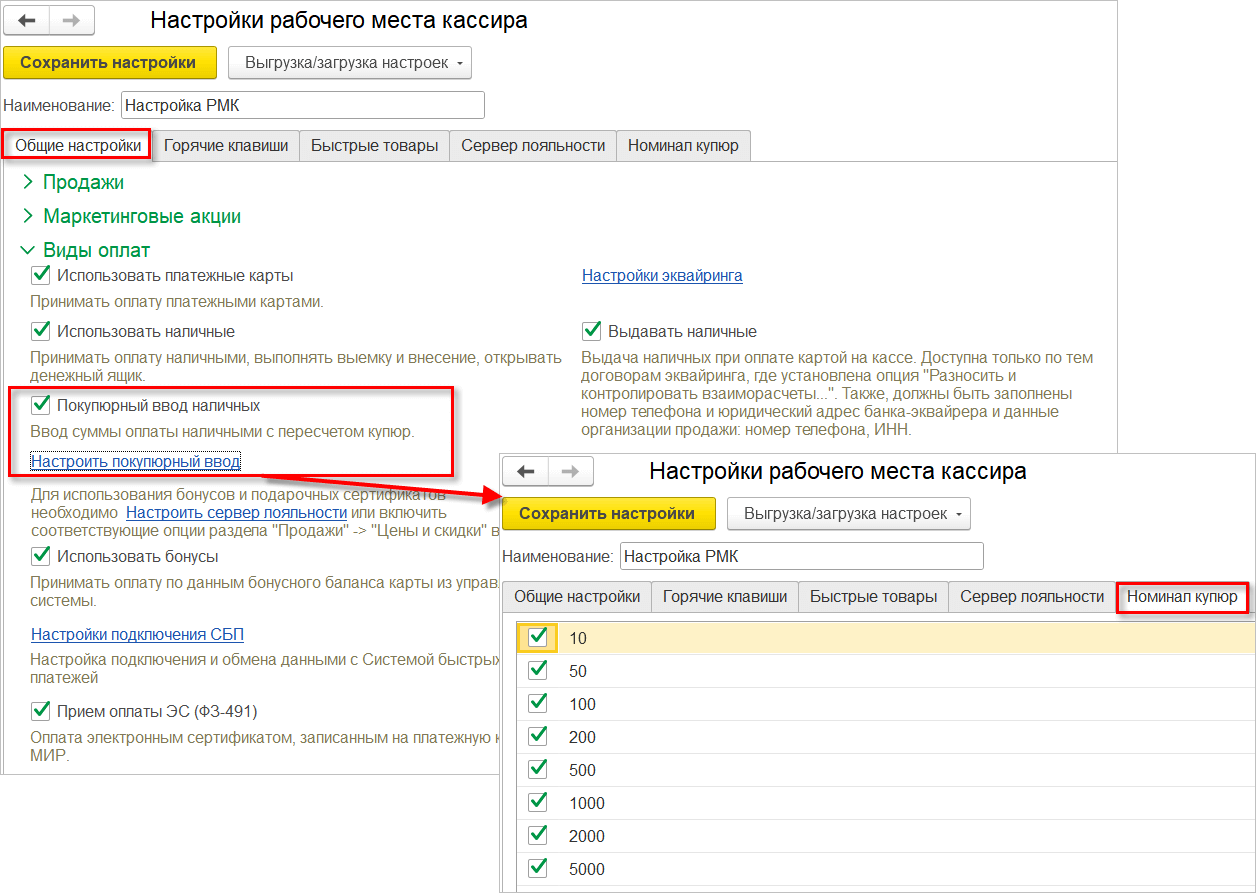
В РМК при выборе наличного способа оплаты внизу формы отобразится панель покупюрного ввода. Здесь нажатием на картинку с изображением номинала можно указать, сколько и каких купюр было принято.
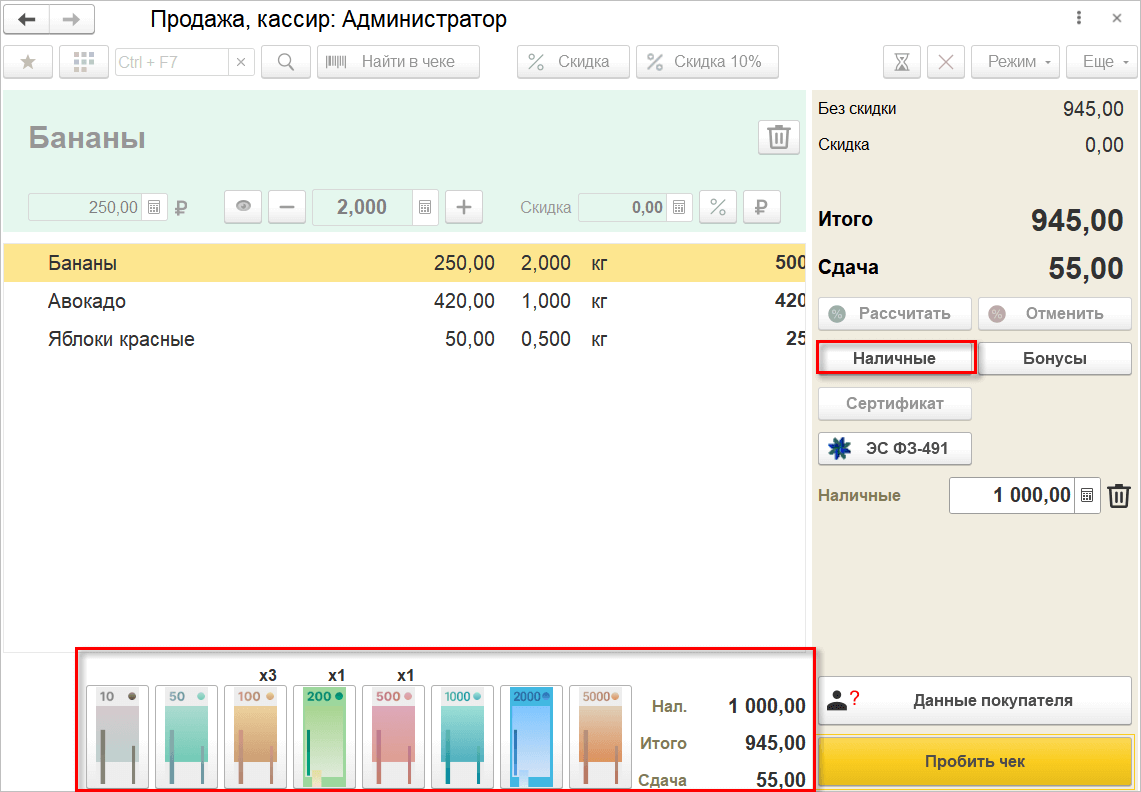
Если в настройках РМК включена опция Оставлять последний чек на экране, то после пробития чека на экране помимо данных о продаже останется информация о том, сколько и каких купюр было внесено.
При редактировании суммы наличных непосредственно в поле ввода счетчик количества нажатий кнопок купюр обнулится.
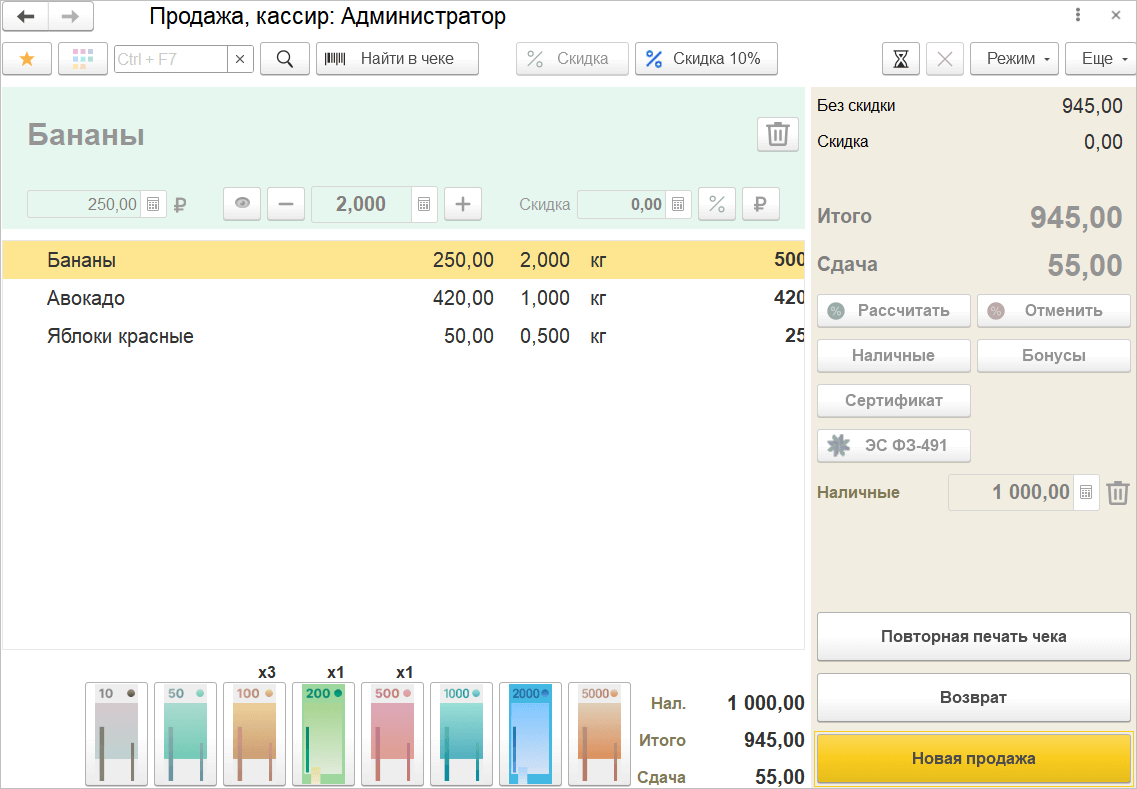
Колонка со статусом товаров
В списке товаров РМК появилась колонка, визуально отображающая дополнительную информацию о товаре и полноте ввода необходимых данных. Цветовое выделение значка позволит сначала оперативно привлечь внимание кассира к тем позициям, для которых требуются дополнительные действия, а затем проконтролировать правильность ввода данных.
На рисунке ниже программа подсказывает, что в строке №1 не указаны цена и количество, в строке №3 не указана цена, а в строке №4 не заполнено количество.

Визуально идентифицируются и товары с особенностями учета: маркируемые, серийные и партионные. Например, при вводе марки или серии значок изменит цвет с красного на зеленый.
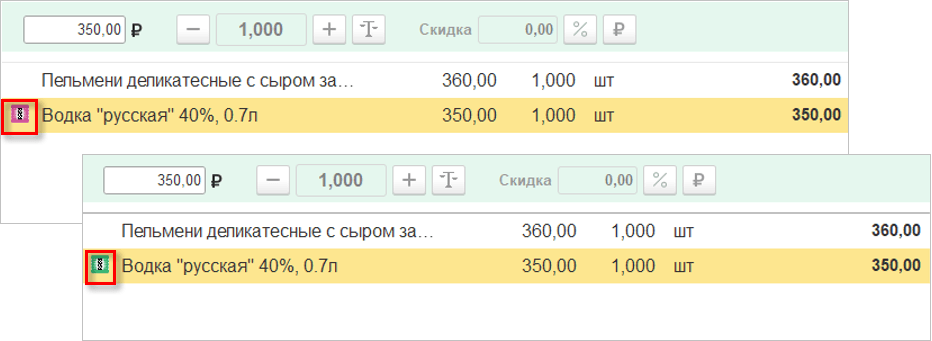
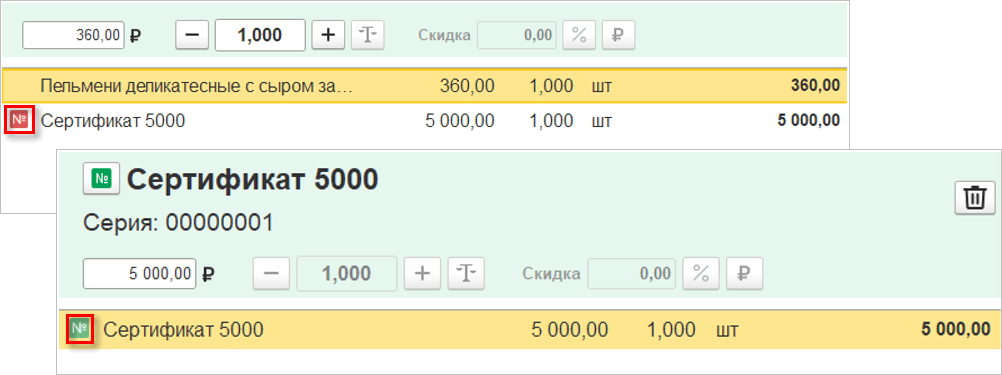
Также легко кассир сможет определить наборы и подарки. В примере на рисунке ниже в строках №1 и №2 указаны наборы, в строке №4 – подарок, входящий в состав чека, а в строке №5 – подарок вне чека.
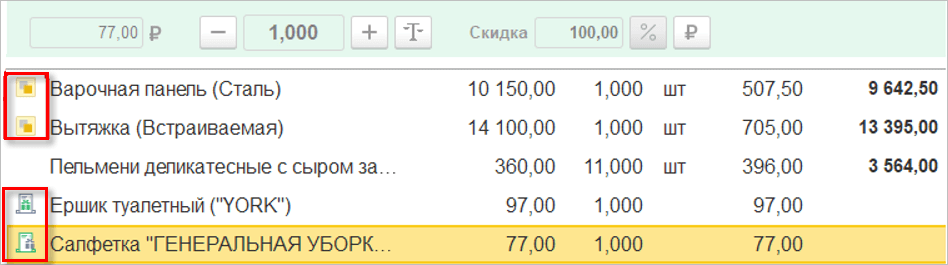
В рабочей области справа будет дополнительно отображаться текстовая подсказка.
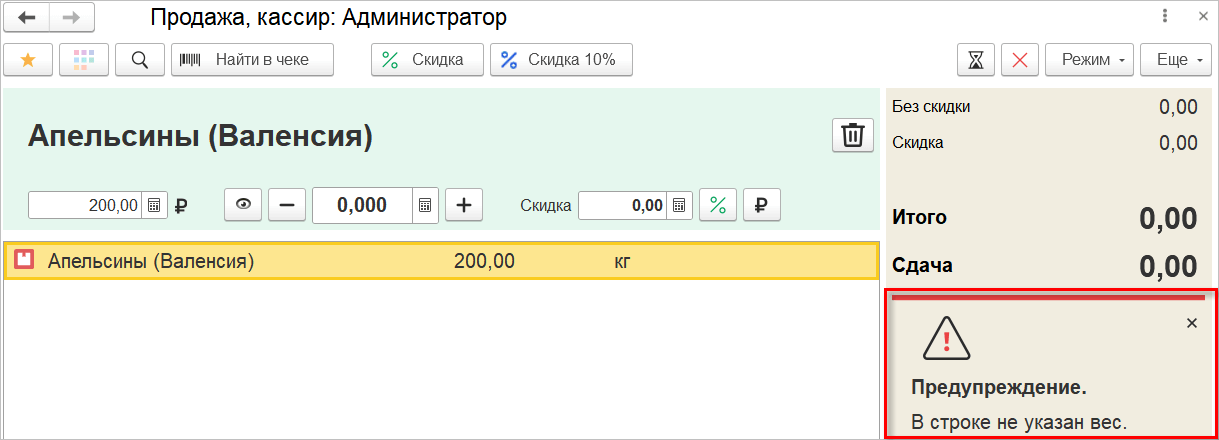
Если строка с товаром имеет несколько признаков, то значки будут отображаться в приоритете, отображенном на рисунке ниже.
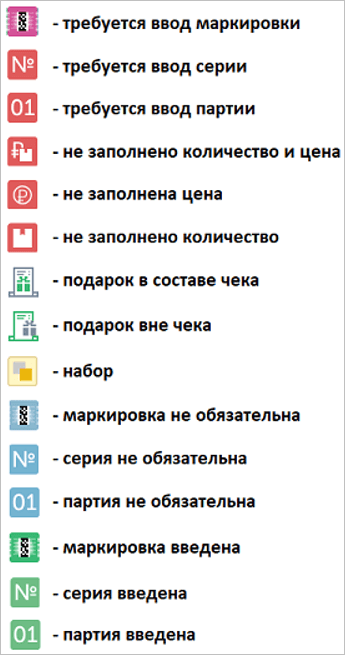
Например, если для серийного товара не введены серия и количество, то сначала отобразится красный значок, информирующий о том, что нужно ввести серию. После ввода серии красный значок подскажет, что не заполнено количество. И уже после ввода количества значок зеленого цвета будет информировать о том, что это серийный товар с введенной серией.
Новые возможности при оплате электронными сертификатами (ФЗ-491)
Были добавлены новые возможности, которые упростят работу пользователей с товарами и услугами из перечня ТРУ при оплате электронными сертификатами.
Получение списка сертификатов
В подменю Еще РМК появилась новая команда для подбора товаров при выборе которой для считанной карты МИР откроется список всех доступных товаров и сертификатов с актуальным балансом.
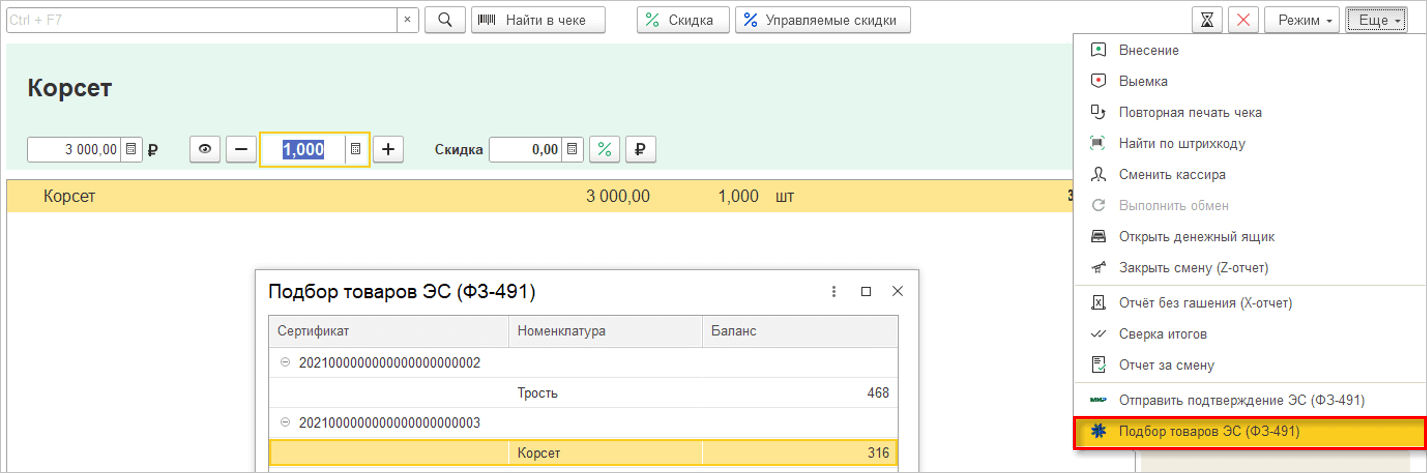
Выбранная позиция будет добавлена в корзину.
Также на форме подбора товаров теперь можно сделать отбор по товарам только из списка ФСС.

Возврат без основания
Для удобства оформления возврата товаров без основания была добавлена возможность подбора идентификатора корзины покупок любым доступным способом. Это может быть сканирование QR-кода ИД корзины, сканирование QR-кода фискального чека, ввод ИД корзины вручную.
Если продажа была одна, то идентификатор корзины заполнится автоматически. Если же продаж было несколько, то будет открыт список, где по номеру и дате пользователь сможет выбрать нужный документ.
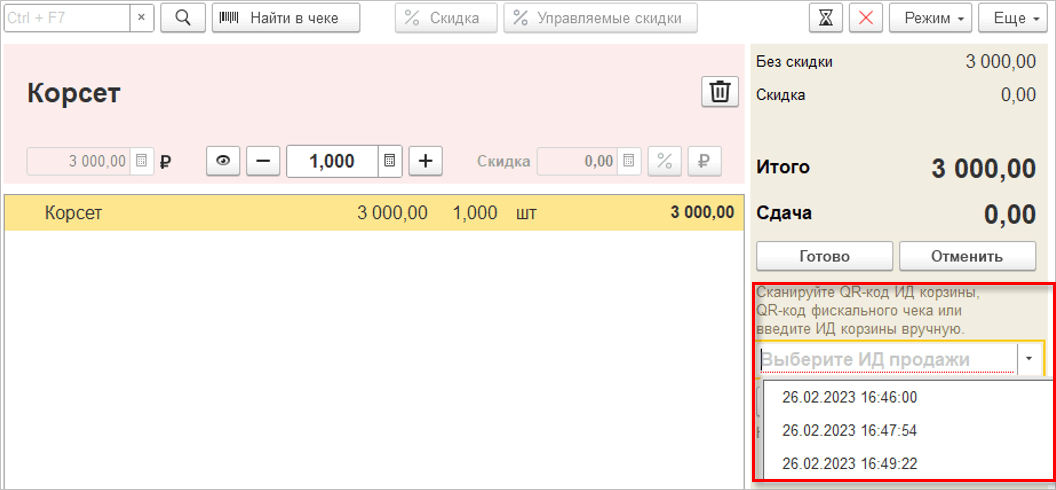
Для запроса истории всех продаж для конкретного товара по считанной карте МИР предназначена отдельная команда История покупок.
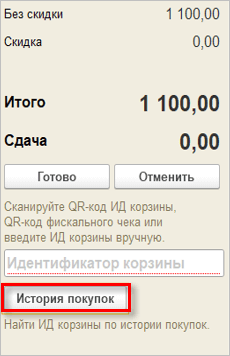
Комиссионная торговля
Была поддержана работа с товарами, принятыми на комиссию.
В «1С:РМК» товар будет определен как комиссионный, если в карточке номенклатуры для реквизита Признак агента указано значение Комиссионер и заполнен Поставщик.
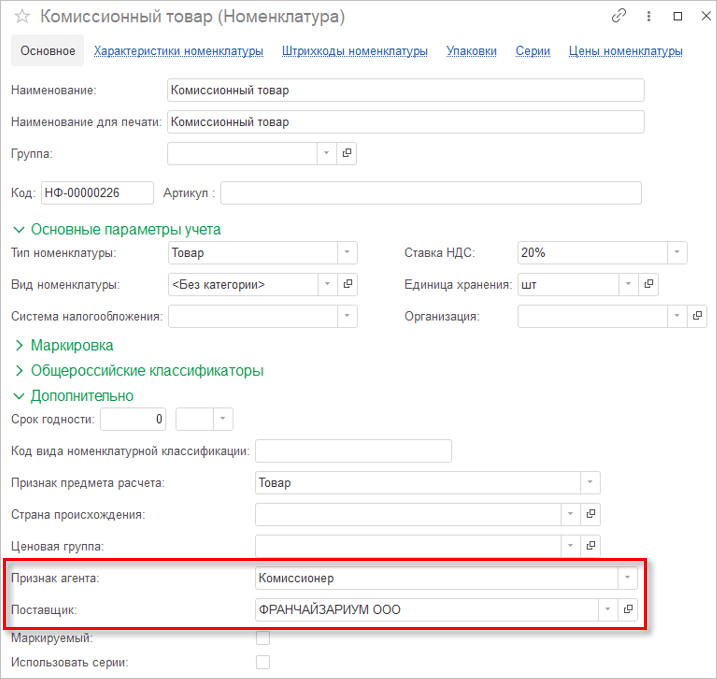
При выгрузке номенклатуры из управляющей программы в «1С:РМК» признак комиссионного товара определяется партией по умолчанию. Таким образом, чтобы товар был загружен в «1С:РМК» как комиссионный, в управляющей программе для номенклатуры должны быть соблюдены следующие условия:
- включен учет партий;
- статус партии – комиссионный товар;
- заполнен владелец партии;
- партия – единственная, используется по умолчанию.
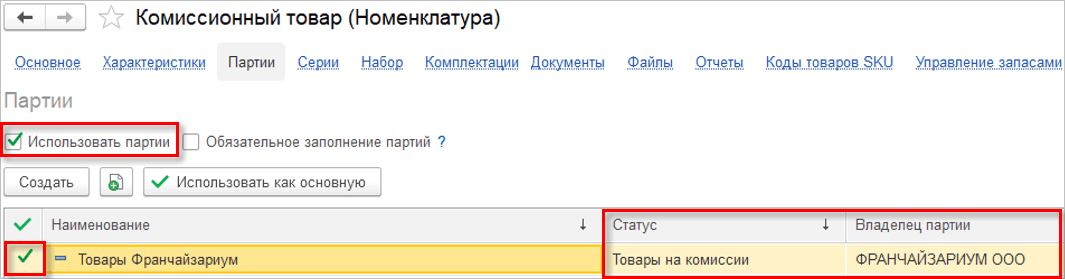
Для товаров, принятых на комиссию, в фискальных данных чека будут передаваться данные поставщика.
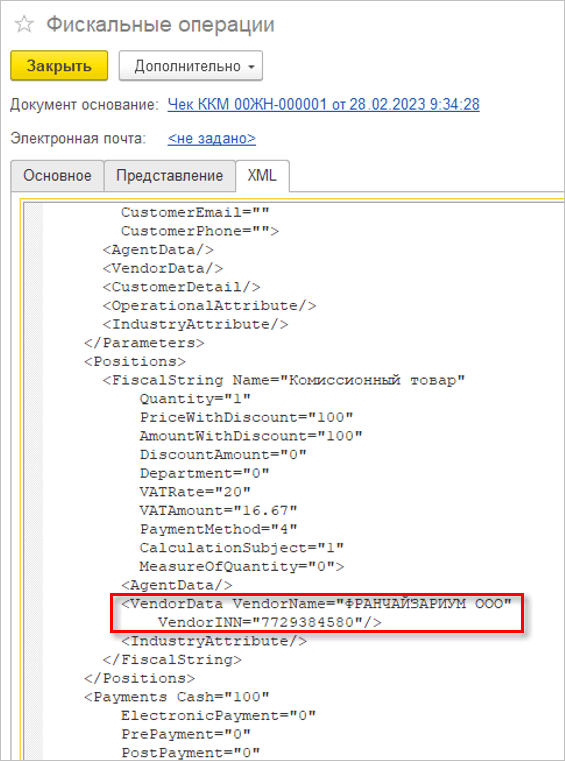
При выгрузке из «1С:РМК» в управляющую программу документа Чек ККМ для комиссионных позиций номенклатуры в табличной части Товары заполняется реквизит Поставщик.
Выделение агентского вознаграждения
В РМК была поддержана работа с услугами, оказываемыми в рамках агентского соглашения, а также было реализовано выделение агентского вознаграждения.
Сначала в управляющей программе нужно выполнить предварительные настройки по созданию агентского договора и номенклатуры типа Услуга, по которой будет отражаться прием платежей. В группе Учетная информация для услуги нужно установить флажок Агентская услуга, а затем заполнить поля Поставщик и Агентский договор. Параметры агентского вознаграждения необходимо настраивать в данном договоре.
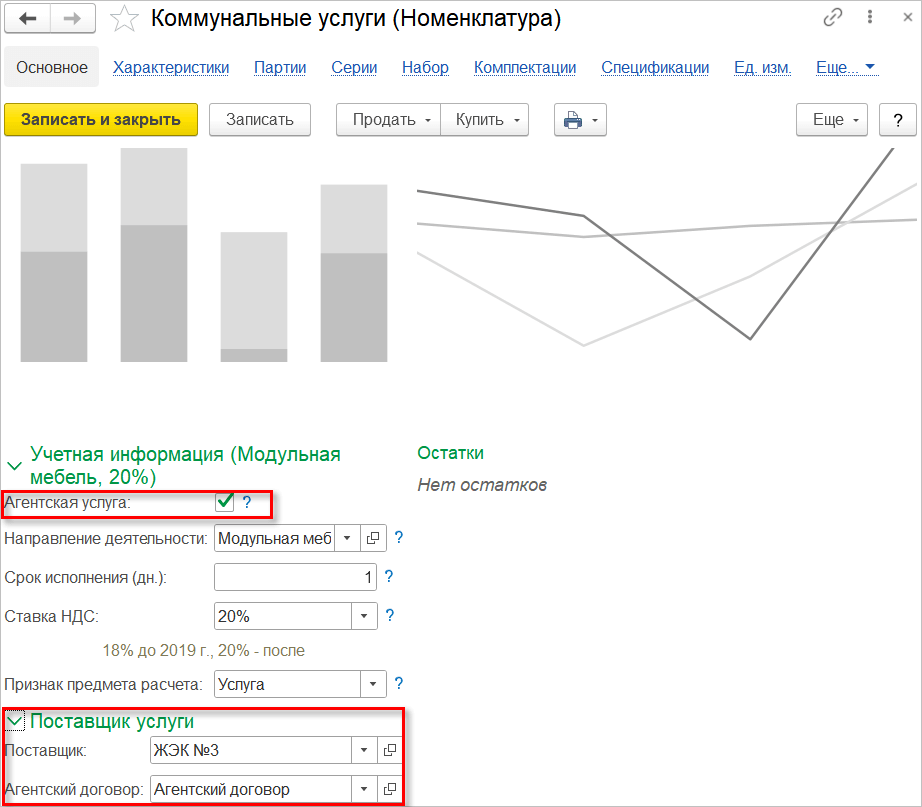
В РМК при подборе добавляется только агентская услуга, а агентское вознаграждение формируется автоматически. Стоимость агентской услуги может быть не указана.
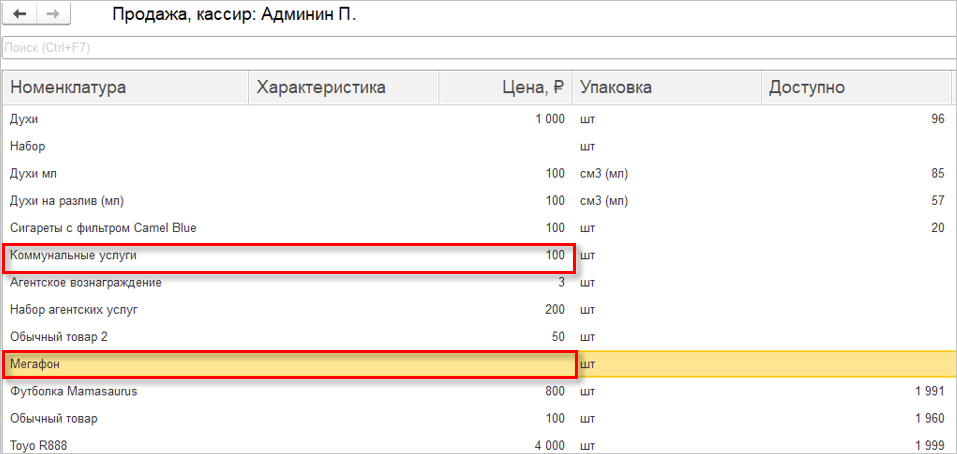
Услуга и агентское вознаграждение являются неделимым набором. Это касается операций добавления, удаления и изменения количества. Стоимость отображается сводно.
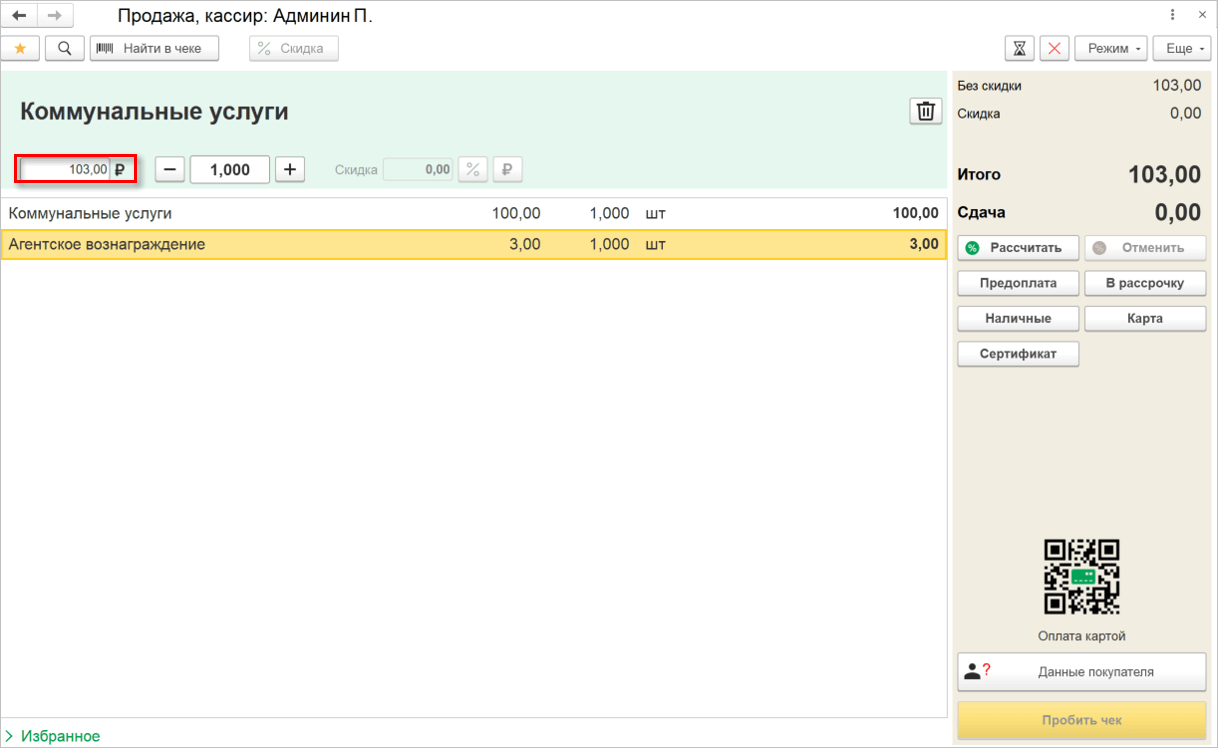
При изменении цены стоимость распределяется на услугу и агентское вознаграждение согласно «долям стоимости», которые определяются условиями агентского договора.
При пробитии чека для услуги, оказываемой в рамках агентского соглашения, должны заполняться дополнительные реквизиты: данные поставщика услуги и данные агента. Услуга агентского вознаграждения отражается в чеке без указания дополнительных данных.
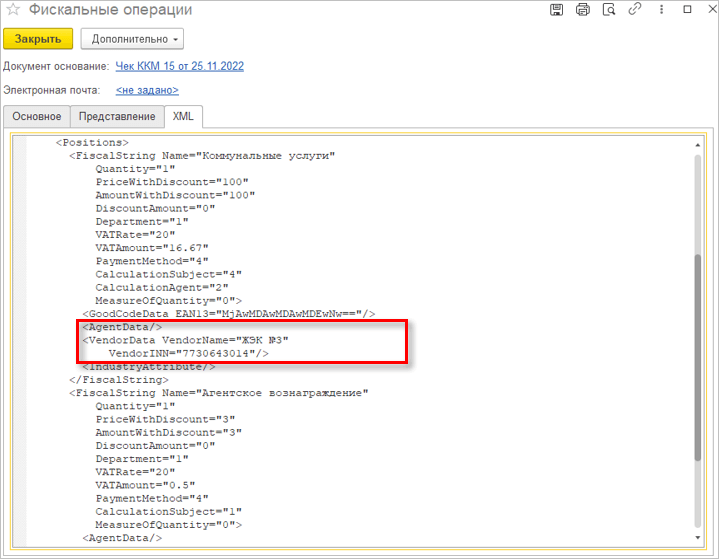
Нумерация строк
Для удобства контроля добавления товаров в корзину на маленьком экране или при большом количестве позиций в чеке была добавлена возможность отображения номера строки в таблице товаров.
Для этого в разделе Интерфейс настроек РМК нужно включить опцию Отображать нумерацию строк.
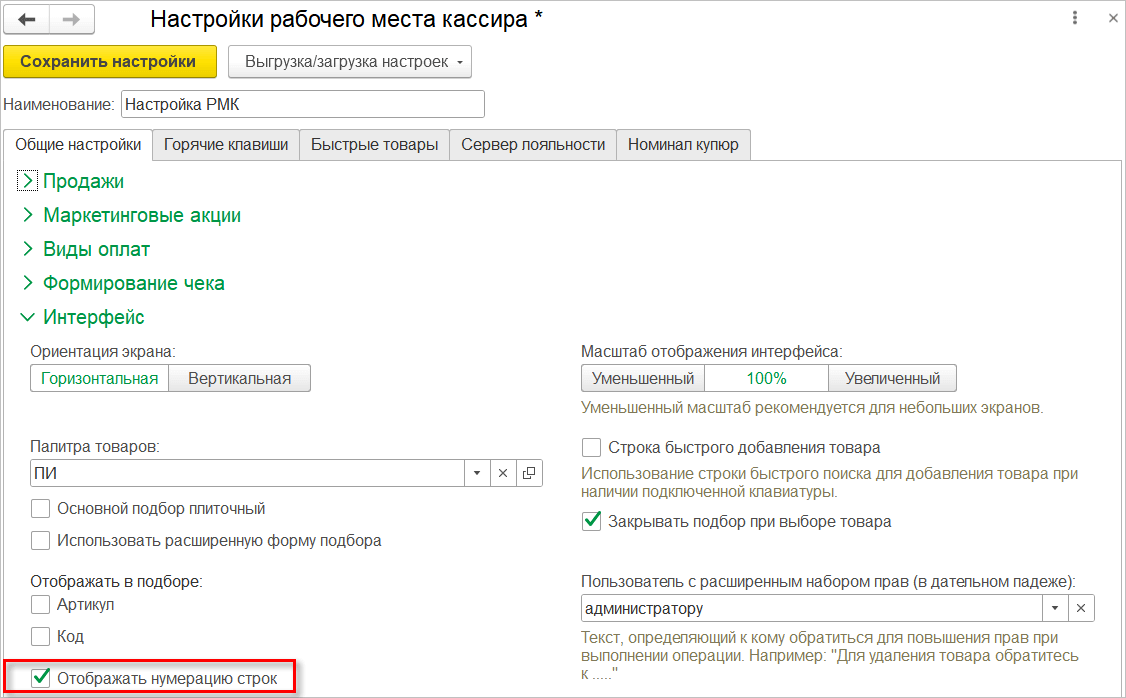
При этом на форме РМК будут отображаться номера строк, что позволит кассиру помимо визуального контроля быстрее ориентироваться в табличной части с товарами, например, когда используется дисплей покупателя и покупатель просит что-то исправить в корзине.
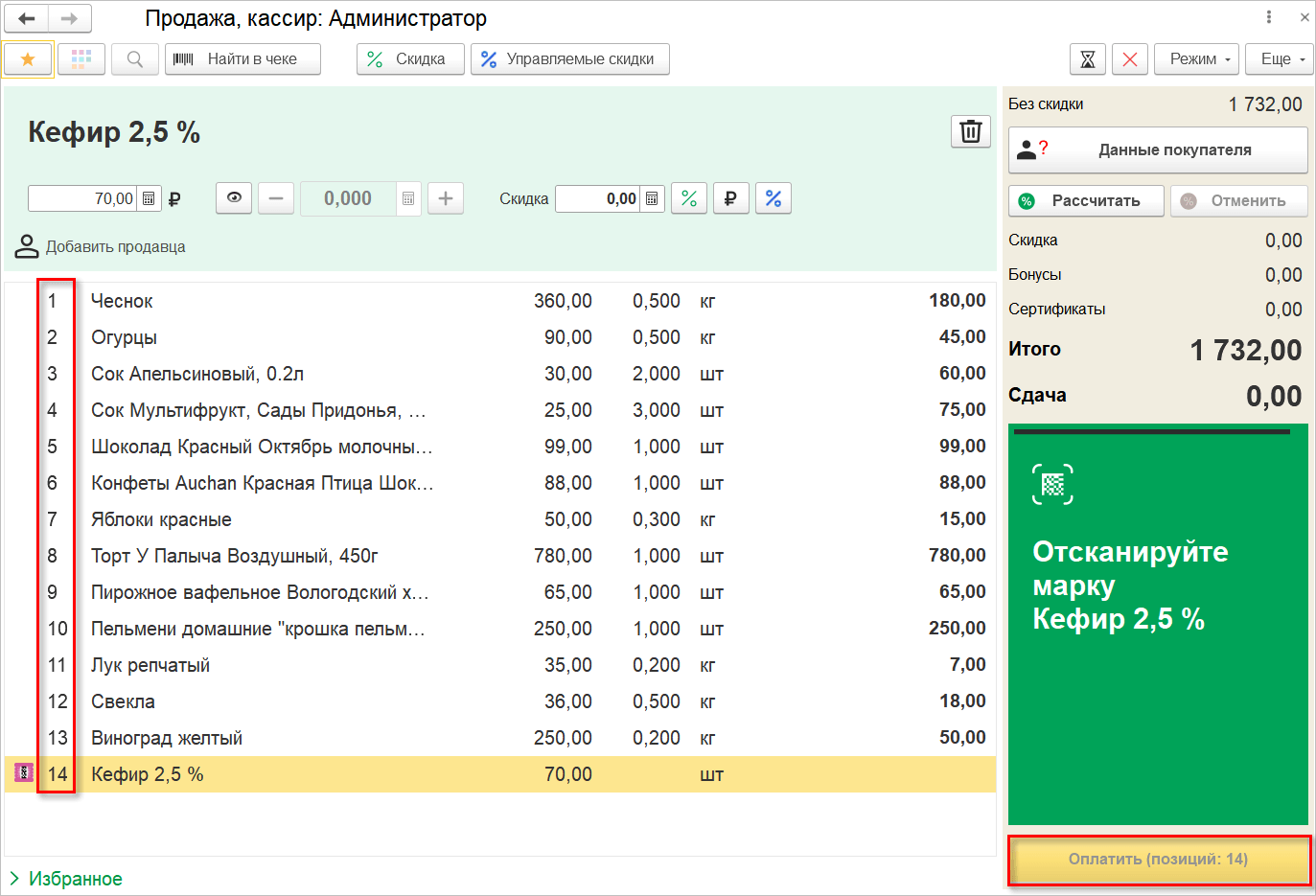
Дополнительно на кнопке Оплатить будет отображаться итог по количеству позиций товаров к оплате.
Копирование чека последней покупки
В РМК добавили возможность копировать последний чек покупки. Данная опция позволит экономить время кассира в случае массовой продажи однотипных наборов товаров, например, в столовой компании.
Если в разделе Формирование чека настроек РМК включена опция Оставлять последний чек на экране, то после пробития чека пользователь сможет выполнить повторную продажу.

После нажатия одноименной кнопки будет сформирован новый чек с такими же товарами.
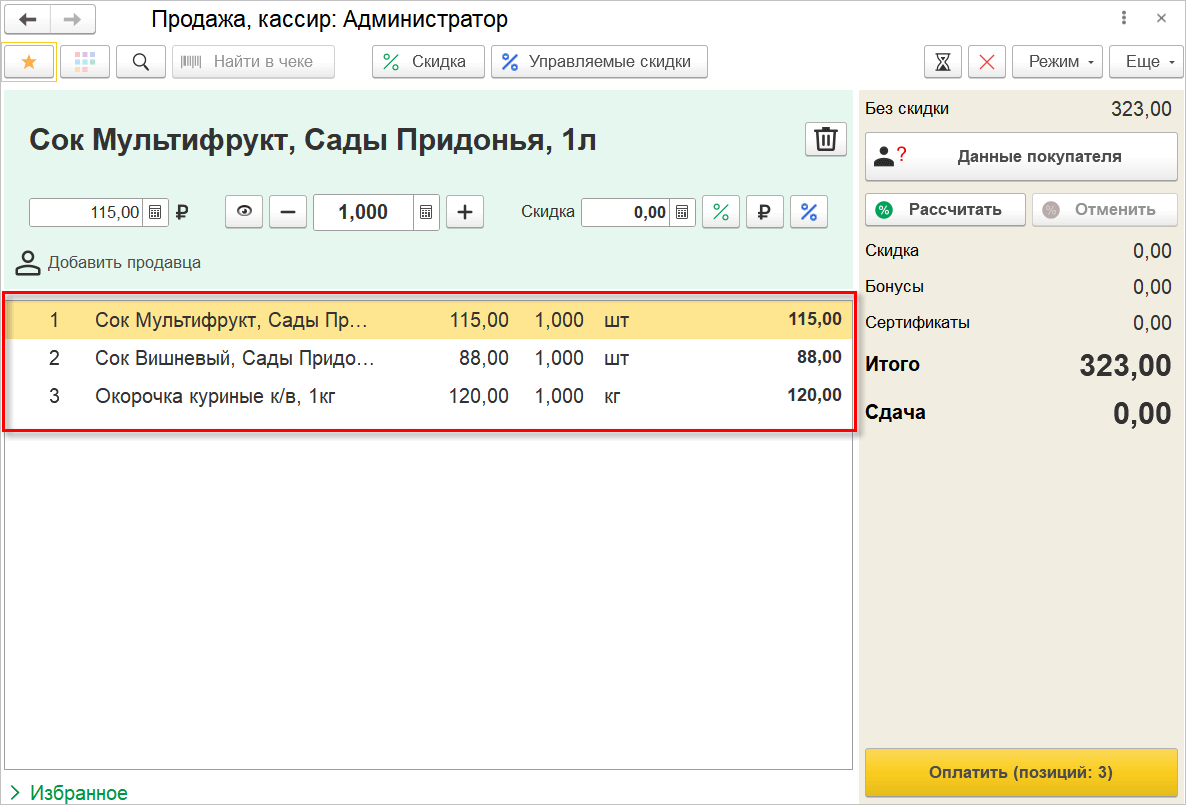
При этом если товары имеют уникальные характеристики, например, код марки или серию сертификата, то их потребуется ввести дополнительно. Скидки и подарки так же не будут перенесены в копируемый чек.
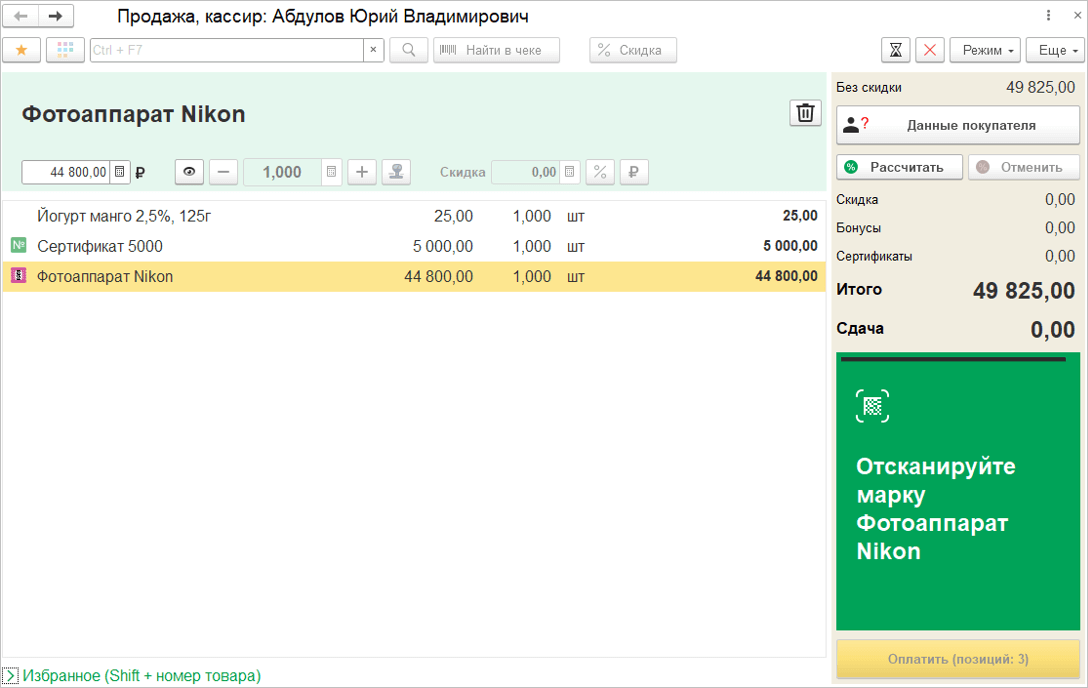
При оформлении возврата, с включенной опцией Оставлять последний чек на экране, у пользователей появилась возможность оформить и распечатать заявление на возврат.
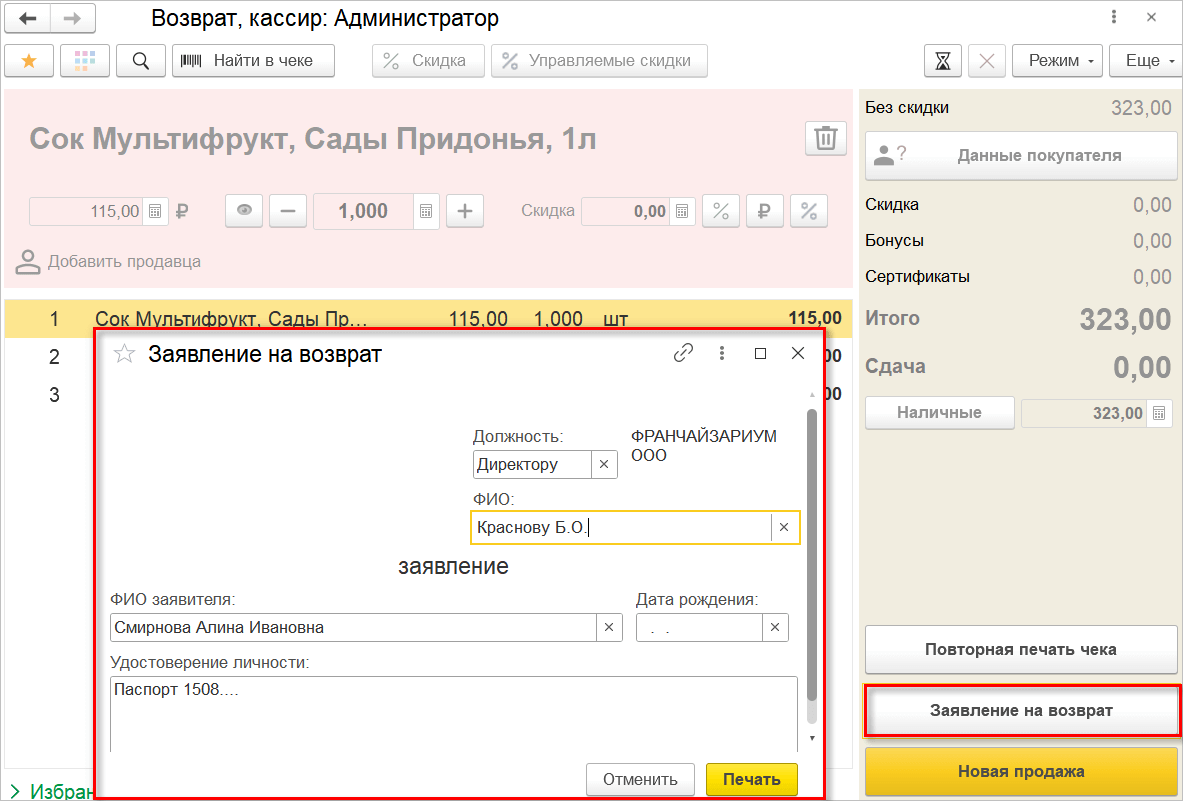
Запрет ввода дробного количества
Добавили возможность запретить ввод дробного количества для «целочисленных» товаров, то есть товаров, которые продаются только штучно. Такая опция позволит исключить ошибочные ситуации, например, при попытке продать половину швабры.
При настройке таких позиций в управляющей программе в карточке номенклатуры необходимо установить флажок Запрет дробного количества при подборе.

В РМК признак запрета из управляющей программы будет загружен в раздел Дополнительно карточки номенклатуры.
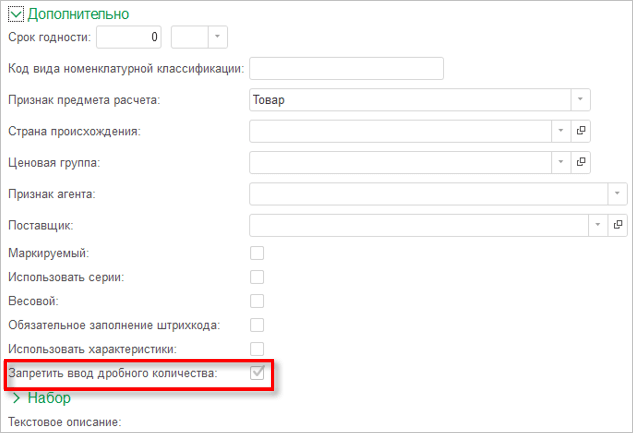
Формат поля ввода количества для каждой строки будет зависеть от данной настройки в карточке номенклатуры. Ввести дробное количество для штучного товара не удастся.
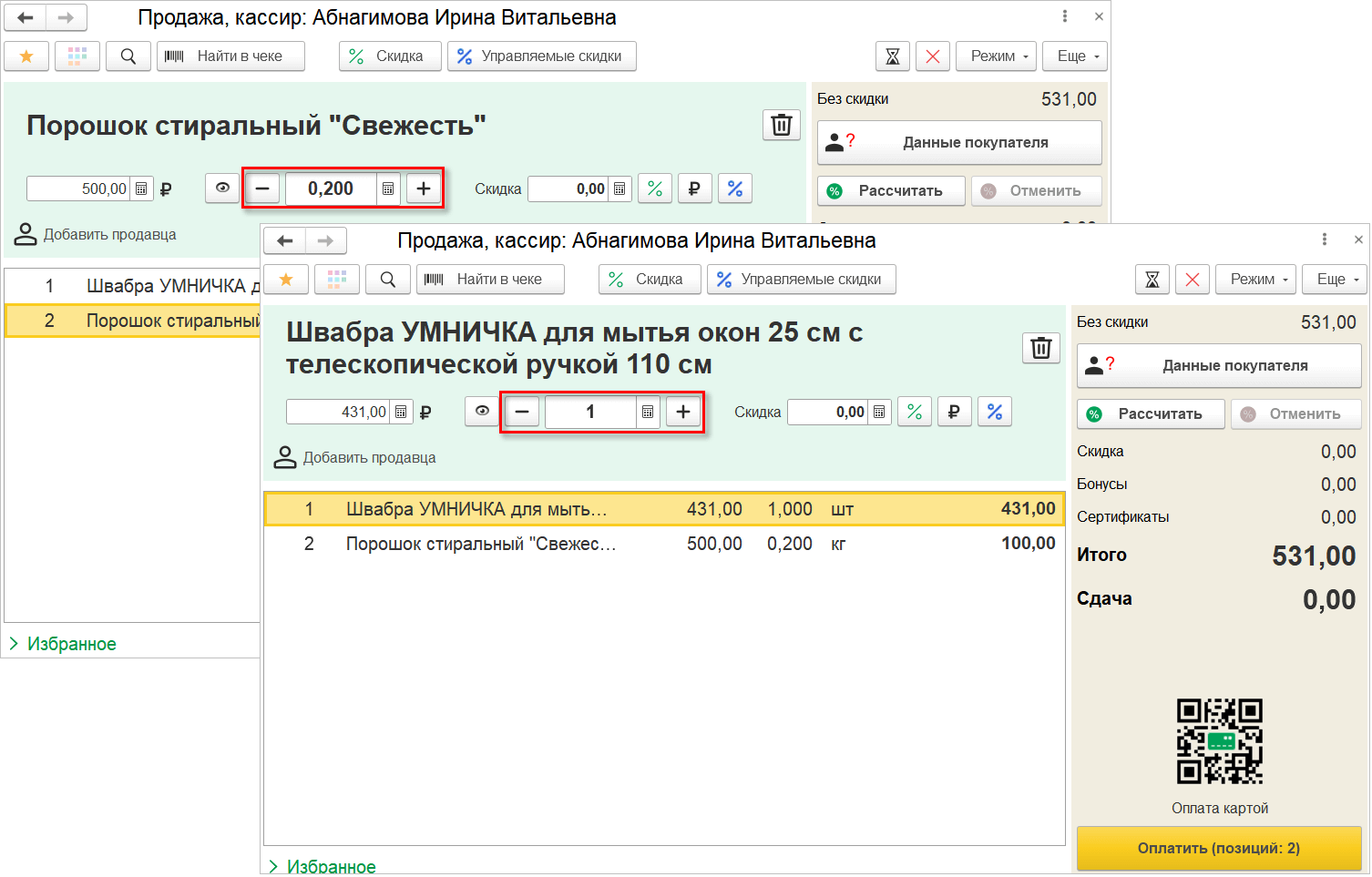
Такое же поведение программы предусмотрено для всех способов добавления товаров.
Кассовый отчет за смену
Добавили возможность формировать кассовый отчет за смену. Для этого в меню Еще предназначена команда Отчет за смену.
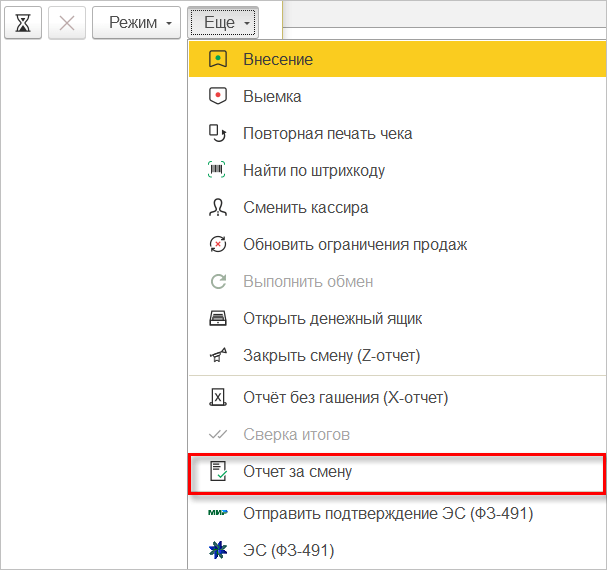
С помощью отчета можно получить следующие данные по работе с чеками:
- Суммовые данные пробитых чеков в разрезе:
- видов оплат;
- кассиров;
- продавцов (если в группе Продажи настроек РМК включена опция Разрешить выбор продавца).
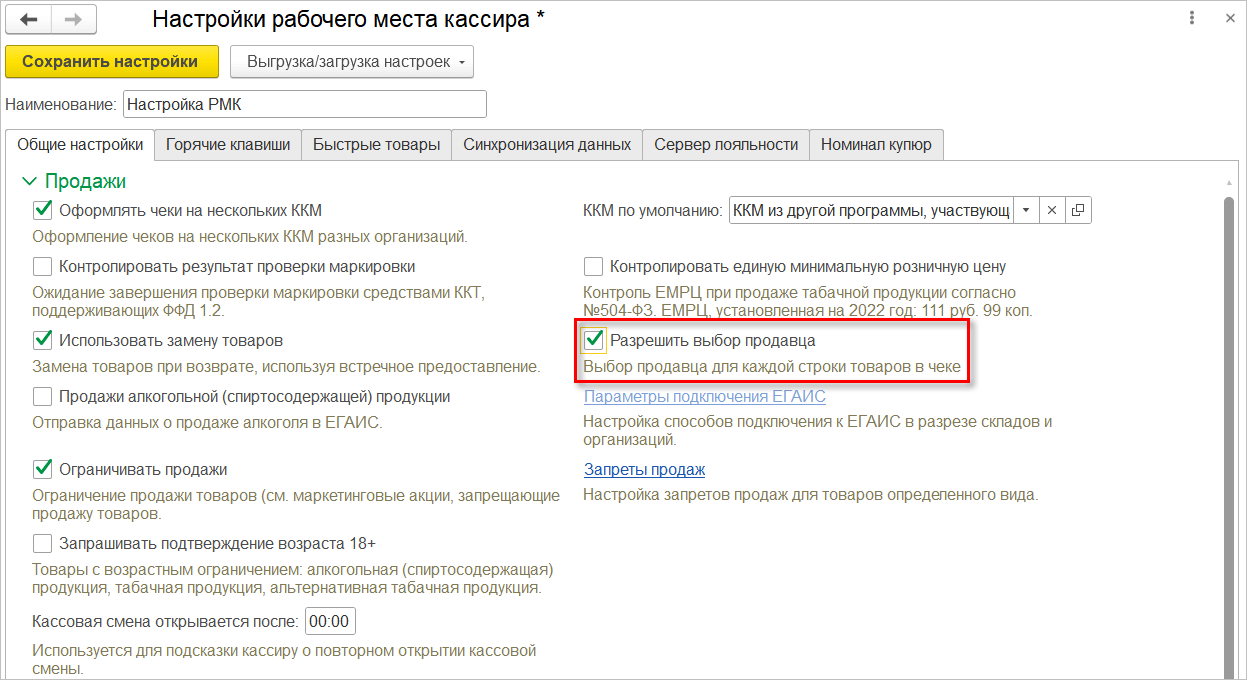
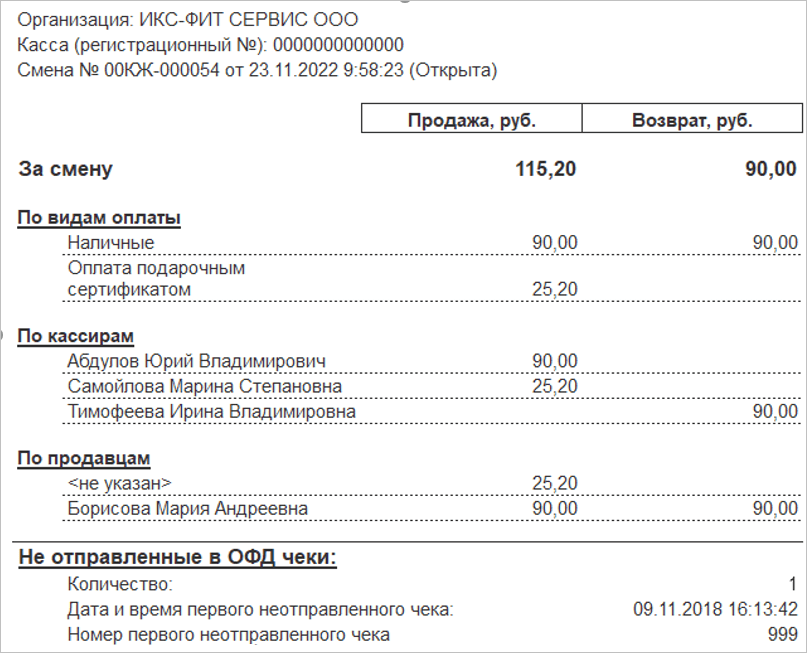
- Количественные показатели:
- об ошибочных чеках;
- об отложенных чеках.
При этом количественные данные можно расшифровать, посмотреть список «Чеков» в каждом разделе.
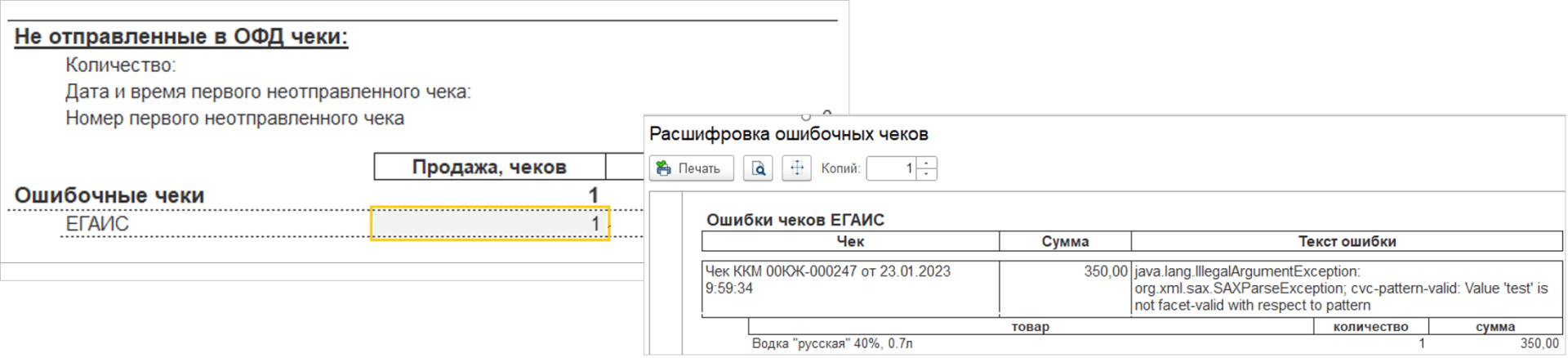
- Данные ККМ о не отправленных в ОФД чеках:
- номер и дата первого неотправленного чека,
- количество неотправленных чеков.
Отчет отображает данные по текущей кассовой смене или сменах, если на РМК установлено более одной ККМ для разных организаций.
Текущей кассовой сменой считается открытая кассовая смена, либо закрытая недавно. Например, закрытая в текущий день или в предыдущий день, в зависимости от текущего времени и настройки РМК Кассовая смена открывается после.
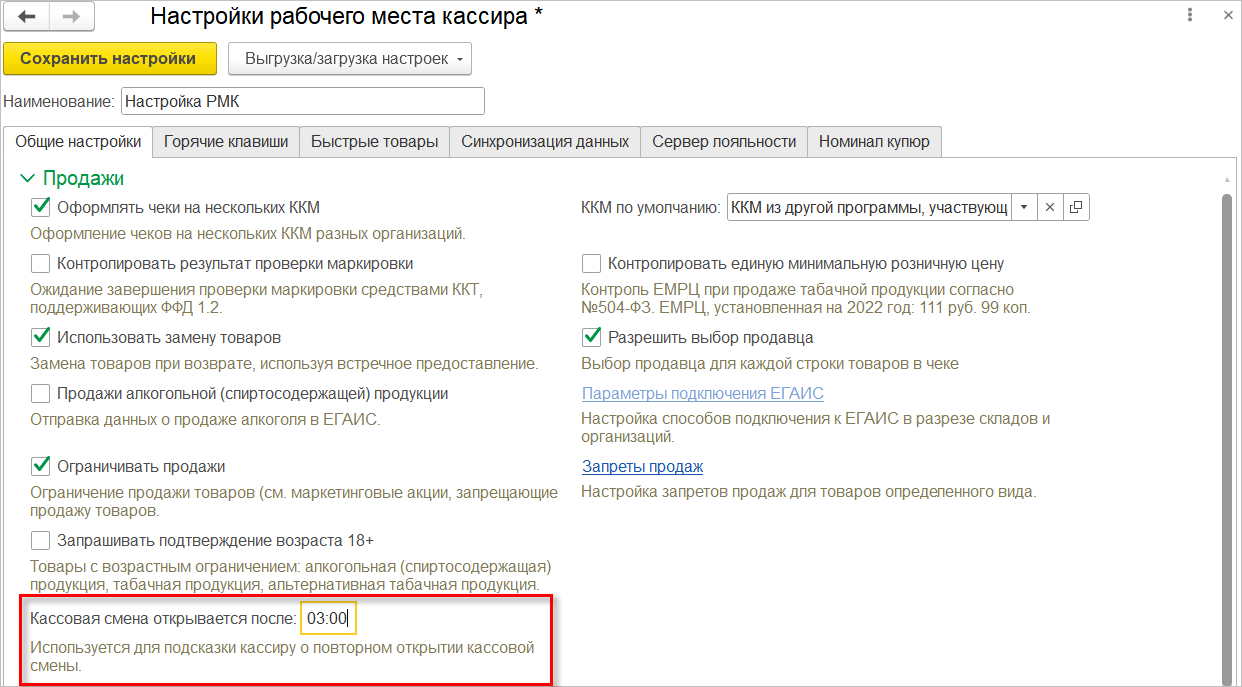
Если используется несколько кассовых аппаратов, то для каждой кассы в отчете предназначен отдельный, визуально выделенный блок.
Возврат товаров, запрещенных к продаже
Упростили взаимодействие с покупателями в ситуациях, когда возвращаются запрещенные к продаже товары. При необходимости сотрудник с правами старшего кассира может оформить возврат таких товаров, в том числе без основания.
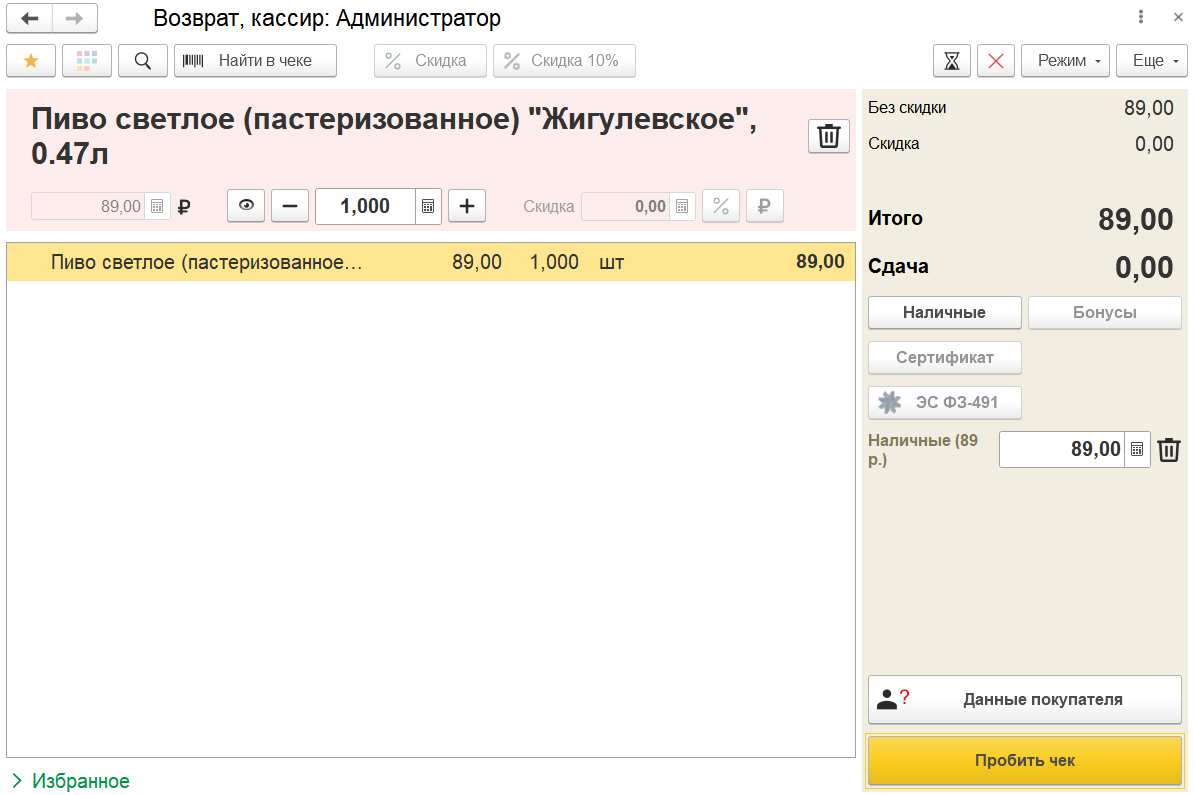
Пользователь будет предупрежден, что для возвращаемого товара имеется действующий запрет, но сможет самостоятельно сделать выбор: пробивать такой чек или отменить.
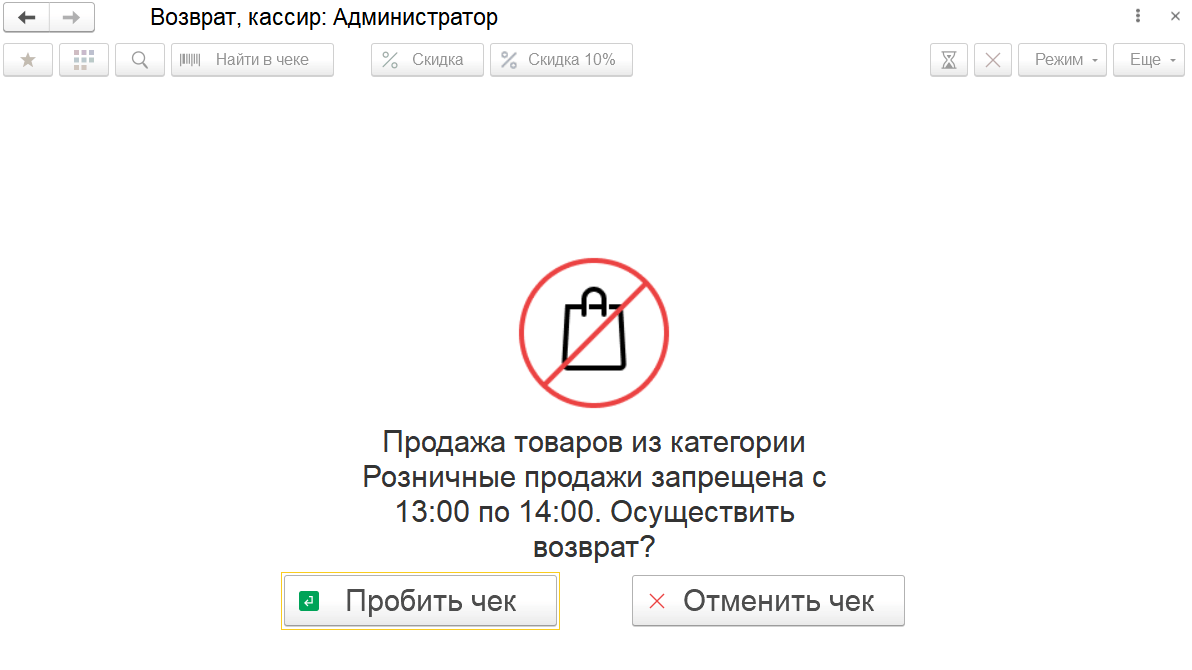
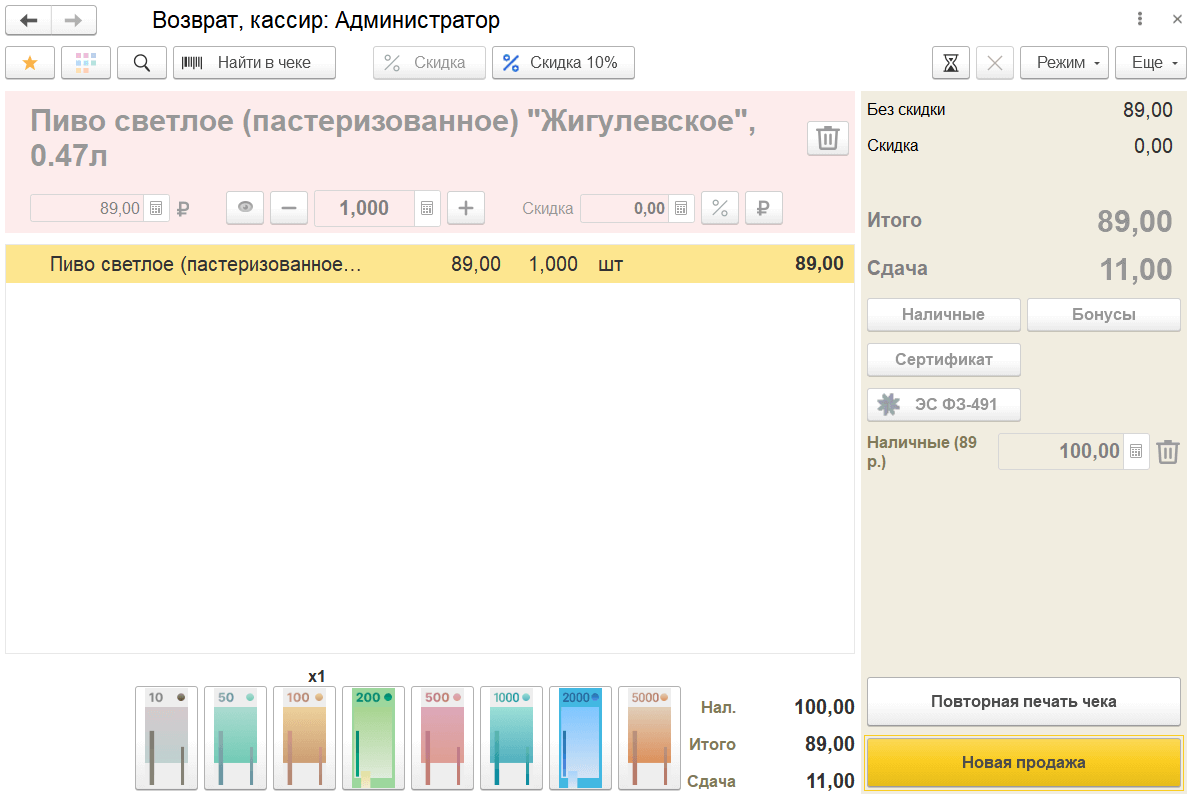
Невозможность оплаты бонусами для группы товаров
В новой версии появилось наглядное и понятное оповещение кассиру о невозможности принять оплату бонусами для определенных видов продукции: табака, алкоголя и подарочных сертификатов. Визуальная подсветка таких позиций позволит избежать дополнительных затрат времени на уточнения, тем самым повысив оперативность оформления продаж.
Теперь для товаров данного вида при попытке оформить оплату бонусами в правой части РМК будет отображено специальное предупреждение, которое при этом не будет мешать основной работе кассира. При этом последовательность действий и способ добавления товара не имеет значения.
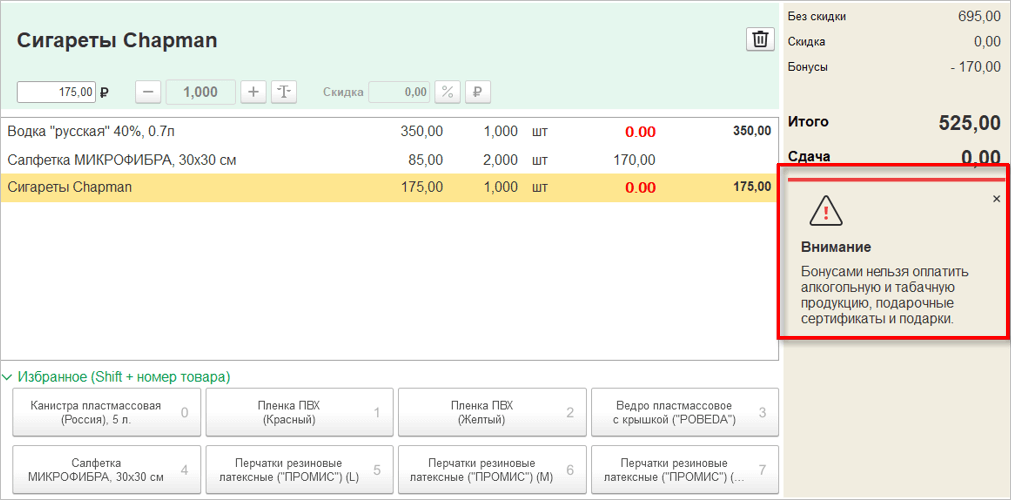
Предупреждение будет отображено только один раз для каждого чека. Его можно закрыть, нажав на крестик в верхнем углу.
Ранее сообщения выводились при каждом действии, влияющем на пересчет бонусов (добавление и удаление товаров, изменение количества и др.), при этом отвлекая кассира и блокируя его работу.
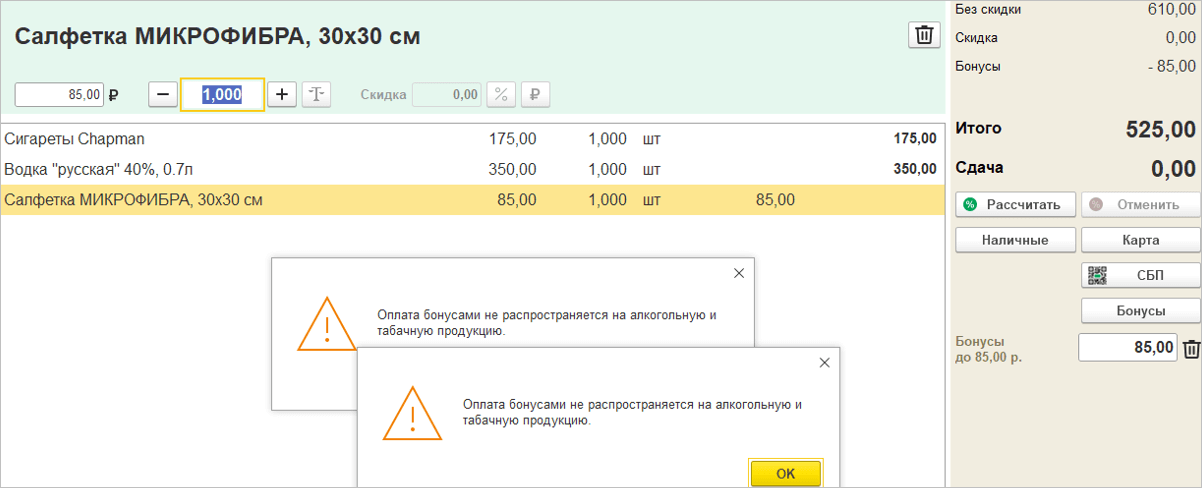
Если в корзине имеются товары, которые нельзя оплатить бонусами, и при этом выбрана бонусная карта, то в колонке суммы итоговой скидки будет отображено значение «0.00», выделенное красным цветом для привлечения внимания кассира.
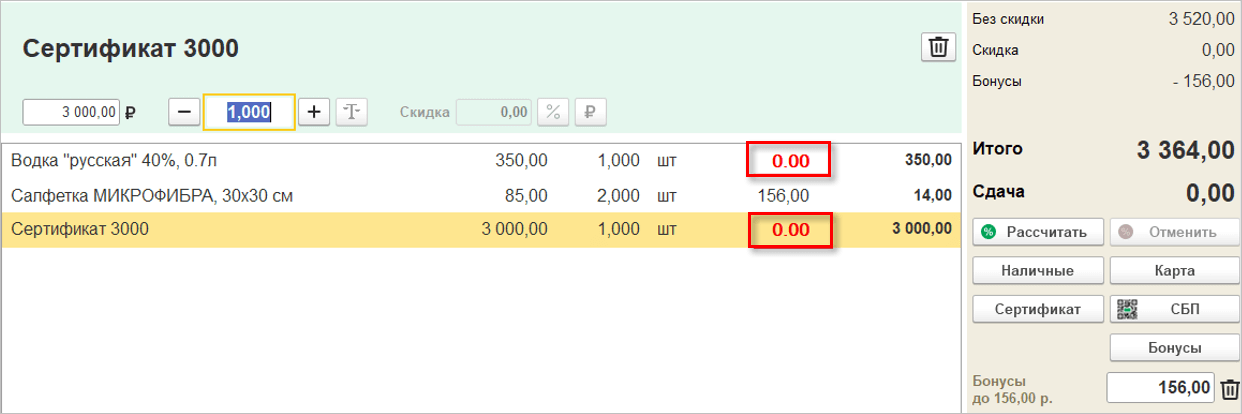
Сервис
Подключаемое оборудование (БПО)- Добавлена панель администрирования БПО, что упрощает работу пользователей и позволяет более эффективно и централизовано
управлять оборудованием. Появилась возможность открывать журналы фискальных операций, платежных операций и очереди
чеков, а так же производить настройку периода хранения и расписания очистки журналов операций от устаревших данных.
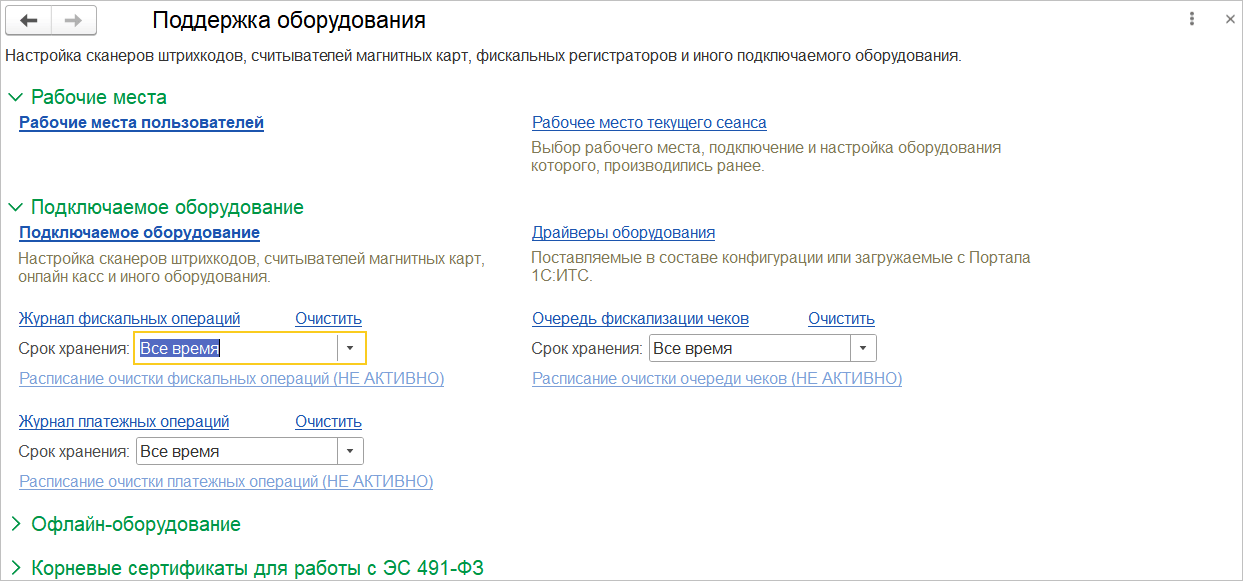
- Для упрощения работы с ЭС (ФЗ-491) добавлена возможность автоматической установки корневых
сертификатов Национального удостоверяющего центра в хранилище доверенных корневых сертификатов
непосредственно из программы. Для установленных сертификатов будет отображаться срок их действия.
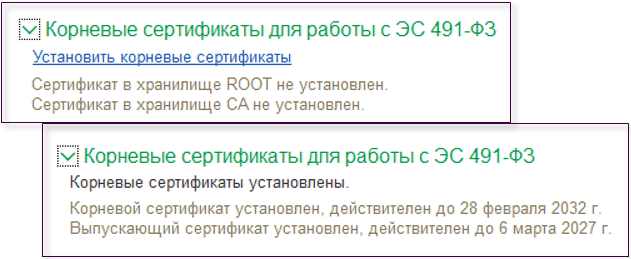
- Новые возможности при работе с эквайринговыми операциями:
- реализована отмена частичной оплаты;
- можно получить список операций по картам с эквайрингового терминала, что позволит упростить контроль над процессом;
- подготовлена интеграция и ожидается запуск Consumer-Presented QR-операций на стороне эквайреров ПС «Мир». В
дальнейшем вместо платежной карты кассир сможет принимать от покупателя QR-код, сформированный в мобильном приложении «Мир».
- Доработан дисплей покупателя на основе шаблонов HTML. Теперь на расширенном дисплее покупатель сможет видеть больше полезной информации:
- режим корзины товаров со списком товаров;
- операции оплаты с графическим подтверждением результата;
- отображение QR-кода для СБП и фискального чека;
- дополнительные информационные текстовые и графические сообщения.
- Сертифицированные ранее модели ПТК/ФР могут использоваться для печати товарных чеков и информационных
квитанций. При этом возможен только вывод текста на чековую ленту. Сертифицированный драйвер должен быть
разработан по технологии COM и установлен локально на ПК. Примером может служить драйвер Штрих-М версии 4.12 на ПТК Штрих-М.
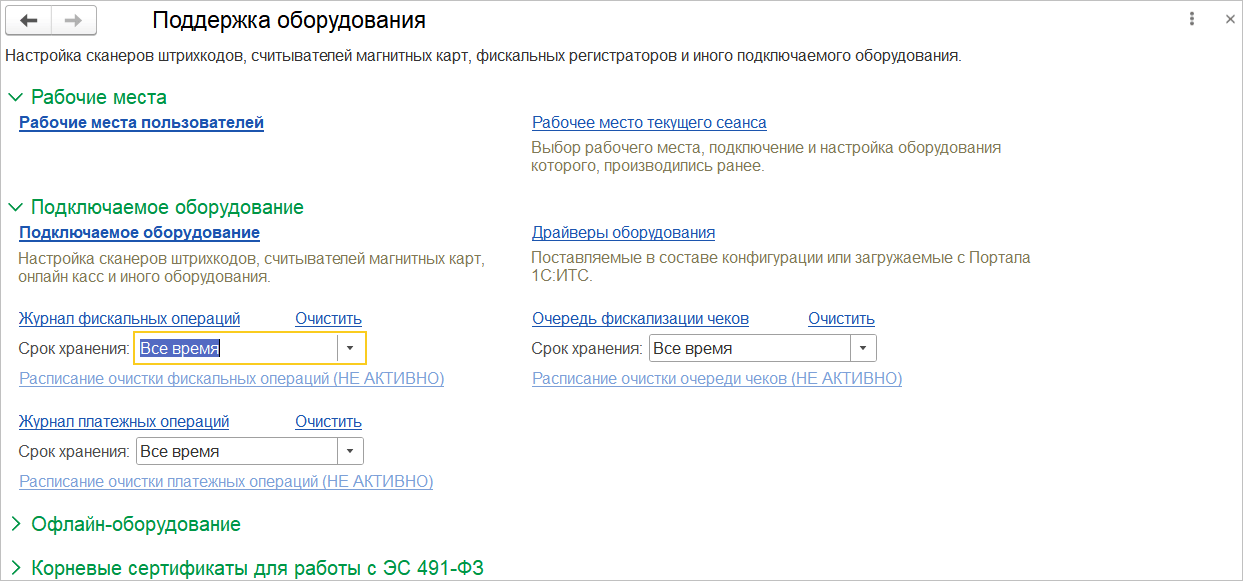
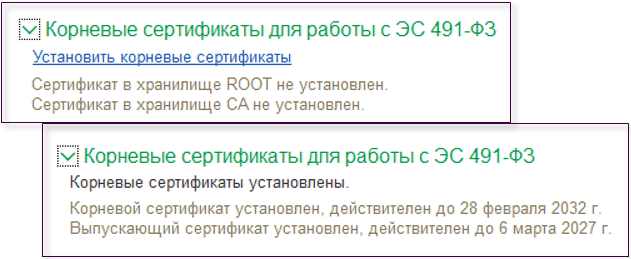
- реализована отмена частичной оплаты;
- можно получить список операций по картам с эквайрингового терминала, что позволит упростить контроль над процессом;
- подготовлена интеграция и ожидается запуск Consumer-Presented QR-операций на стороне эквайреров ПС «Мир». В дальнейшем вместо платежной карты кассир сможет принимать от покупателя QR-код, сформированный в мобильном приложении «Мир».
- режим корзины товаров со списком товаров;
- операции оплаты с графическим подтверждением результата;
- отображение QR-кода для СБП и фискального чека;
- дополнительные информационные текстовые и графические сообщения.



