- Первичное подключение к сервису
- Создаем кабинеты для сотрудников
- Подключаем кадровое ЭДО
- Другие настройки сервиса
Первичное подключение к сервису
Подключение настраивается пользователем с полными правами. Настройка вызывается по кнопке Подключить на начальной странице, либо по ссылке Сервис 1С Кабинет сотрудника в разделах Кадры или Зарплата.
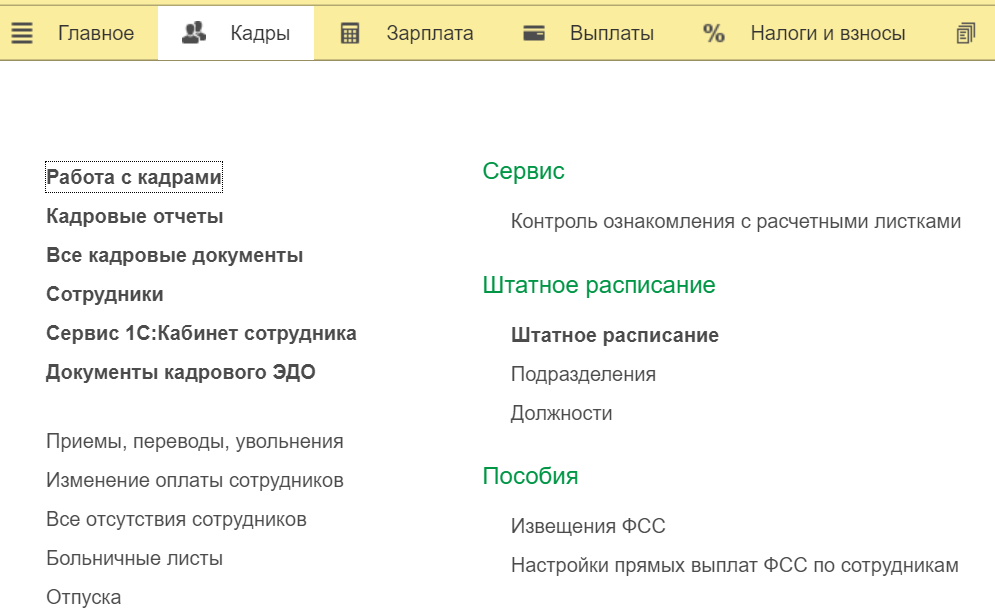
Рис. Кнопка сервиса 1С:Кабинет сотрудника в разделе «Кадры» ПП ЗУП
Для работы с сервисом в базе должна быть подключена Интернет-поддержка. Если она еще не была подключена, это предлагается сделать здесь же по кнопке «Подключить».
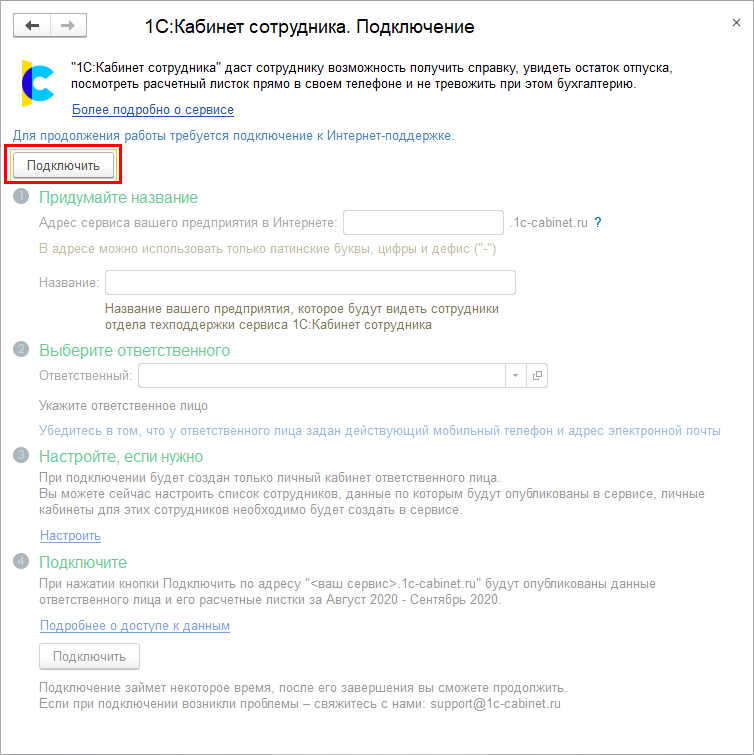
Рис. Если в программе не подключена интернет поддержка, сервис предложит её подключить
Далее необходимо пройти все этапы, предлагаемые помощником подключения (о настройке на этапе 3 написано в разделе Публикация кабинетов), после чего нажать кнопку «Подключить».
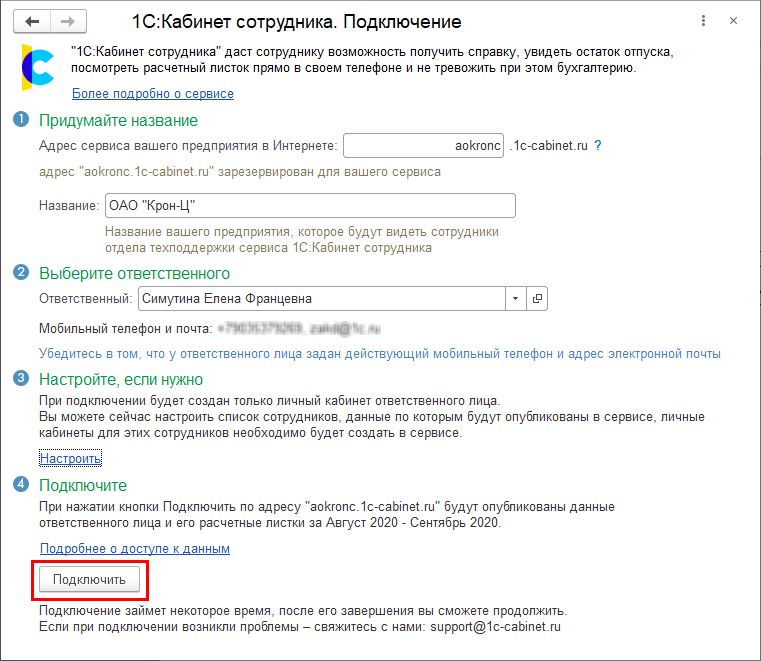
Рис. После заполнения всех обязательных полей нажмите кнопку «Подключить»
При высокой нагрузке на сервис подключение может занять продолжительное время. В этом случае на этапе 4 может быть выдано соответствующее сообщение.
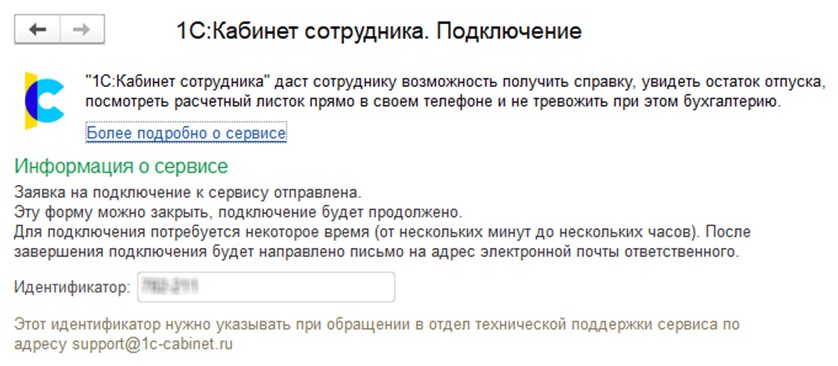
Рис. Подключение сервиса может занять некоторое время
В случае успешного подключения появится этап 5, в котором будет указана ссылка на сервис (если форма подключения была случайно закрыта до перехода по ссылке, то открыть ее можно по ссылке Сервис 1С:Кабинет сотрудника в разделах Кадры или Зарплата).
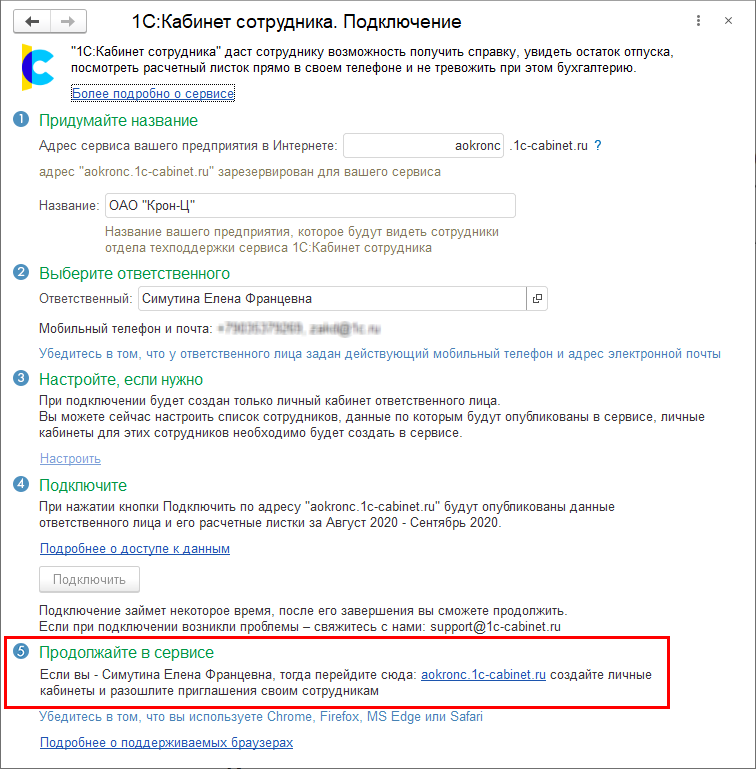
Рис. Для продолжения настройки перейдите в личный кабинет ответственного по ссылке
По этой ссылке необходимо перейти указанному ответственному лицу. После перехода на его телефон будет отправлено SMS-сообщение (или письмо на почту) с кодом, который необходимо ввести на открывшейся странице.
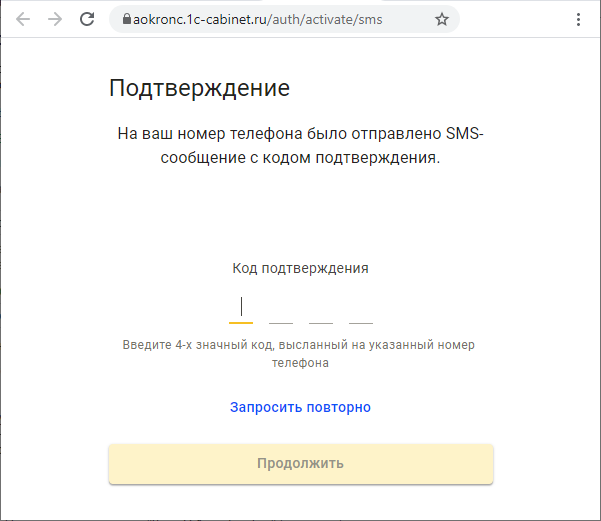
Рис. Сразу после перехода по ссылке сервис попросит подтвердить номер телефона
После подтверждения телефона будет предложено придумать и ввести пароль для входа в сервис. Рекомендуем использовать сложные пароли, содержащие латинские буквы верхнего и нижнего регистров и цифры.
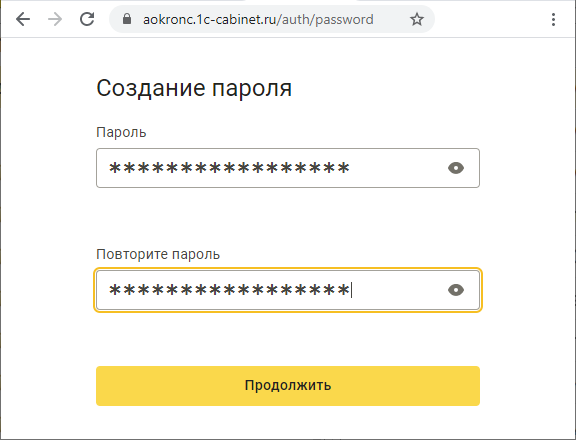
Рис. Придумайте пароль
Теперь можно продолжить работу в сервисе – ознакомиться с его возможностями и создать кабинеты для сотрудников, если они были выбраны на этапе 3 помощника подключения.
Создаём кабинеты для сотрудников
После подключения сервиса необходимо указать сотрудников, для которых будут созданы кабинеты. Для этого надо в разделе Кадры или Зарплата перейти по ссылке Сервис 1С:Кабинет сотрудника.
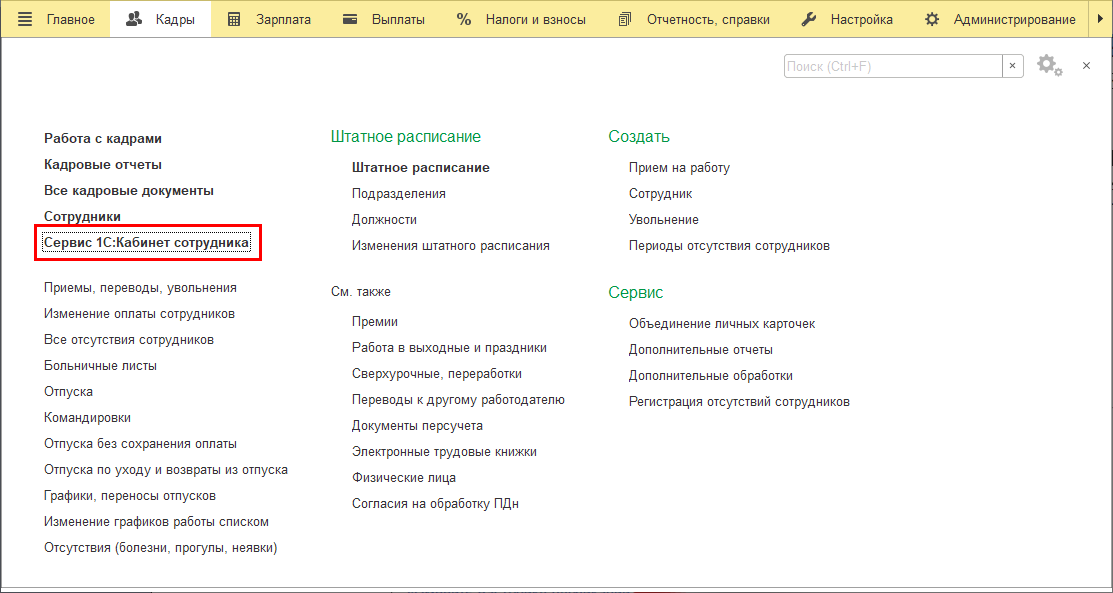
Рис. Доступ к настройкам сервиса возможен из раздела «Кадры»
Для создания кабинетов нажимаем «Изменить настройку публикации».
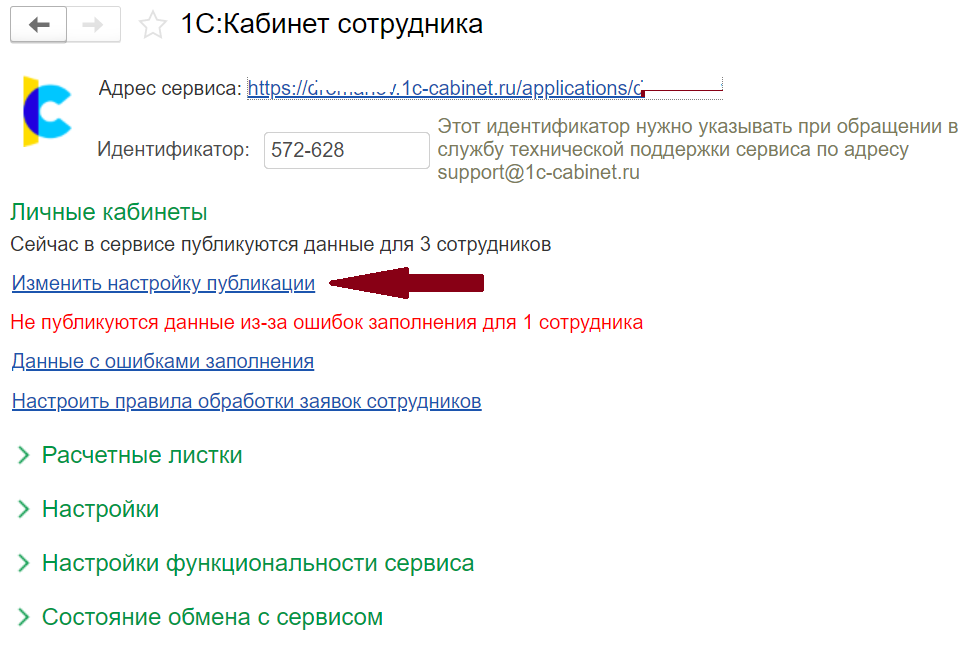
Рис. Чтобы изменить настройки публикации нажмите кнопку «Изменить настройку публикации»
Для предоставления доступа к сервису (создание кабинетов) нужно проставить флажки в колонке «Публиковать» напротив нужных позиций штатного расписания. Можно опубликовать кабинеты по компании, по отделу или по конкретному сотруднику.
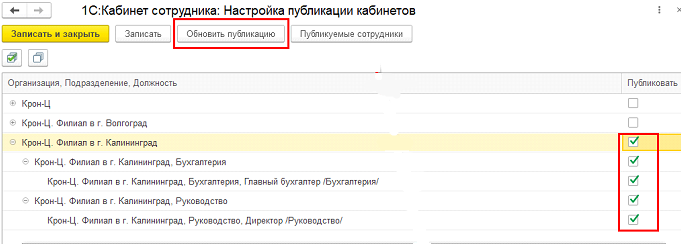
Рис. Настройка публикации кабинетов по компаниям, подразделениям или отдельным сотрудникам
По кнопке Публикуемые сотрудники можно просмотреть отобранных в результате сотрудников. Для них должен быть указан адрес электронной почты и/или мобильный телефон.
Если есть сотрудники, для которых отмечено галочкой создание кабинета(публикация), но по ним нет необходимой для создания информации (электронная почта/телефон) то появится строка «Не публикуются данные из-за ошибок заполнения». Посмотреть список сотрудников и какой информации не хватает для создания кабинета можно нажав кнопку «Данные с ошибками заполнения».
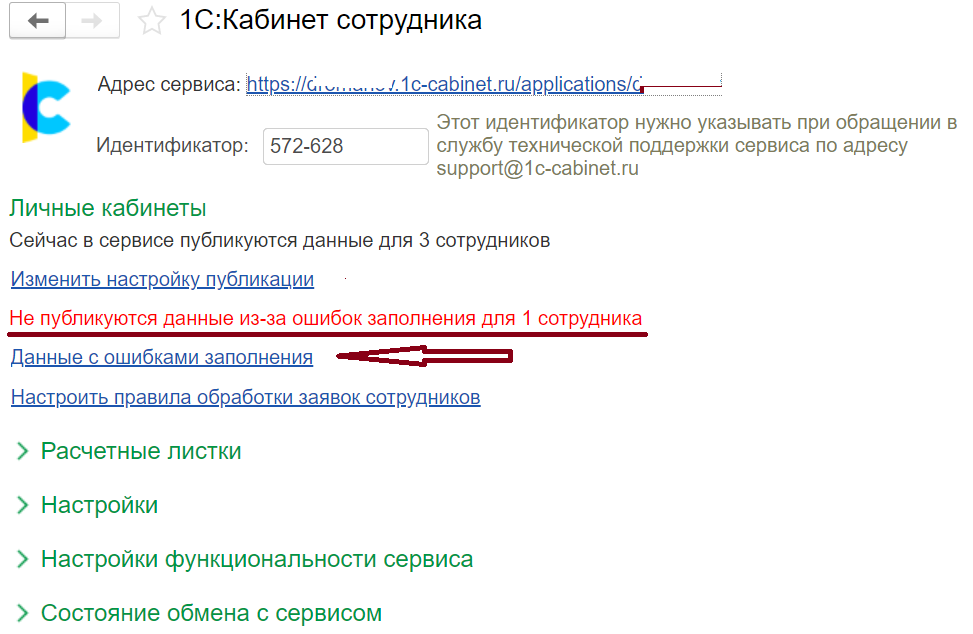
После внесения изменений в настройки публикации нажмите «Обновить публикацию» для передачи информации в сервис.
Отправка приглашений сотрудникам
После создания сервиса и публикации кабинетов сотрудников нужно создать для них собственные кабинеты и отправить приглашения (если не было включено автоматическое создание – упомянуто далее в конце раздела). Эта возможность располагается в разделе Администрирование (в личном кабинете сотрудника), который доступен только администратору сервиса. По умолчанию это ответственный, указанный при подключении, но права также могут быть назначены любому подключенному сотруднику здесь же, в его карточке.
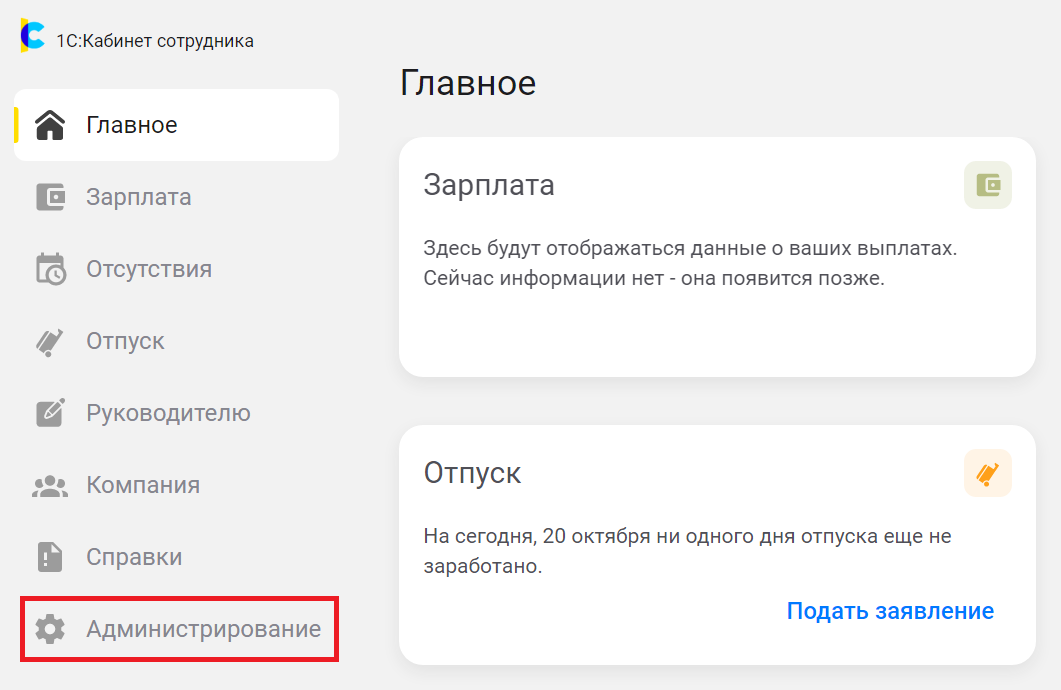
Рис. Раздел администрирования в кабинете ответственного за работу с сервисом сотрудника
В списке слева отображаются опубликованные в сервисе сотрудники. Для каждого сотрудника пиктограммой проставляется состояние его кабинета:

Рис. 15 Обозначения состояния кабинетов сотрудников
Необходимо отметить флажками сотрудников, для которых нужно создать кабинеты, после чего нажать Выполнить.
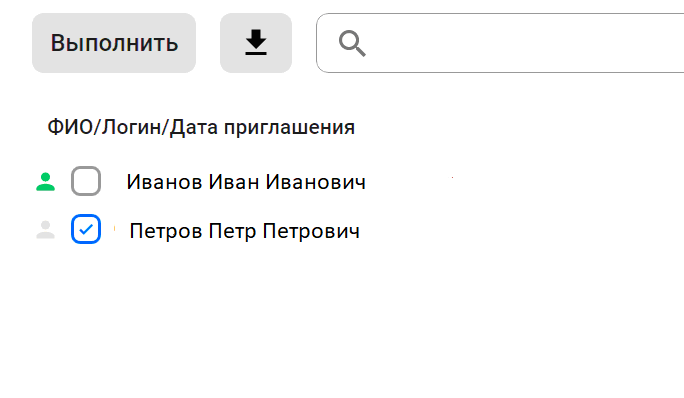
Рис. Выбираем сотрудника (сотрудников), для которого хотим создать кабинет
В открывшемся меню выберите «Создать кабинеты»
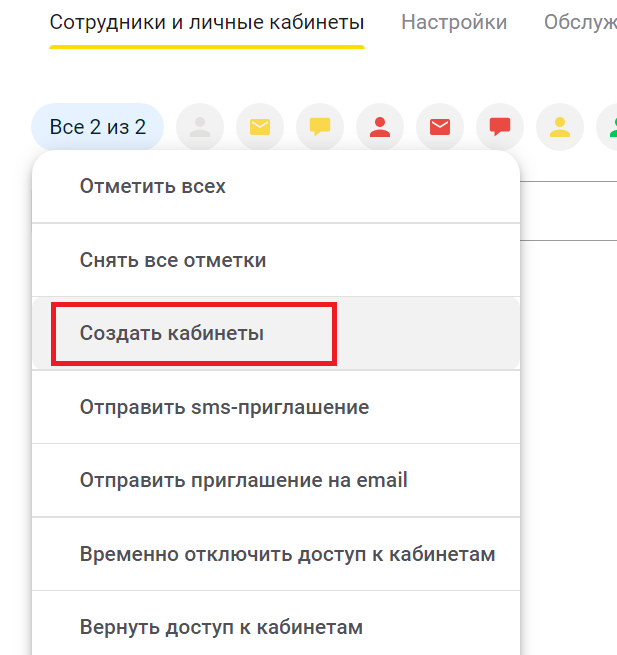
Рис. Вид меню и кнопки «Создать кабинеты»
Нажатие на кнопку с пиктограммой над списком сотрудников приводит к отображению сотрудников только с таким статусом. Например, можно отобрать только тех, кому приглашение не отправлялось, проставить все отметки и направить приглашения только им.
Если в процессе создания кабинета, возникла ошибка, и кабинет не был создан, напротив сотрудника высветится пиктограмма красного человечка. Чтобы узнать, в чём заключается ошибка, нажмите на ФИО сотрудника. В открывшемся личном кабинете сотрудника будет указана причина ошибки.
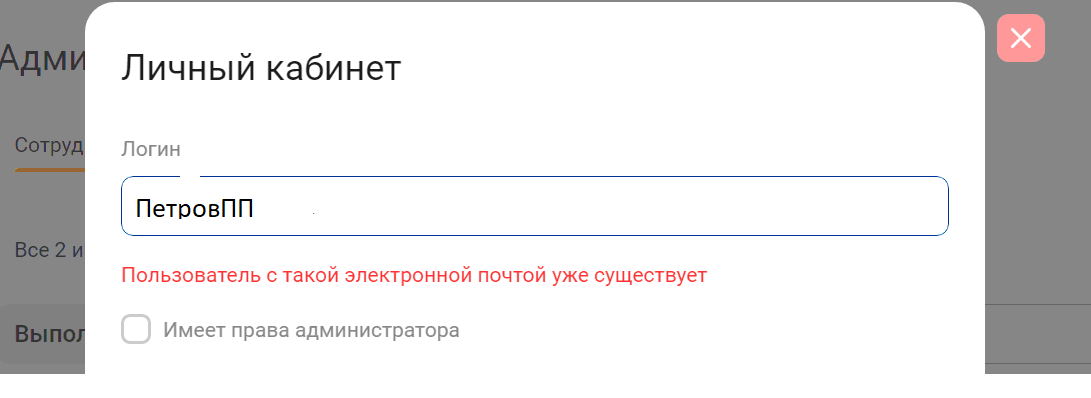
Рис. Причина ошибки указана красным
После создания кабинетов сотрудникам необходимо отсюда же разослать приглашения на почту и/или по СМС.
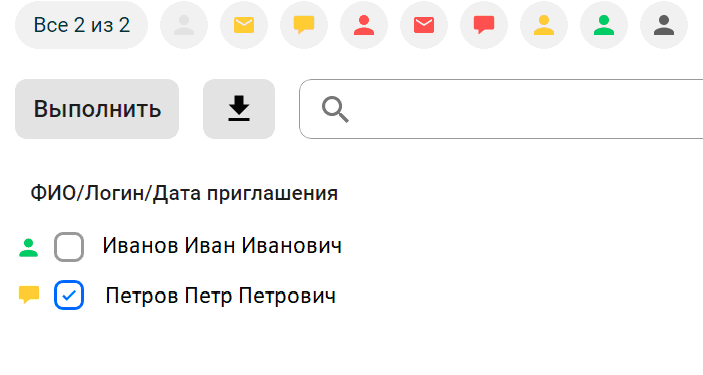
Рис. У сотрудника появилась пиктограмма, что кабинет готов и можно отправить приглашение
Выберите сотрудника. Перейдите в меню «Выполнить» выберите, каким способом хотите отправить приглашение сотруднику.
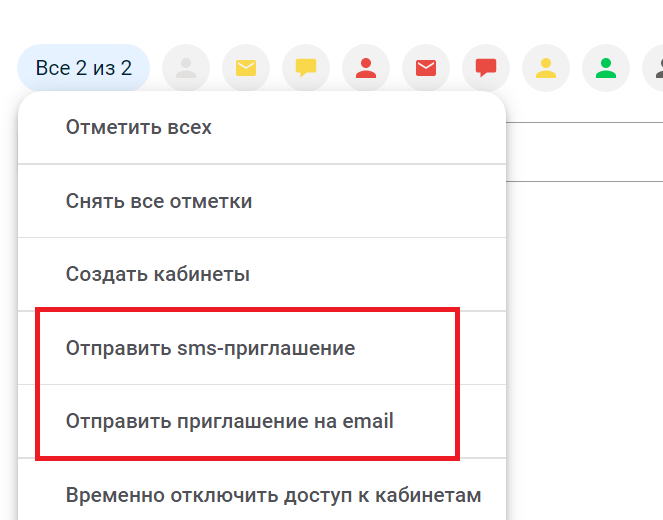
Рис. Выбираем, каким способом отправить приглашение сотруднику
После отправки приглашения сотруднику, напротив его ФИО проставляется дата, когда было отправлено приглашение.

Рис. Дата отправки приглашения
После подключения сотрудник получит доступ к своему кабинету, что отобразится соответствующей пиктограммой – зеленым человечком.
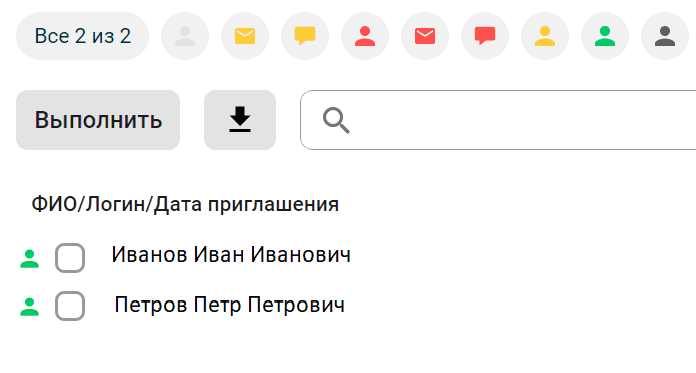
Рис. Зеленые пиктограммы слева от ФИО сотрудника, означают, что сотрудник создал кабинет
В разделе «Личные кабинеты» можно включить автоматическое создание и отправку приглашений сотрудникам.
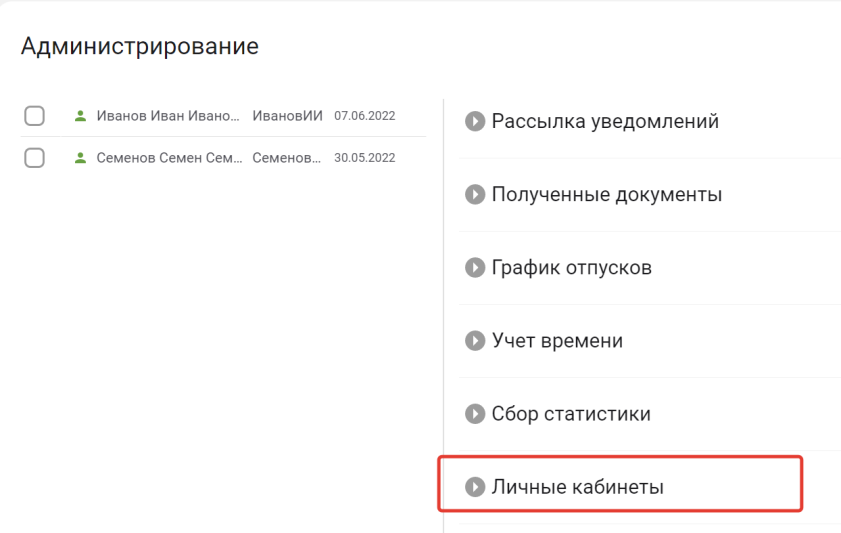
Рис. В Разделе настройки можно включить автоматическое создание кабинетов
Найдите раздел «Личные кабинеты». Поставьте галочки напротив «Создавать кабинеты автоматически», «Отправлять приглашения автоматически».
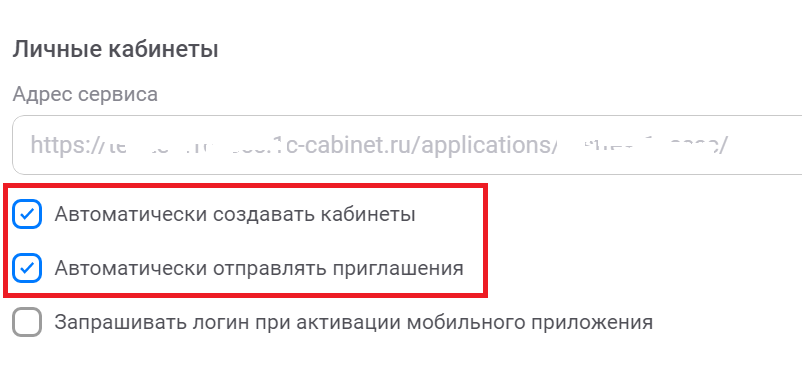
Рис. Включение автоматического создания кабинетов и автоматической рассылки приглашений
Если Вы хотите, чтобы сотрудники могли выбрать самостоятельно себе логин в кабинете, поставьте галочку напротив «Запрашивать логин при активации мобильного приложения». По умолчанию логин формируется автоматически из фамилии и инициалов сотрудника, например ИвановИИ.
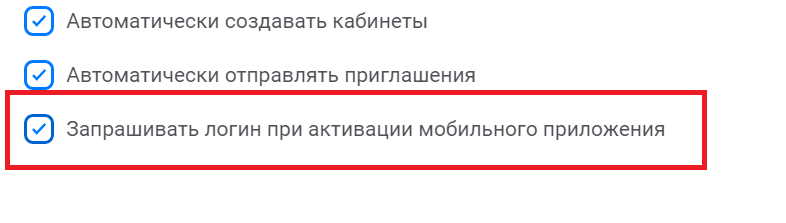
Рис. Даём сотрудникам возможность придумать логин для сервиса самостоятельно.
Подключаем возможность подписи документов электронной подписью
Для того чтобы включить возможность обмениваться с сотрудниками документами подписанными электронными подписями необходимо включить настройку «Использовать кадровый ЭДО».
Внимание!
Со стороны работодателя необходимо применять усиленную квалифицированную электронную подпись, которую можно получить у аккредитованных удостоверяющих центров или воспользоваться сервисом 1С Подпись или 1С-ЭТП.
Сто стороны сотрудников применяются усиленные неквалифицированные электронные подписи, которые сотрудник может получить в своём кабинете бесплатно.
Если у сотрудника отдела кадров или бухгалтерии нет электронной подписи и не предполагается её выпуск для него в сервисе есть возможность пересылать документы на подпись тому сотруднику отдела кадров или бухгалтерии (или иному сотруднику у которого есть право подписи кадровых документов) у которого есть электронная подпись. Настраивать электронную подпись для сотрудников отдела кадров или бухгалтерии у которого нет и не будет электронной подписи не требуется, вы можете сразу перейти к описанию включения настройки кадрового ЭДО и формирования согласий.
Если у Вас есть электронная подпись организации прикрепите её к своей учетной записи в программе. Для начала настройки зайдите в раздел «Администрирование», далее «Общие настройки», раздел «Электронная подпись и шифрование». Поставьте галочку напротив пункта «Электронная подпись».
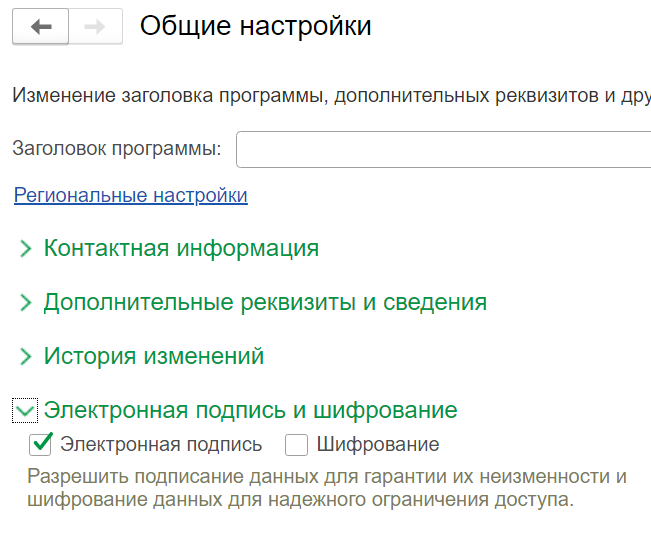
Рис. Включаем использование электронной подписи в программе
Далее в том же разделе переходим в «Настройки электронной подписи» и подключаем электронную подпись, для этого нужно нажать кнопку «Добавить» и далее выбрать, откуда мы хотим установить электронную подпись, выбрав пункт «Из установленных в облачных сервисах или на компьютере». Если нажать на вариант «Заявление на выпуск сертификата», то можно будет сформировать сертификат на получение подписи через сервис 1С:Подпись.
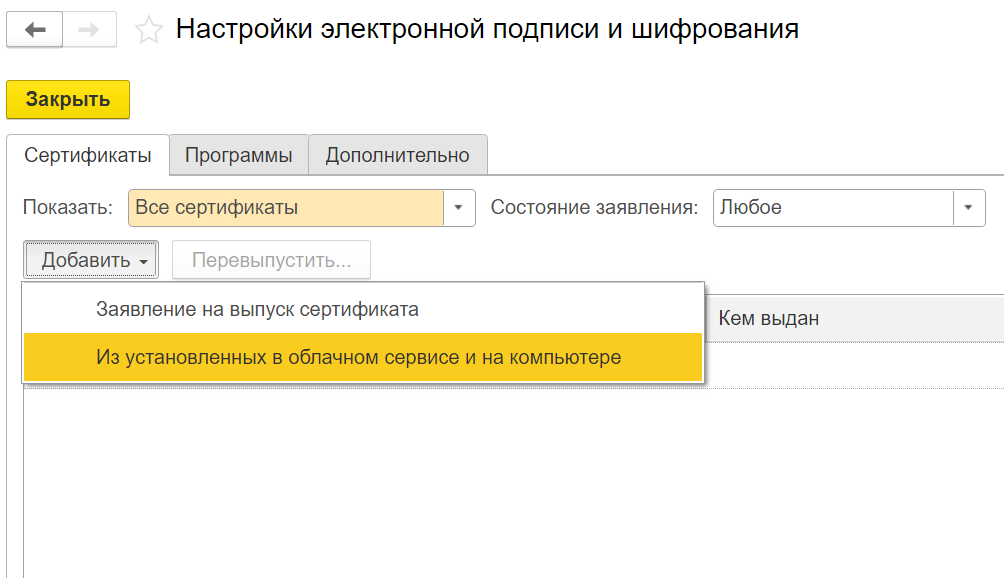
Рис. Добавление электронной подписи в программу
Включаем настройку «использовать кадровый ЭДО» и формируем согласия
После завершения настройки использования электронной подписи в программе, необходимо перейти в раздел «Кадры», сервис 1С:Кабинет сотрудника, «Настройки» - в этом разделе необходимо поставить галочку «Использовать кадровый ЭДО».
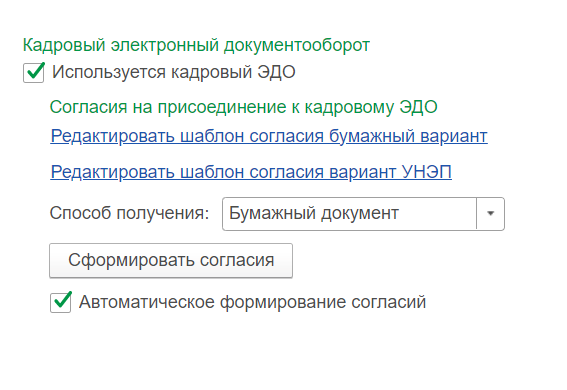
Для проверки подписей, выпущенных для сотрудников в сервисе, требуется скачать и установить «коневой сертификат». Сделать это можно в личном кабинете администратора в разделе Администрирование, подраздел «Кадровое ЭДО».
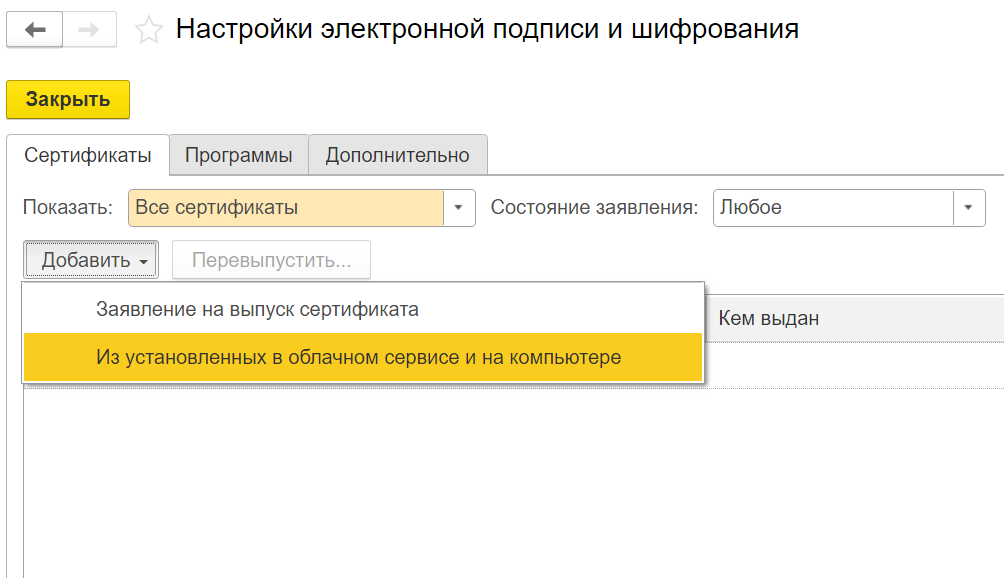
По ссылке «Подробнее см.здесь» представлена инструкция по работе с электронными подписями.
Теперь необходимо сформировать согласия на присоединение к КЭДО для сотрудников. Возвращаемся в настройки программы: Кадры – Сервис 1С:Кабинет сотрудника – Настройки.
Знакомимся с формой согласия на присоединение к КЭДО (нажимаем «редактировать шаблон»). При необходимости Вы можете отредактировать форму согласия.
Выбираем способ получения согласия - бумажный или электронный вид и нажимаем «Сформировать согласия».
Проставляем галочку «Автоматически формировать согласия», если хотите, чтобы программа автоматически формировала и отправляла согласия для новых сотрудников.
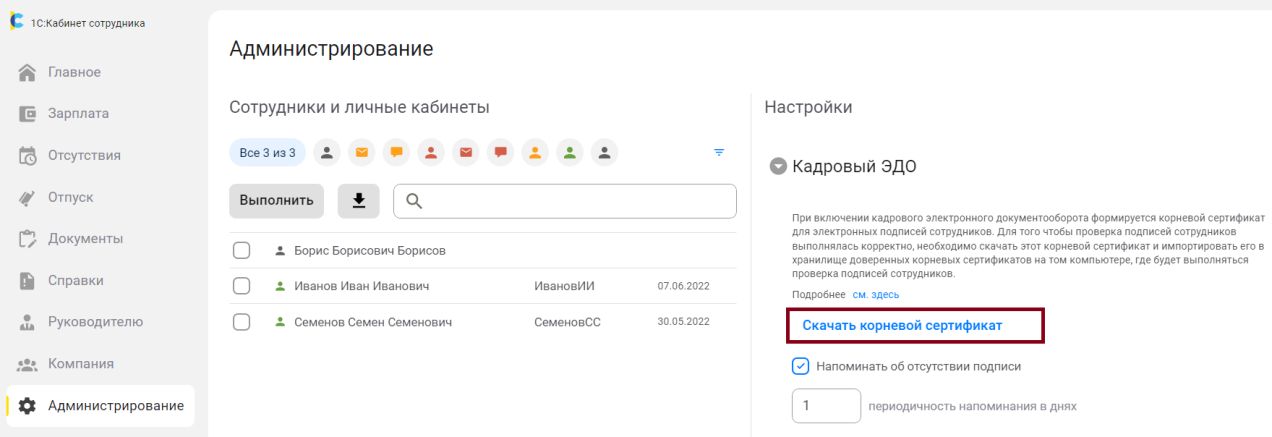
В зависимости от того, какой вариант получения был выбран, есть несколько сценариев дальнейших действий.
Если был выбран электронный вариант.
Сотрудник подпишет согласие электронной подписью у себя в личном кабинете (если ее нет, сервис предложит ее создать, нужно просто следовать инструкциям сервиса).
Вам останется только подписать согласие со стороны работодателя. Для этого, сотруднику у которого есть право подписи кадровых документов от имени работодателя и электронная подпись, надо зайти в Кадры – Согласия на присоединения к КЭДО и подписать согласия, которые уже были получены от сотрудников, нажав кнопку «Подписать».
Если был выбран бумажный вариант.
Сотруднику придёт уведомление, что ему необходимо ознакомиться с согласием на присоединение к КЭДО. Он должен скачать соглашение, подписать и передать ответственному сотруднику работодателя. После чего в сервисе, сотрудник должен нажать кнопку подтвердив, что он подписал бумажное согласие.
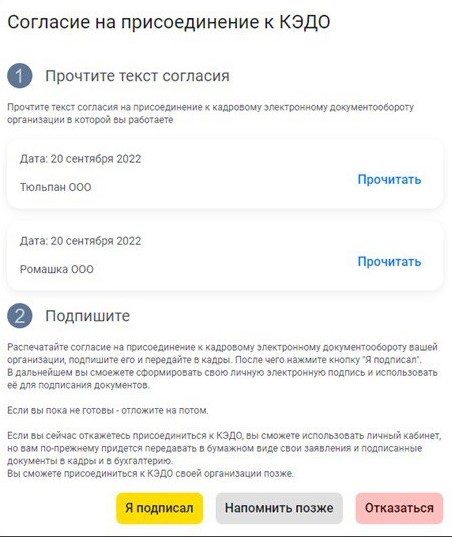
Теперь необходимо подтвердить, что бумажное согласие было получено от сотрудника.
Заходим Кадры – Согласия на присоединение к КЭДО.
Находим согласие от нужного сотрудника, заходим в него и нажимаем кнопку «Подтвердить наличие подписанного документа».
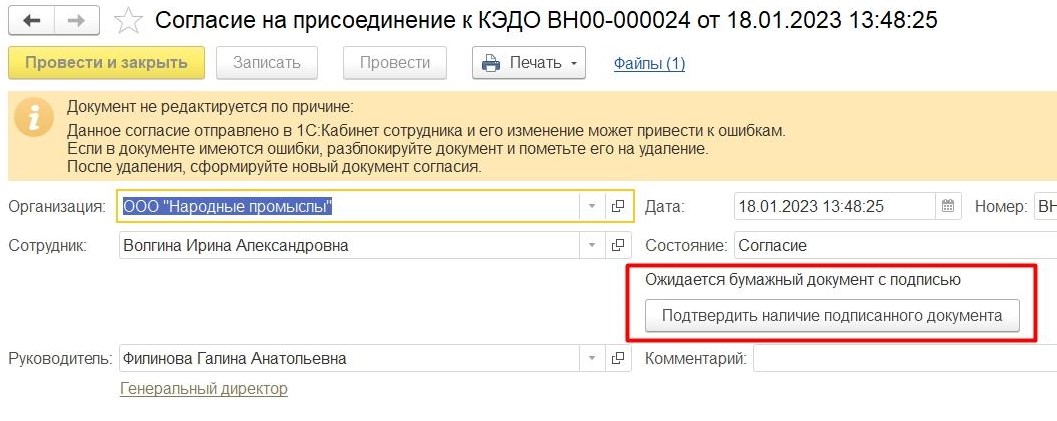
После выполнения данных действий у сотрудника появится возможность сгенерировать электронную подпись в его профиле.
Другие настройки сервиса
Процесс получения электронной подписи для сотрудника
Сотрудник, в своём кабинете заходит в «Профиль» (см. рисунок 31)
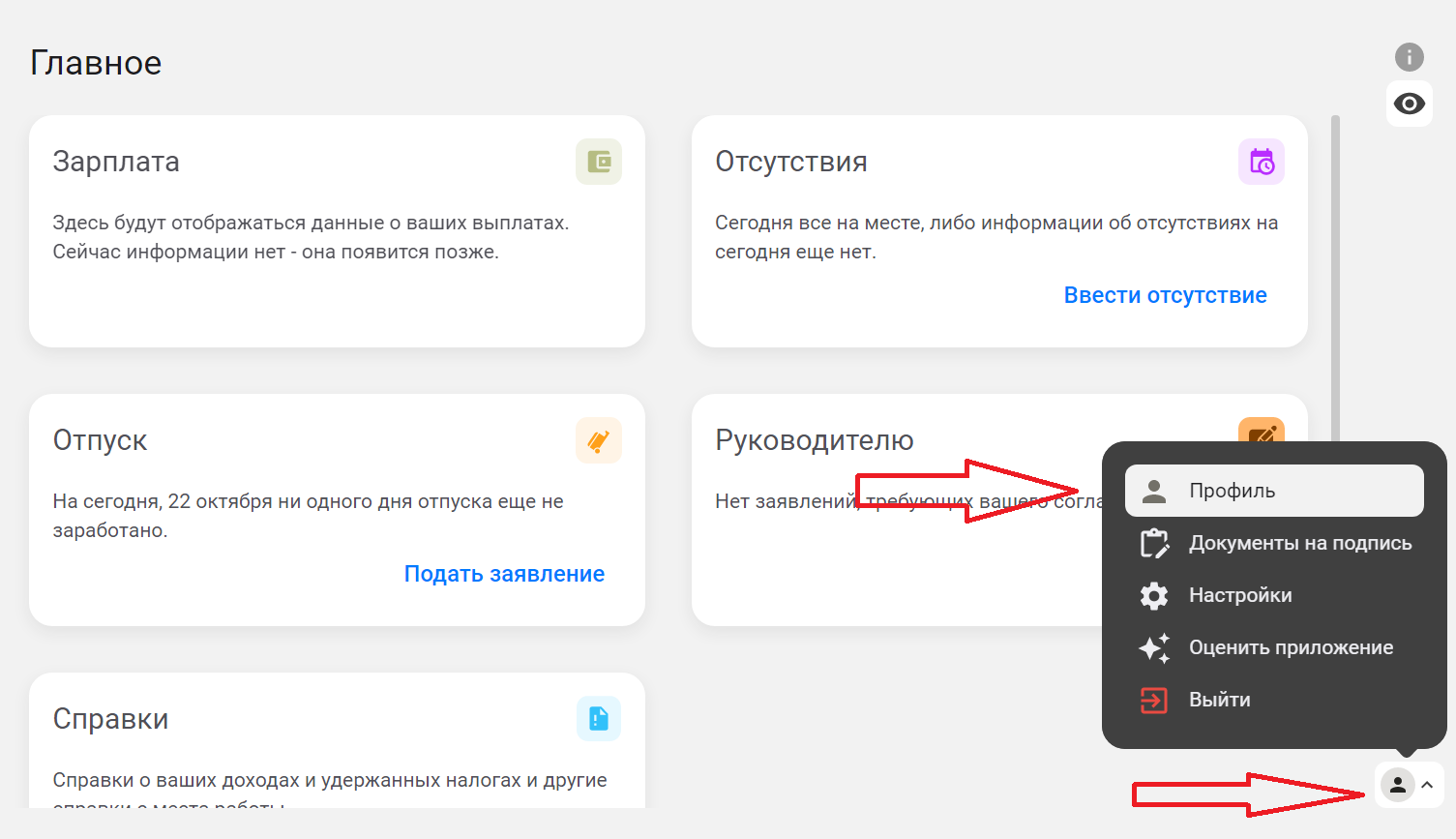
Рис. 31 Заходим в профиль для создания электронной подписи сотрудника
В Профиле в разделе «Электронная подпись» нажимаем на кнопку «Создать».
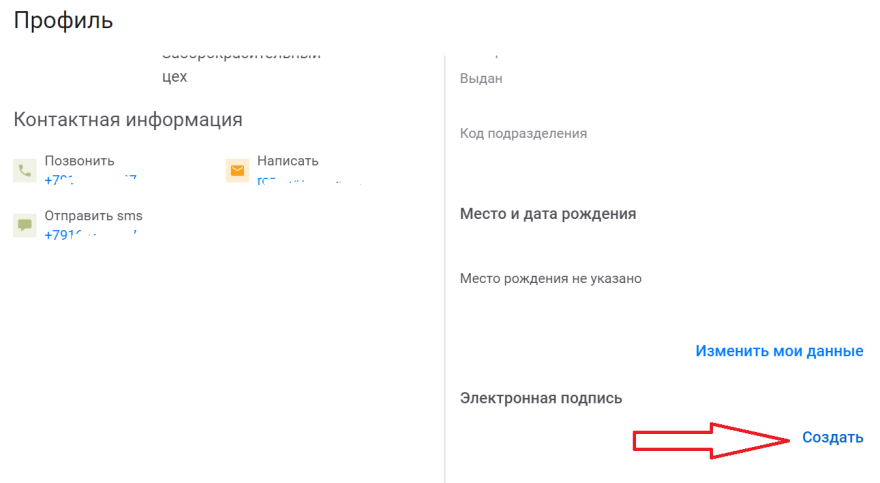
Рис. Создаём электронную подпись сотрудника
Система попросит придумать пароль электронной подписи. После чего нажимает на кнопку «сохранить».
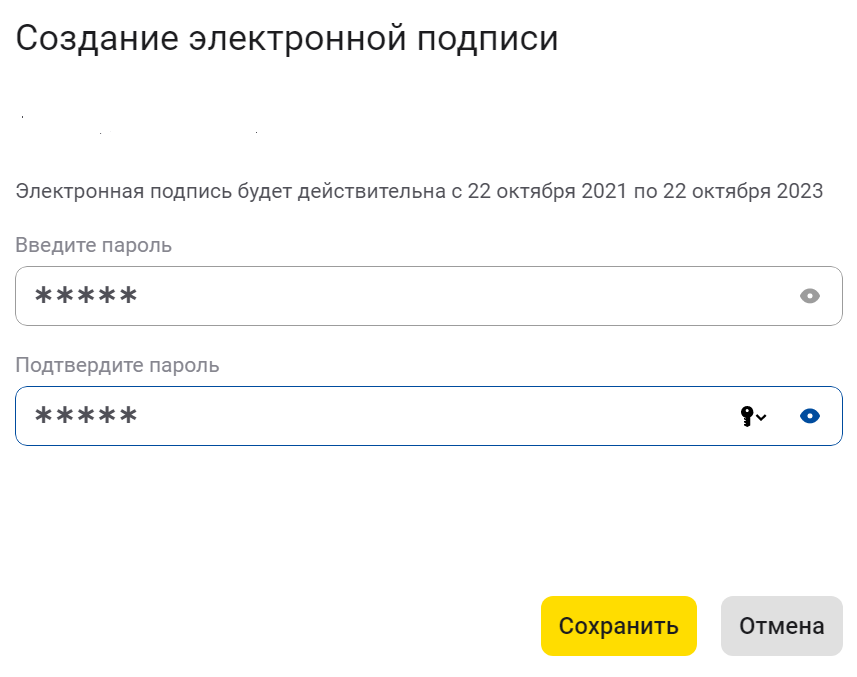
Рис. Создаём пароль электронной подписи
В результате этих действий у нас появится информация о создании электронной подписи и сроке её действия.
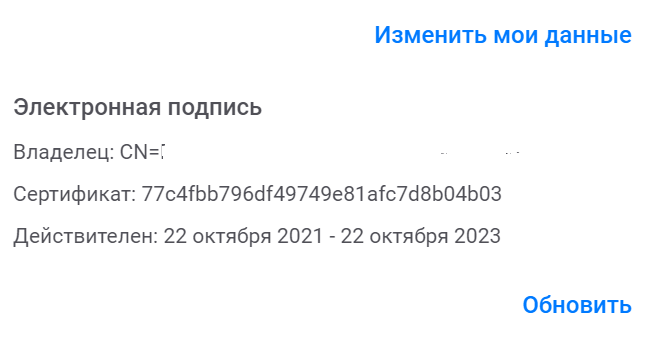
Рис. Информация о созданном сертификате появилась в профиле сотрудника
Если сотрудник забудет пароль от электронной подписи или истечёт срок действия подписи, то необходимо заново выпустить электронную подпись, нажав кнопку «обновить».
Стандартная процедура согласования заявлений и создание своих маршрутов согласования
В сервисе есть стандартная процедура согласования заявлений сотрудников – руководителем по штатному расписанию. Чтобы ей можно было воспользоваться, укажите руководителей подразделений. Доступ к карточкам подразделений возможен из раздела «Главное» программы.
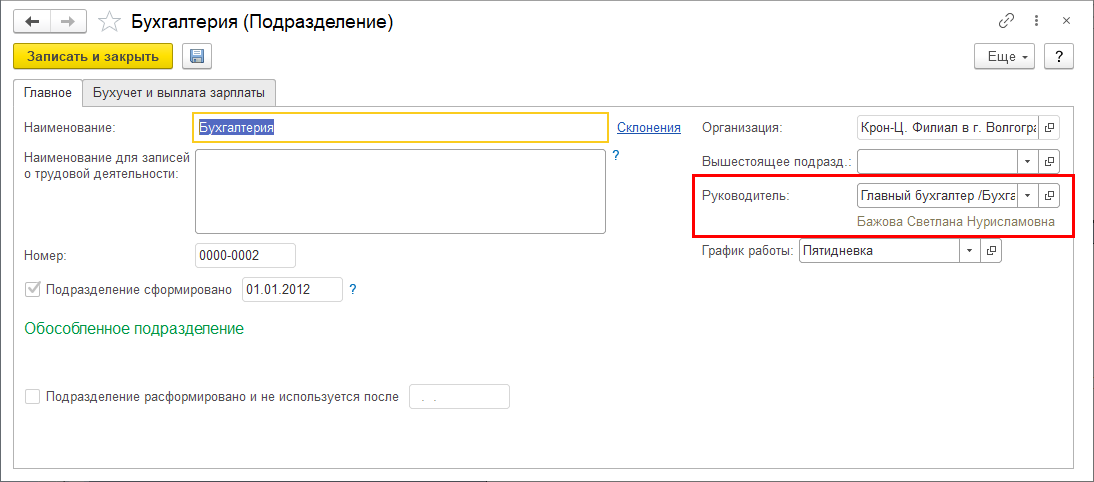
Рис. Для того чтобы руководитель мог согласовывать заявления сотрудников необходимо заполнить графу «Руководитель» в карточке подразделения
Если руководитель подразделения не задан, либо это лицо не выбрано для публикации в сервисе, тогда в качестве руководителя подразделения публикуется руководитель самой организации (если он задан в ответственных лицах организации и публикуется).
Создаём свои маршруты согласования заявлений
Раздел настройки маршрутов согласований доступен в разделе «Администрирование» в личном кабинете администратора сервиса. Заходим в раздел «Администрирование» и выбираем раздел «Правила согласования».
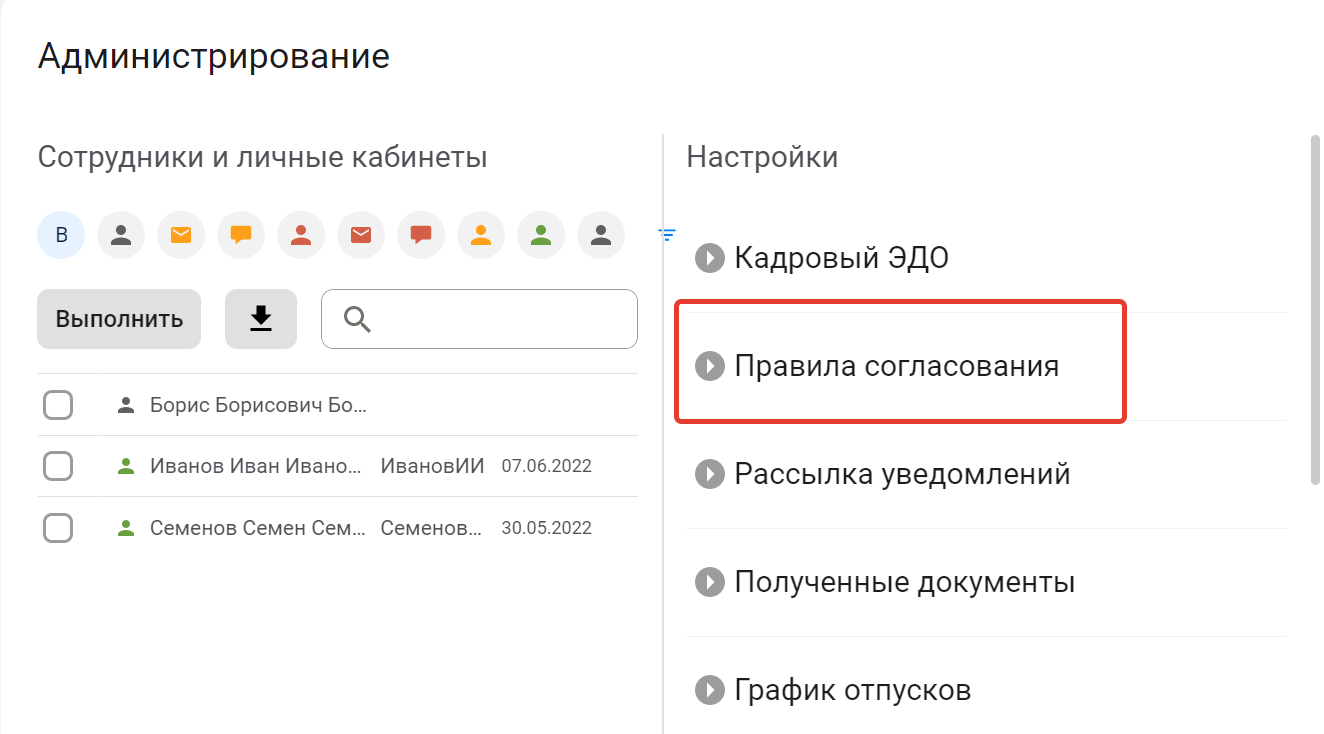
Рис. Раздел настройки маршрутов согласования в разделе «Администрирование»
При стандартных настройках действует правило согласование «непосредственный руководитель» именно это и указано в разделе «Правила согласования».
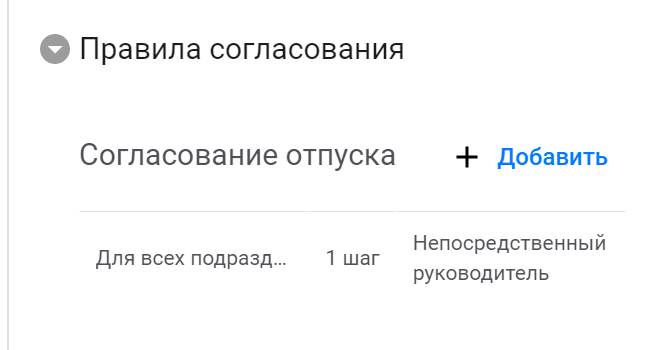
Рис. Стандартное правило согласования
Чтобы добавить свой сценарий согласования отпуска нажимаем кнопку «Добавить».
Настроить правила согласования можно для всей компании в целом, для подразделения или для конкретного сотрудника.
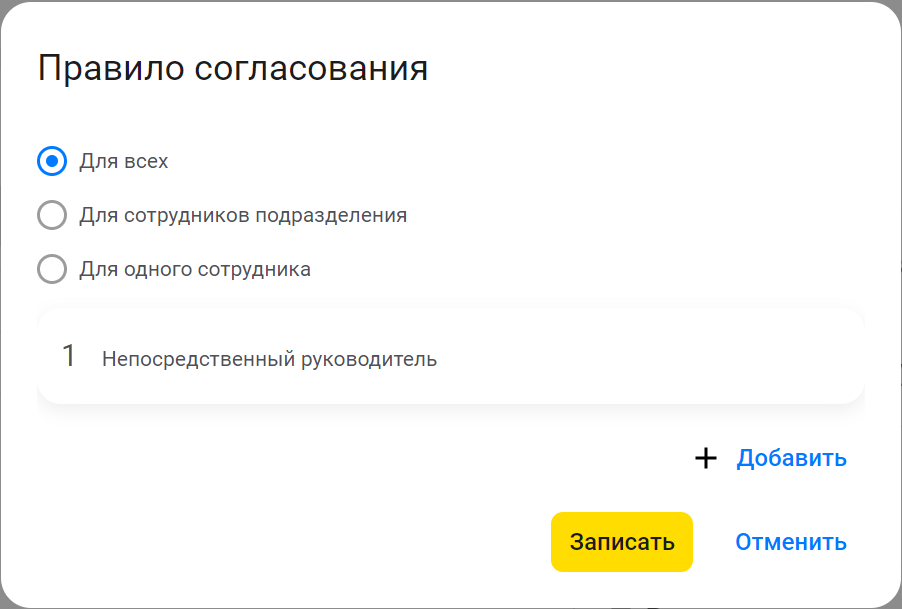
Рис. Выбираем для кого настраиваем правило согласования
Выберем для примера «Для сотрудников подразделения». В появившейся строке надо начать вводить название подразделения а затем выбрать его в всплывающем меню и нажать кнопку «Добавить».
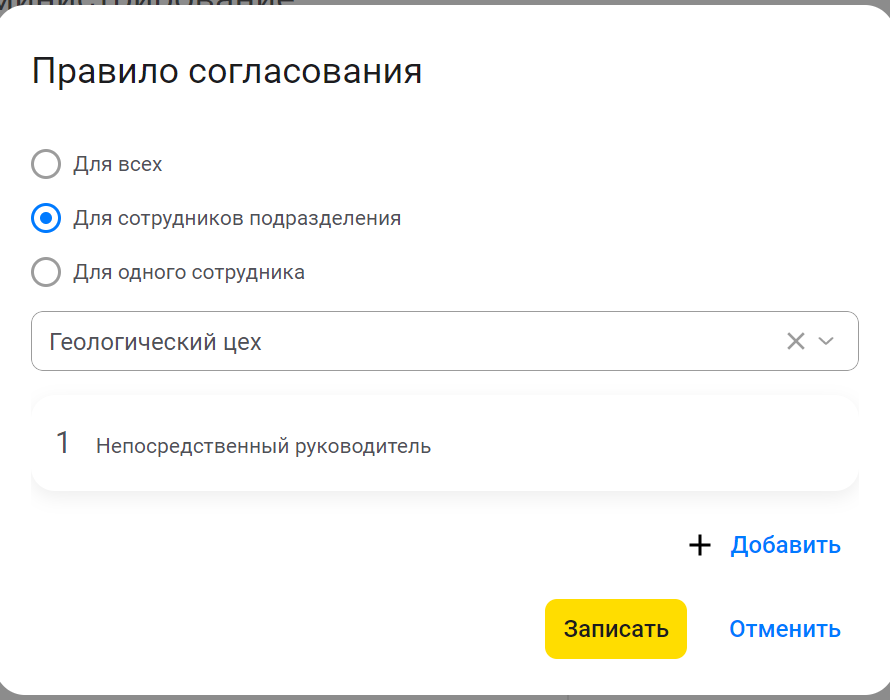
Рис. Указали подразделение для которого будем создавать правило согласования отпусков
В разделе «Шаг согласования» пока что нет никакой информации о дополнительном этапе согласования нажимаем «Добавить».
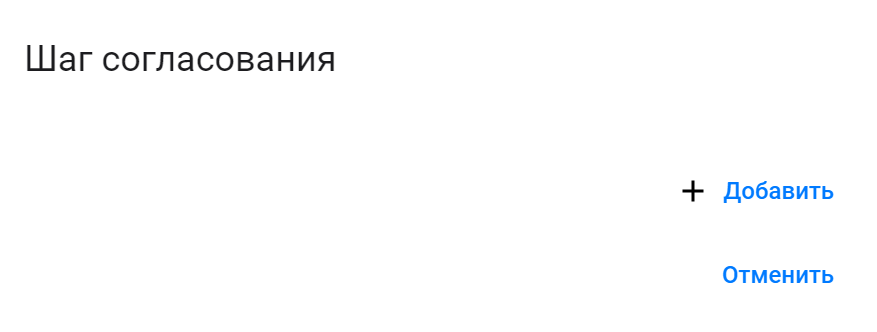
Рис. Добавляем еще один шаг согласования
В этом разделе можно создавать различные сценарии согласования и если мы хотим, чтобы несколько человек согласовывало заявления их необходимо перечислить здесь всех. Предположим, что мы хотим, чтобы заявки согласовывал непосредственный руководитель и конкретный человек. Добавим их выбирая их из всплывающего списка.
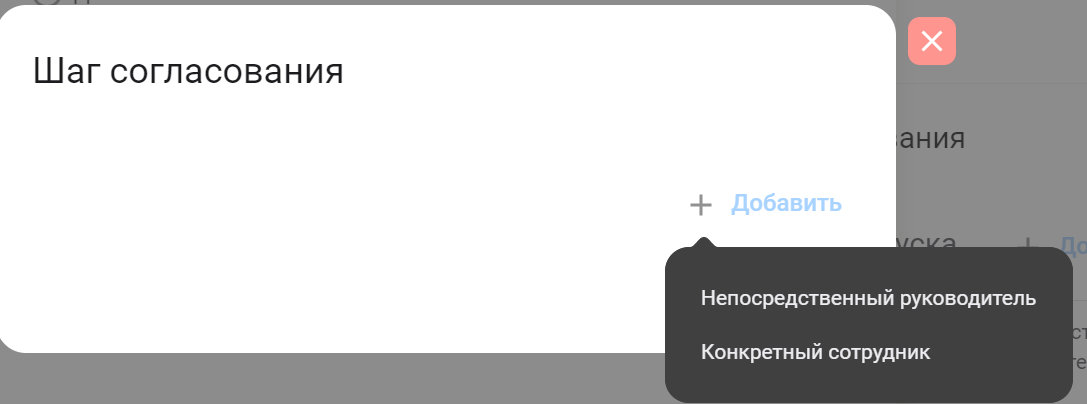
Рис. Вид меню добавления согласующих
После добавления нескольких сотрудников система предложит нам выбор – достаточно чтобы согласовал кто-то из указанных человек или необходимо чтобы согласовали оба. После добавления всех нужных участников согласования и выбора сценария согласования нажимаем «Записать».
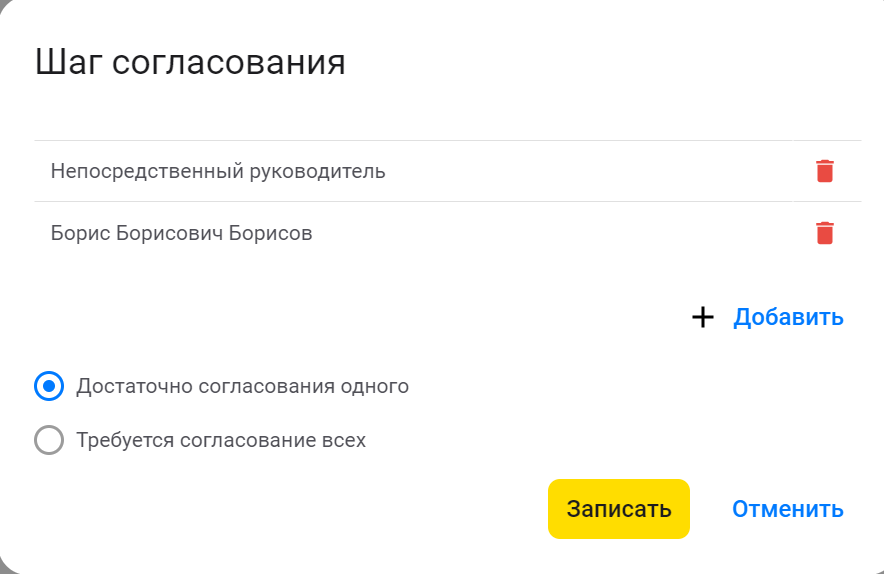
Рис. Выбираем сценарий согласования
Теперь в «Правилах согласования» для конкретного подразделения у нас два правила согласования.
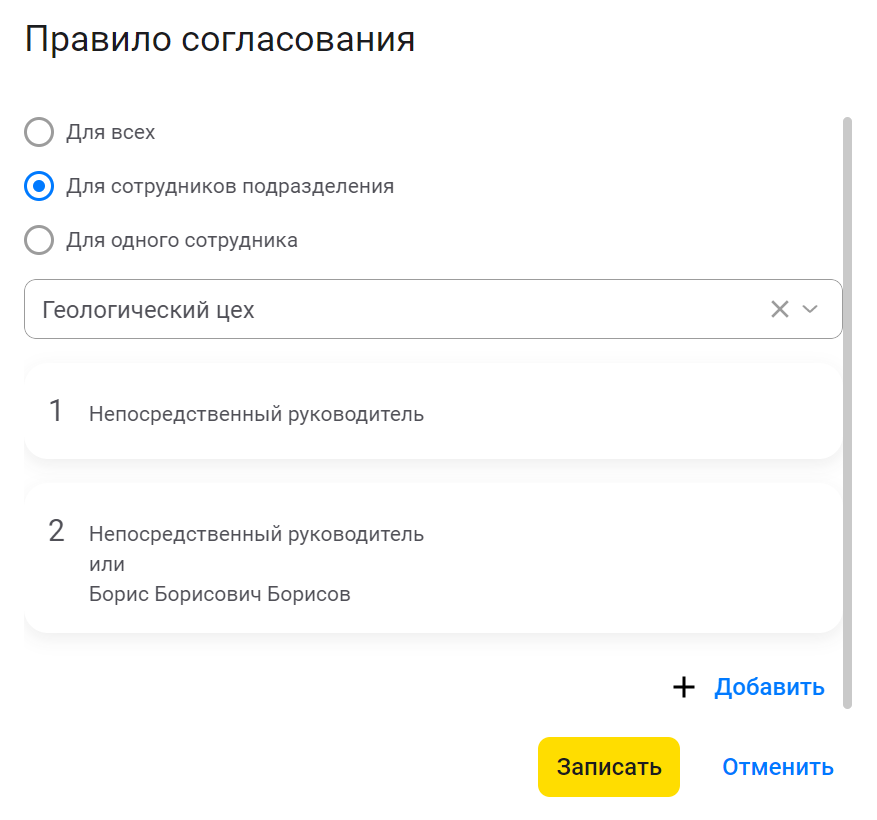
Рис. Правила согласования для конкретного подразделения
Теперь мы можем удалить стандартное правило «Непосредственный руководитель». Нажмём на него и в открывшемся окне выберем «Удалить этот шаг».
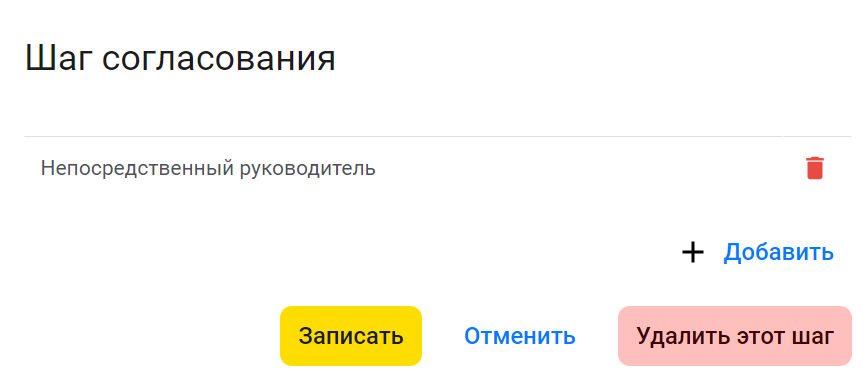
Рис. Удаляем лишнее правило
Нажимаем кнопку «Записать».
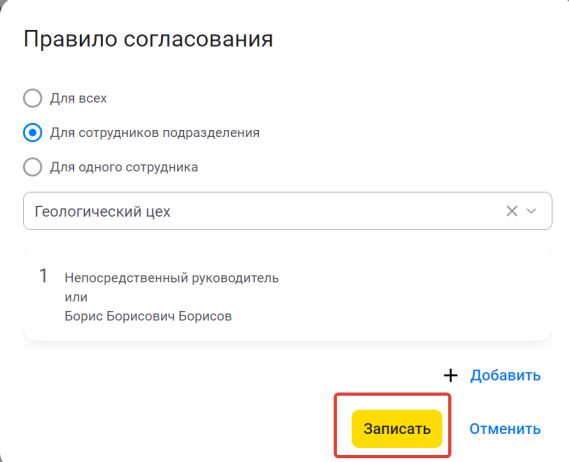
Рис. Сохраняем сценарий нажатием «Записать»
После настройки всех сценариев, в самом конце раздела «Правила согласований» необходимо нажать кнопку «Закончить редактирование» чтобы изменения вступили в силу.
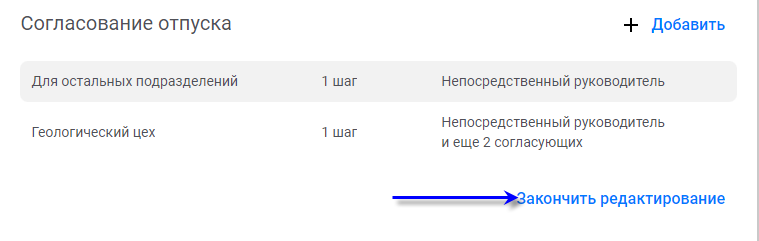
Рис. Сохраняем все изменения нажатием «Закончить редактирование»
Настройка ответственных за обработку заявок сотрудников
Для корректной настройки обработки заявок сотрудников ответственными сотрудниками необходимо указать исполнителей задач в разделе Кадры – Сервис 1С:Кабинет сотрудника – Настроить правила обработки заявок сотрудников.
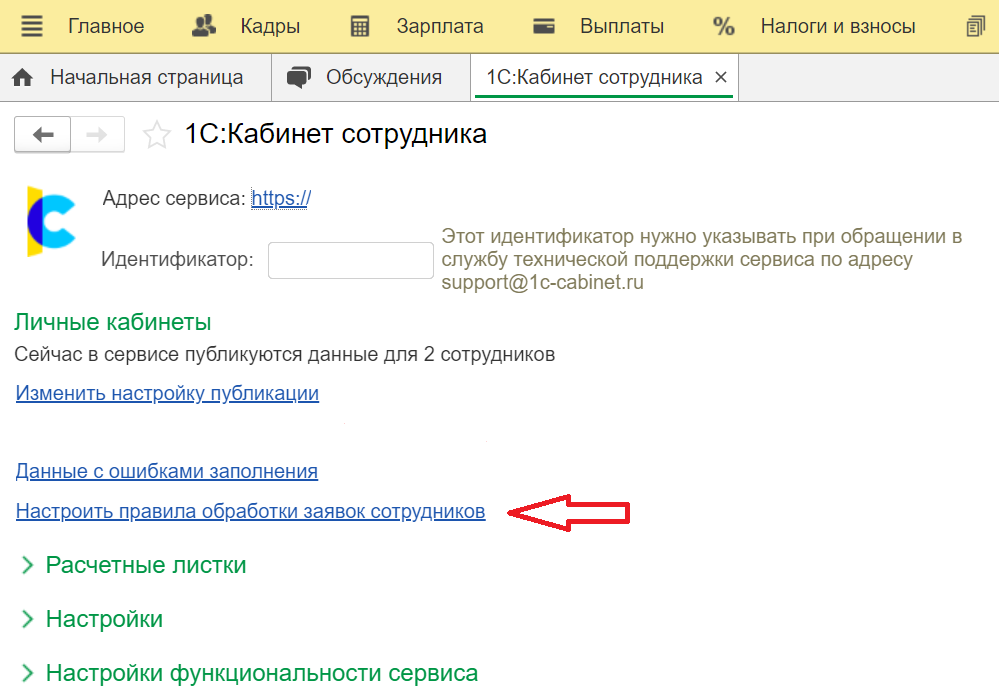
Рис. 12 Настройка распределения задач по документам в сервисе
По умолчанию все заявки приходят на пользователя, ответственного за работу с сервисом (и он может перенаправлять их другим сотрудникам), но гораздо удобней эту информацию указать сразу.
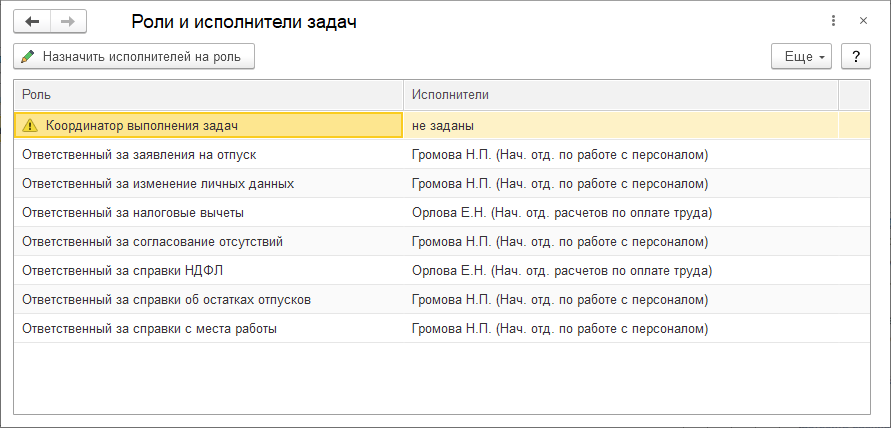
Рис. Распределение задач по заявкам сотрудников
В открывшемся меню мы можем выстраивать различные сценарии обработки заявок. Например для конкретного подразделения или организации можем указывать конкретных сотрудников, можем указывать сроки обработки заявок и многое другое.
Настройки функциональности сервиса
В этом разделе содержатся настройки, позволяющие Вам выбрать желаемые сценарии работы сервиса.
Заходим в раздел «Кадры» и переходим в подраздел «Сервис 1С:Кабинет сотрудника». В открывшемся меню нам нужен пункт «Настройка функциональности сервиса».
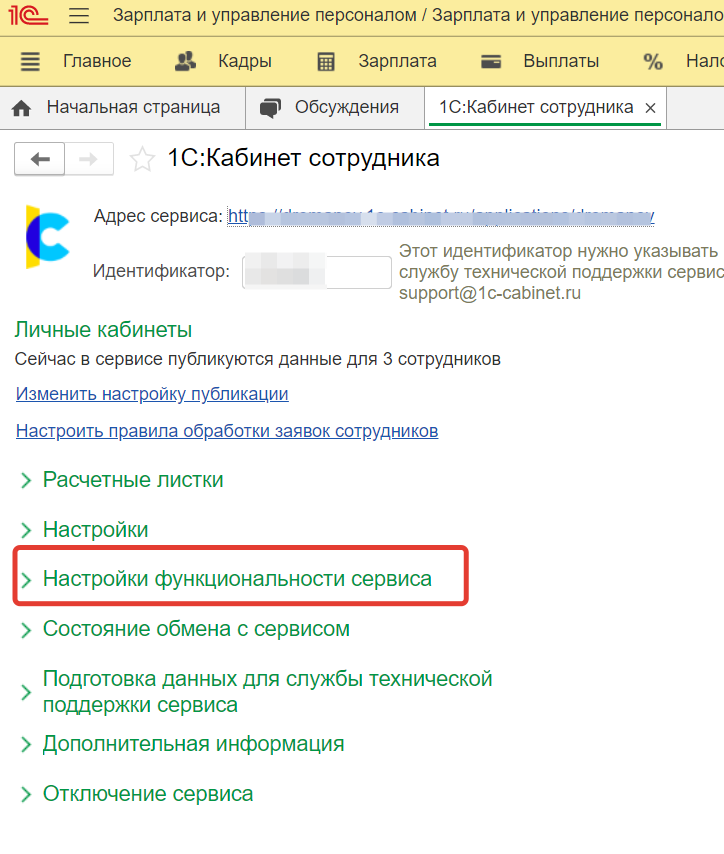
Рис. Настройка функциональности сервиса
На картинке ниже представлены настройки которые мы модем выполнить в этом разделе:
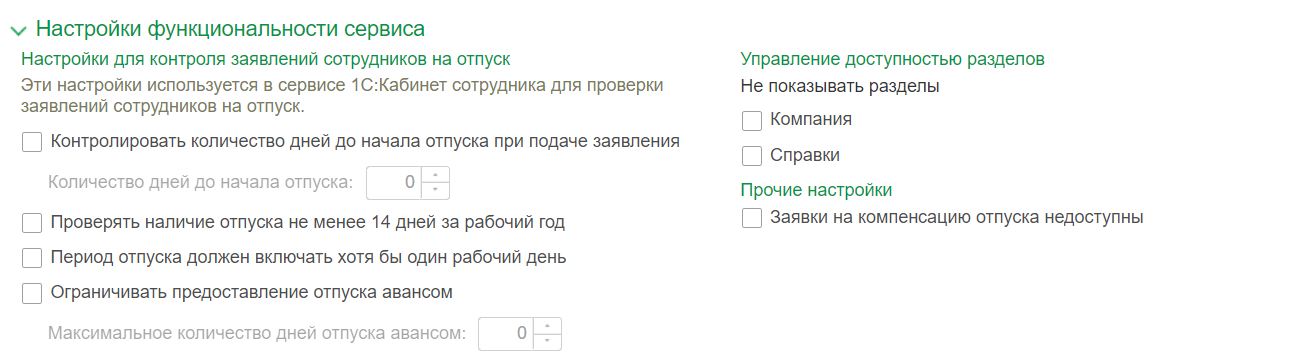
Это различные настройки интервалов подачи заявлений, управление видимость разделов в личном кабинете сотрудника (можно отключить раздел компания, который содержит информацию о сотрудниках, а также отключить возможность отправлять запросы на справки) и отключить возможность запрашивать компенсацию отпуска.
Другие возможности раздела «Администрирование»
Мы уже выполняли настройки в разделе «Администрирование» в предыдущих разделах этой инструкции, теперь рассмотрим остальные настройки, представленные в этом разделе.
Рассылки уведомлений.
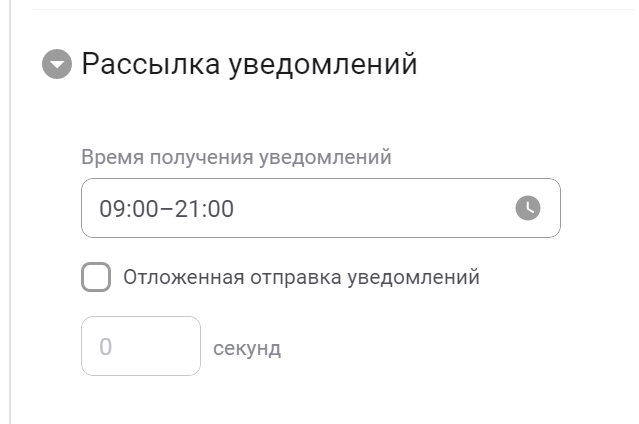
Позволяет указать временной интервал в течении которого сервис будет отправлять уведомление о новом событии в личном кабинете (например, что пришел документ на подпись).
Если поставить галочку «Отложенная отправка уведомлений»» можно указать в секундах задержку отправки уведомления о каком-либо событии.
Полученные документы.
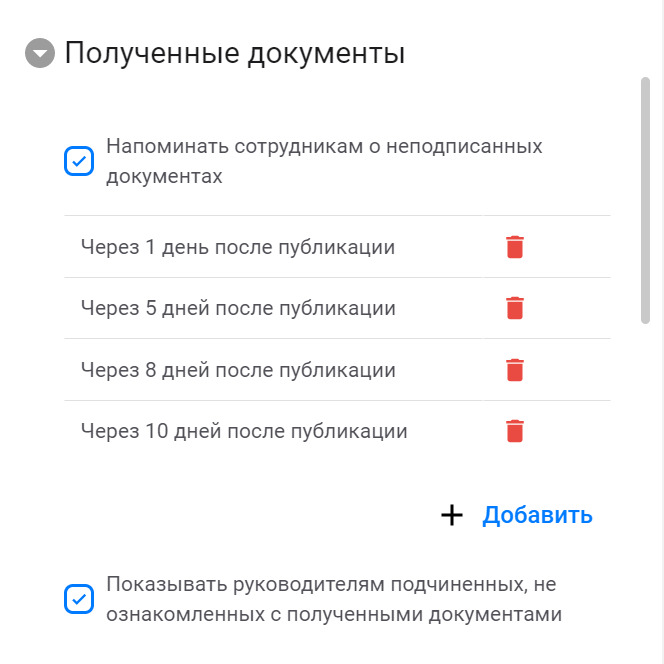
В этом разделе можно настроить частоту уведомлений о том, что сотруднику необходимо подписать документы, которые ему были отправлены. Можно создавать множество различных сценариев напоминания через нужный Вам промежуток времени.
Если поставить галочку напротив «Показывать руководителям подчиненных, не ознакомленных с полученными документами» то у руководителя в разделе «Руководителю» будет список его подчиненных которые не ознакомились с присланными документами (наименование документа с которым необходимо ознакомить сотрудника тоже будет указано).
График отпусков.
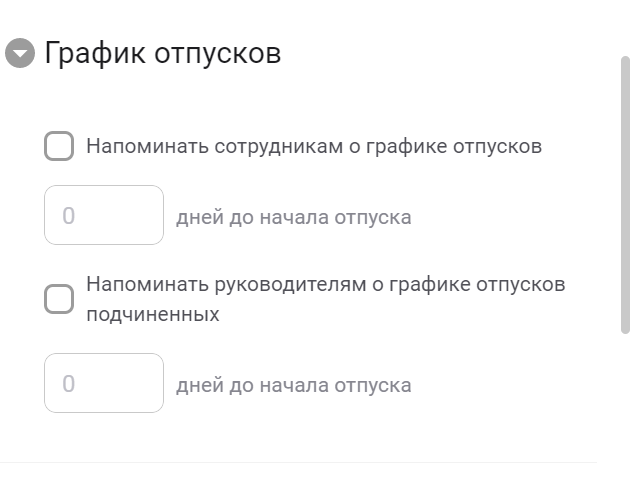
В этом разделе можно указать количество дней до начала отпуска за которое сотрудник и его руководитель будут уведомлены о предстоящем отпуске по графику.
Учет времени.
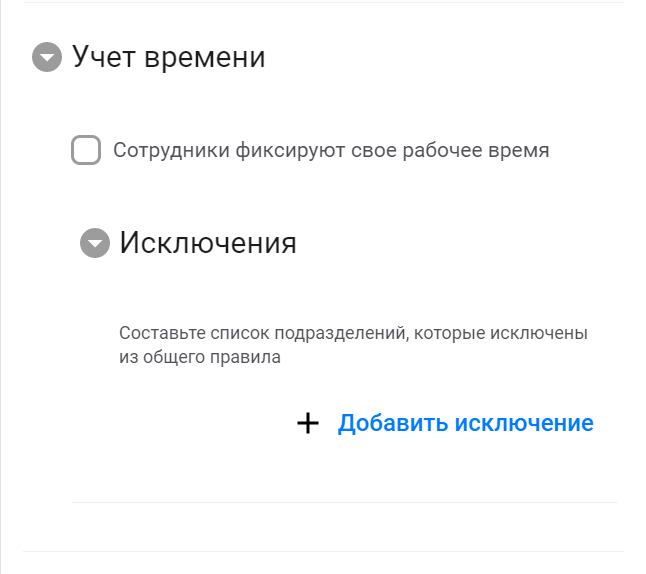
В этом разделе включается функция учета времени сотрудников. Если её активировать, у сотрудников появится новый пункт в меню сервиса, в котором можно будет отметить время начало работы, перерывы и дату окончания работы. Данные из этого раздела в, настоящий момент, не влияют на табель.
Сбор статистики.
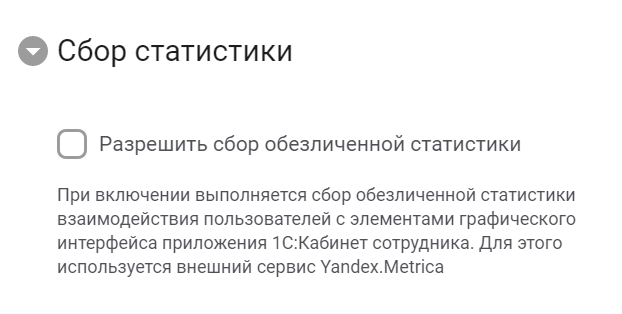
Техническая функция – позволяет нам собирать данные для развития сервиса. Собирает и предоставляет нам обезличенную статистику того, какие функции в приложении используются чаще всего.
Тексты уведомлений.
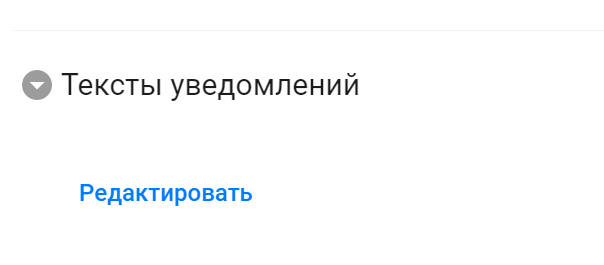
В этом разделе можно отредактировать тексты уведомлений, которые отправляет сотруднику приложение.







