- Первичное подключение к сервису
- Создание кабинетов для сотрудников
- Подключение кадрового ЭДО
- Как подключить подпись для сотрудника?
Первичное подключение к сервису
Подключение настраивается пользователем с полными правами. Для начала настройки необходимо перейти в раздел «Сотрудники», в меню нажать кнопку «Еще», в открывшемся списке выбрать сервис 1С Кабинет сотрудника.
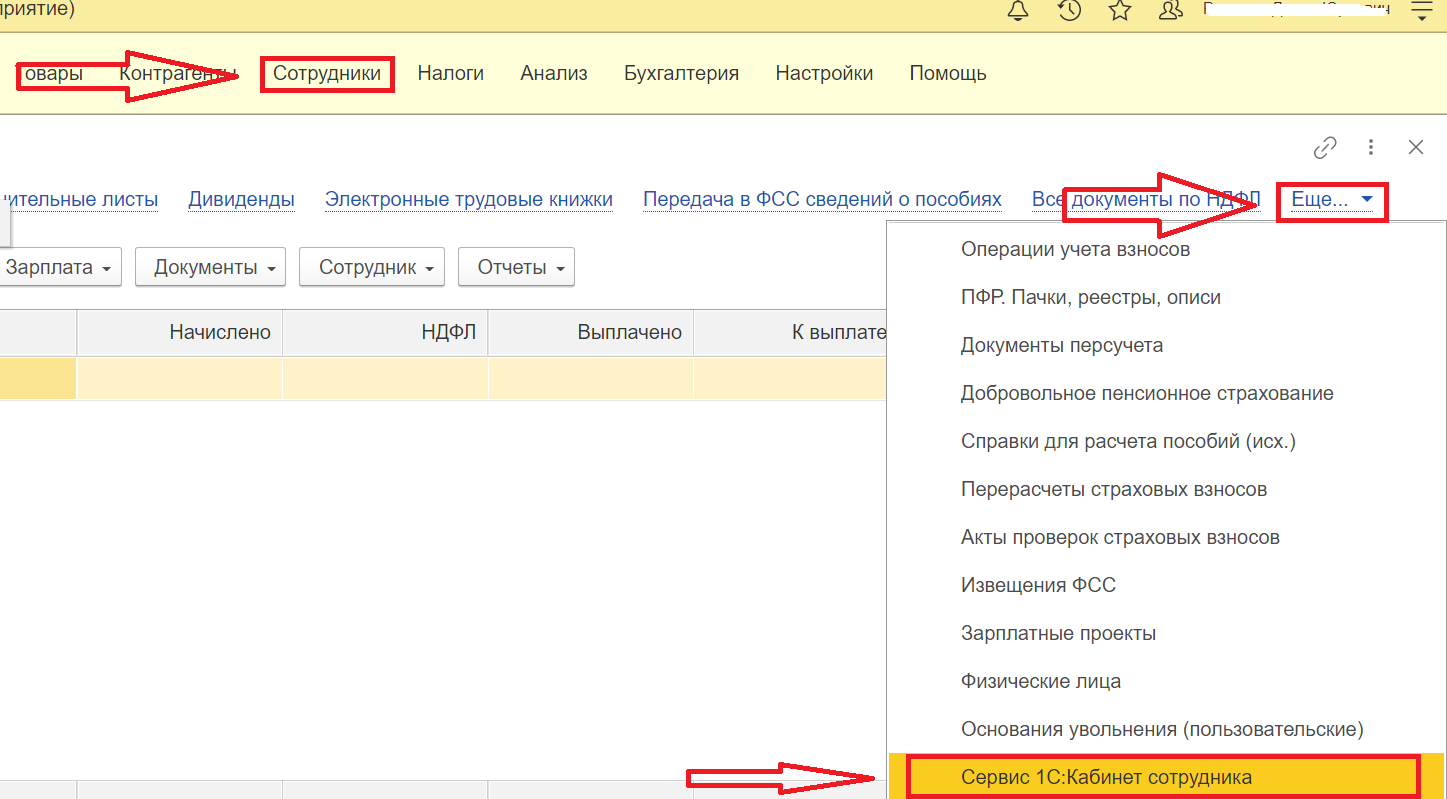
Рис. 1 Кнопка сервиса 1С:Кабинет сотрудника в разделе «Сотрудники» в 1С Бухгалтерия.
Для работы с сервисом в базе должна быть подключена Интернет-поддержка. Если она еще не была подключена, это предлагается сделать здесь же по кнопке «Подключить».
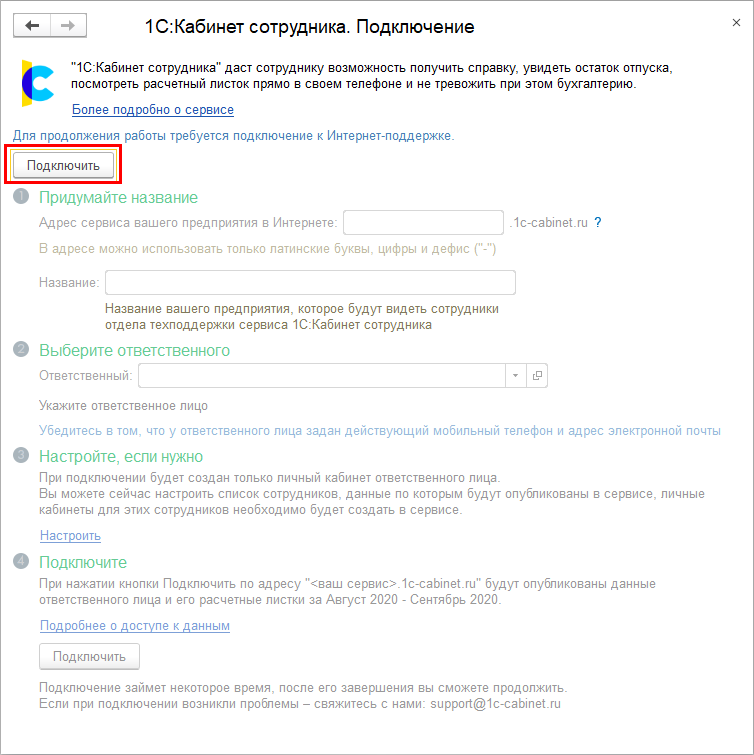
Рис. 2 Если в программе не подключена интернет поддержка, сервис предложит её подключить.
Далее необходимо пройти все этапы, предлагаемые помощником подключения (о настройке на этапе 3 написано в разделе Публикация кабинетов), после чего нажать кнопку «Подключить».
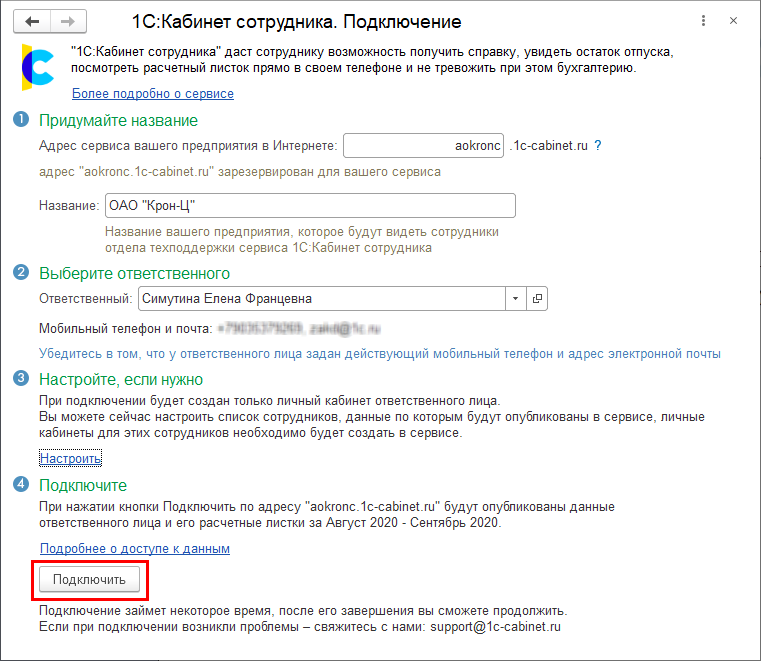
Рис. 3 После заполнения всех обязательных полей нажмите кнопку «Подключить»
При высокой нагрузке на сервис подключение может занять продолжительное время. В этом случае на этапе 4 может быть выдано соответствующее сообщение.
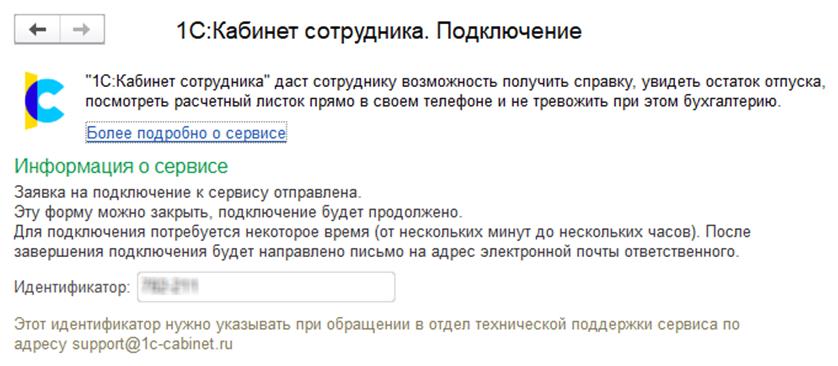
Рис. 4 Подключение сервиса может занять некоторое время.
В случае успешного подключения появится этап 5, в котором будет указана ссылка на сервис (если форма подключения была случайно закрыта до перехода по ссылке, то открыть ее можно через раздел «Сотрудники», меню «Еще», сервис 1С:Кабинет сотрудника).
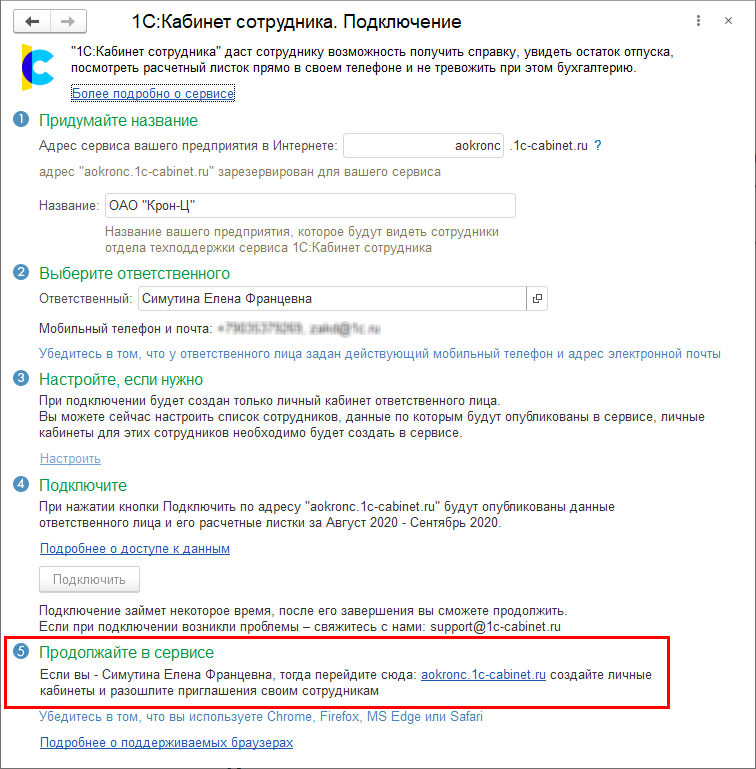
Рис. 5 Для продолжения настройки перейдите в личный кабинет ответственного по ссылке.
По этой ссылке необходимо перейти указанному ответственному лицу. После перехода на его телефон будет отправлено SMS-сообщение (или письмо на почту) с кодом, который необходимо ввести на открывшейся странице.
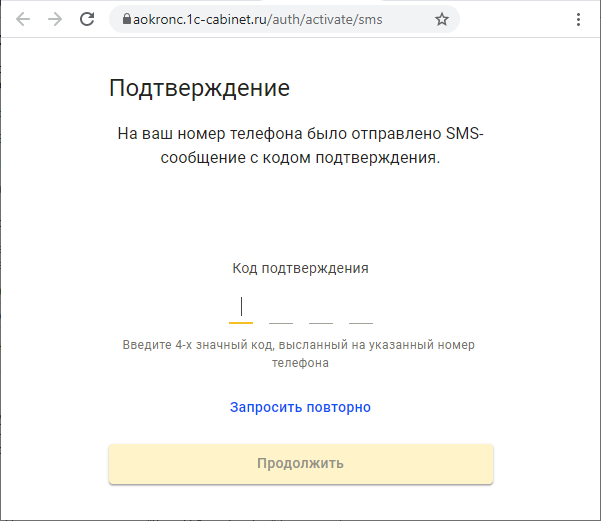
Рис. 6 Сразу после перехода по ссылке сервис попросит подтвердить номер телефона.
После подтверждения телефона будет предложено придумать и ввести пароль для входа в сервис. Рекомендуем использовать сложные пароли, содержащие латинские буквы верхнего и нижнего регистров и цифры.
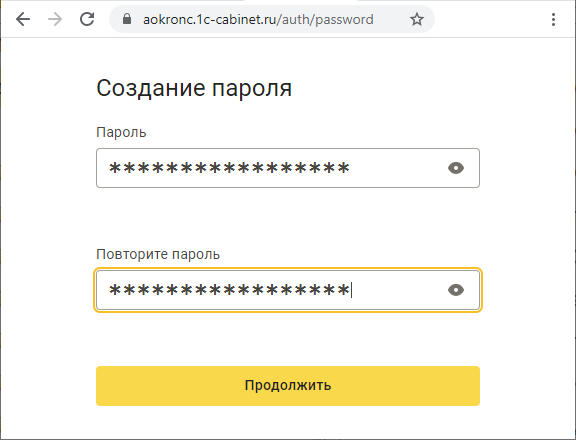
Рис. 7 Придумайте пароль.
Теперь можно продолжить работу в сервисе – ознакомиться с его возможностями и создать кабинеты для сотрудников, если они были выбраны на этапе 3 помощника подключения.
Публикация кабинетов
Если на этапе 3 сотрудники выбраны не были, то после подключения их можно указать в настройках сервиса, которые доступны через раздел «Сотрудники» - «Еще» - «1С:Кабинет сотрудника».
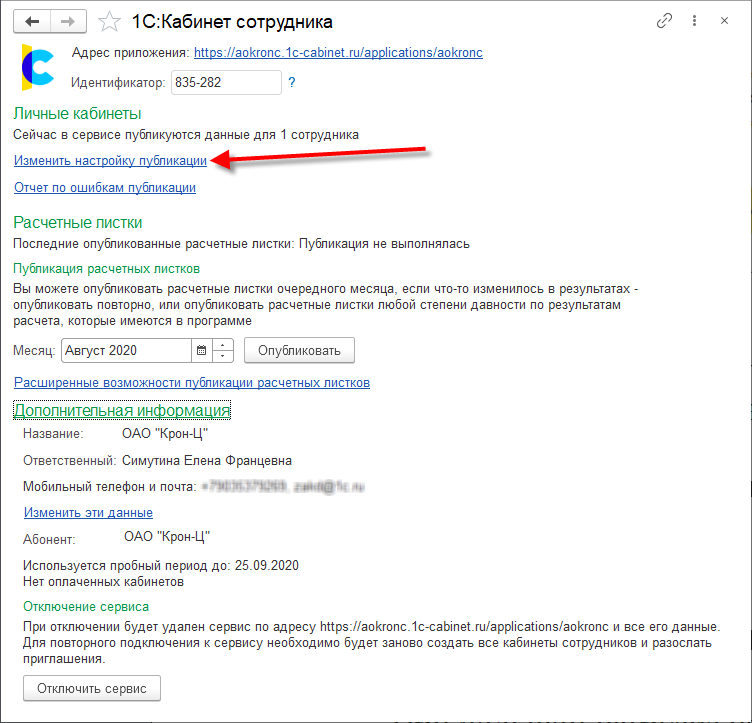
Рис. 8 Доступ к настройкам сервиса возможен из раздела «Кадры».
Для этого в открывшейся форме нужно перейти по ссылке Изменить настройку публикации.
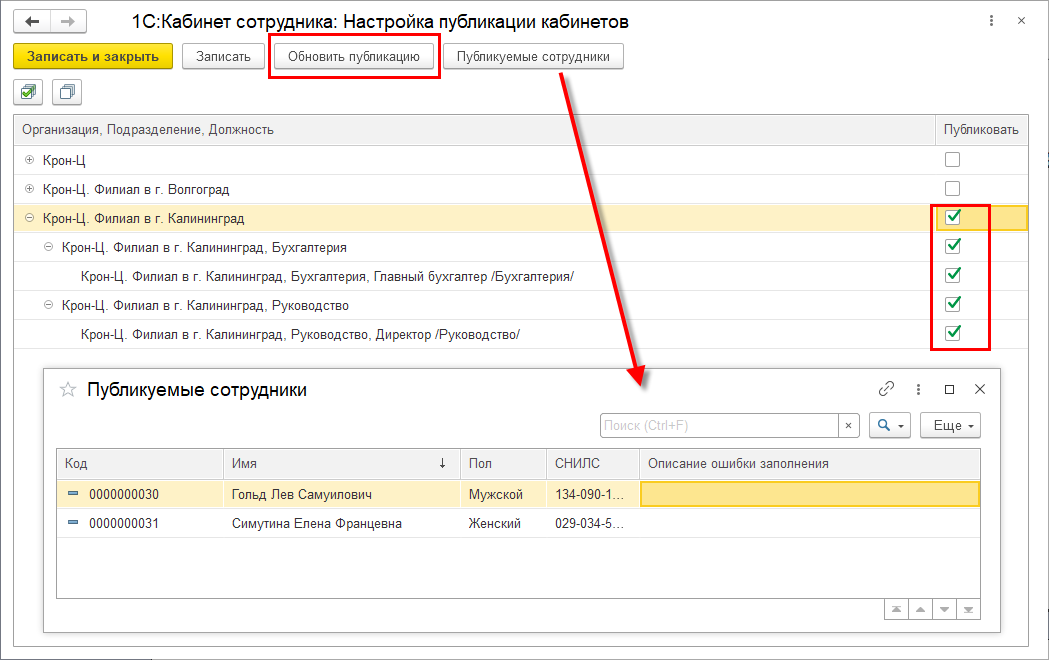
Рис. 9 Чтобы изменить настройки публикации нажмите кнопку «Изменить настройку публикации»
Для выбора публикуемых позиций нужно проставить флажки в колонке Публиковать. По кнопке Публикуемые сотрудники можно просмотреть отобранных в результате сотрудников. Для них должен быть указан адрес электронной почты и/или мобильный телефон. Если это условие не выполнено, строка будет выделена красным.
По кнопке Обновить публикацию информация по выбранным сотрудникам передается в сервис.
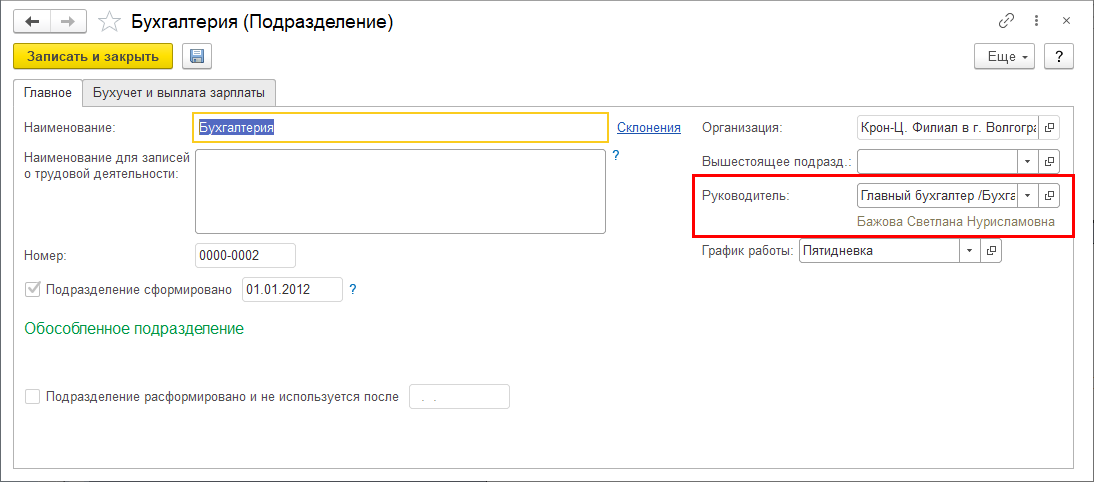
Рис. 10 Настройка публикации кабинетов по компаниям, подразделениям или отдельным сотрудникам
Настройка согласования заявлений ответственными руководителями
В сервисе имеется возможность согласования заявлений сотрудников их руководителями. Чтобы ей можно было воспользоваться, укажите руководителей подразделений.
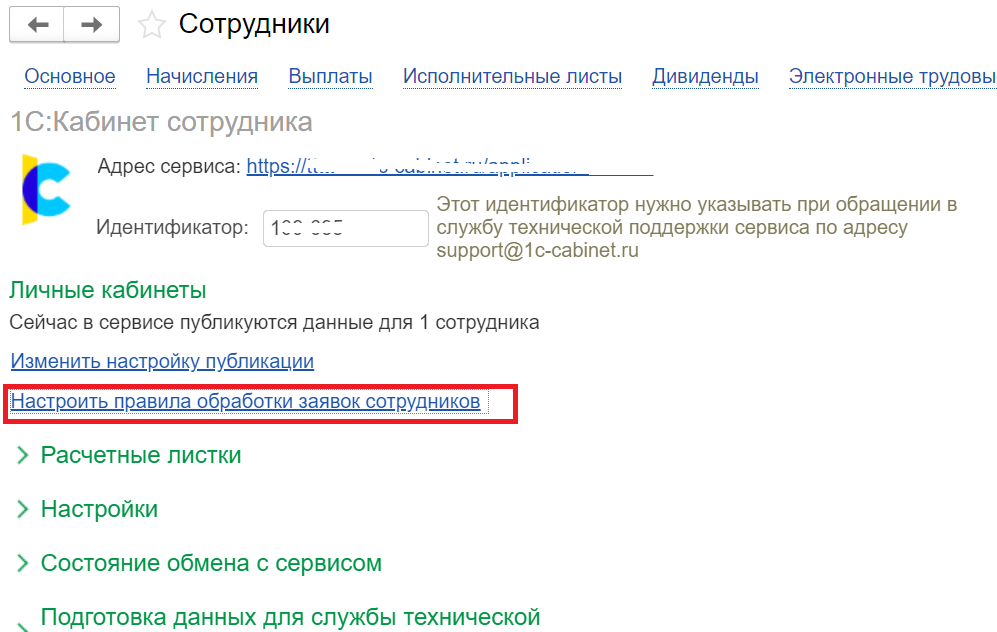
Рис. 11 Для того чтобы руководитель мог согласовывать заявления сотрудников необходимо заполнить графу «Руководитель» в карточке подразделения
Если руководитель подразделения не задан, либо это лицо не выбрано для публикации в сервисе, тогда в качестве руководителя подразделения публикуется руководитель самой организации (если он задан в ответственных лицах организации и публикуется).
Адресация заявок
Для корректной адресации заявок сотрудников из сервиса необходимо указать исполнителей задач в разделе Сотрудники – Еще – 1С:Кабинет сотрудника – Настройка правил обработки заявок сотрудников.
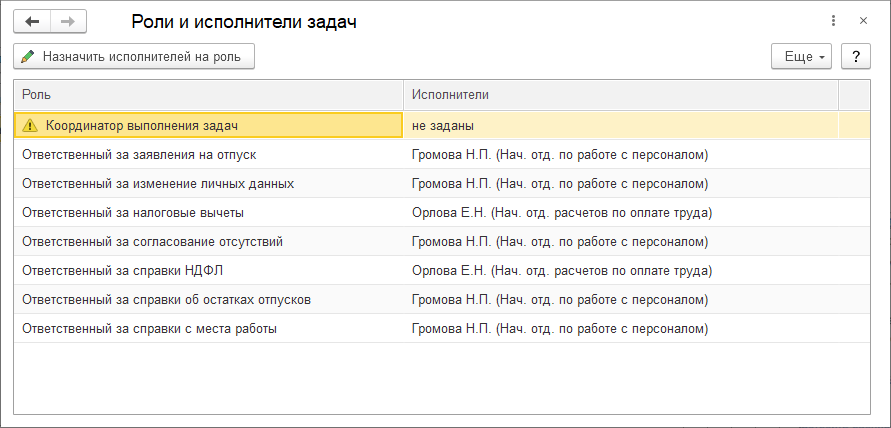
Рис. 12 Настройка распределения задач по документам в сервисе
По умолчанию все заявки приходят на пользователя, ответственного за работу с сервисом (и он может перенаправлять их другим сотрудникам), но гораздо удобней эту информацию указать сразу.
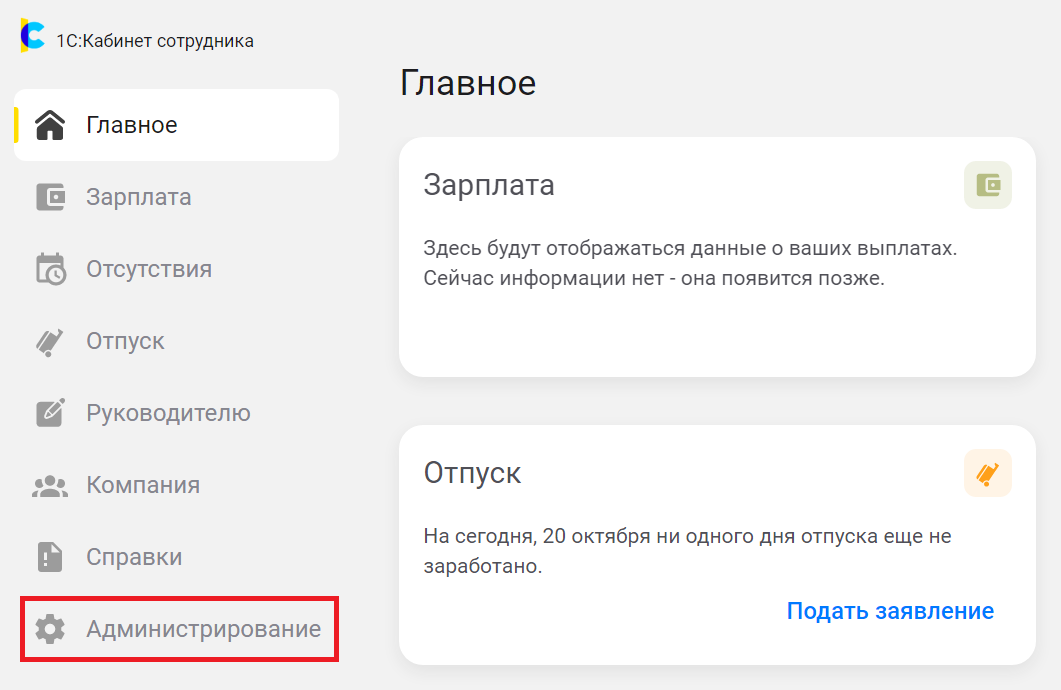
Рис. 13 Распределение задач по заявкам сотрудников
Обработка заявок возможна кадровиком, расчетчиком или пользователем с профилем, которым предусмотрена роль Обработка заявок кабинет сотрудника.
Создание кабинетов для сотрудников
После создания сервиса и публикации в нем списка сотрудников нужно создать для них собственные кабинеты и отправить приглашения (если не было включено автоматическое создание – упомянуто далее в конце раздела). Эта возможность располагается в разделе Администрирование, который доступен только администратору сервиса. По умолчанию это ответственный, указанный при подключении, но права также могут быть назначены любому подключенному сотруднику здесь же, в его карточке.

Рис. 14 Раздел администрирования в кабинете ответственного за работу с сервисом сотрудника
В списке слева отображаются опубликованные в сервисе сотрудники. Для каждого сотрудника пиктограммой проставляется состояние его кабинета:
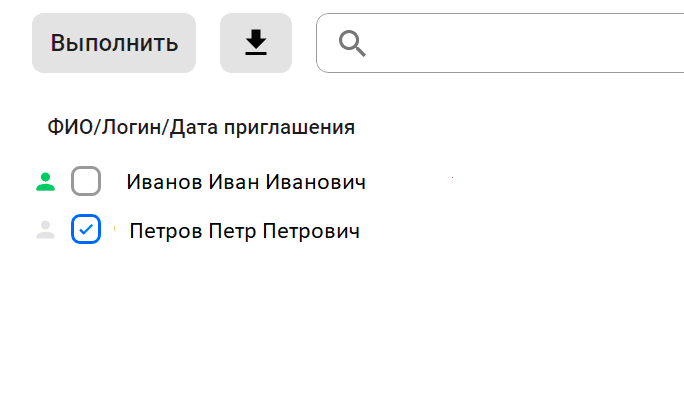
Рис. 15 Обозначения состояния кабинетов сотрудников
Необходимо отметить флажками сотрудников, для которых нужно создать кабинеты, после чего нажать Выполнить.
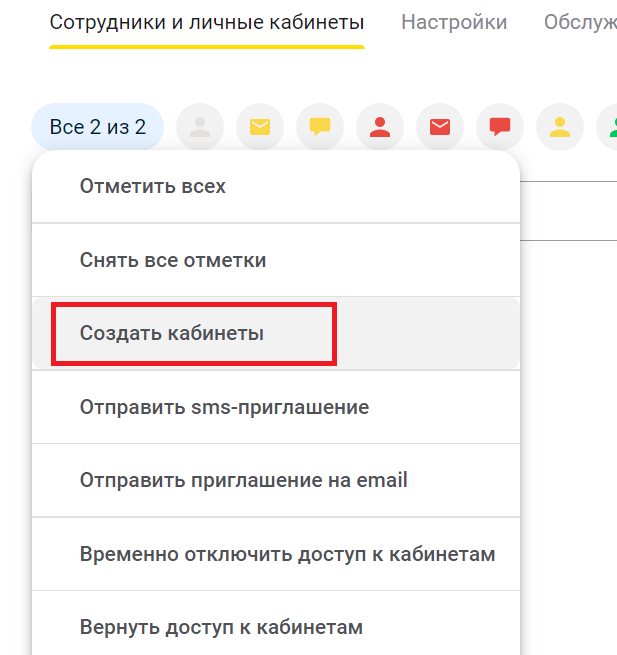
Рис. 16. Выбираем сотрудника (сотрудников), для которого хотим создать кабинет
В открывшемся меню выберите Создать кабинеты.
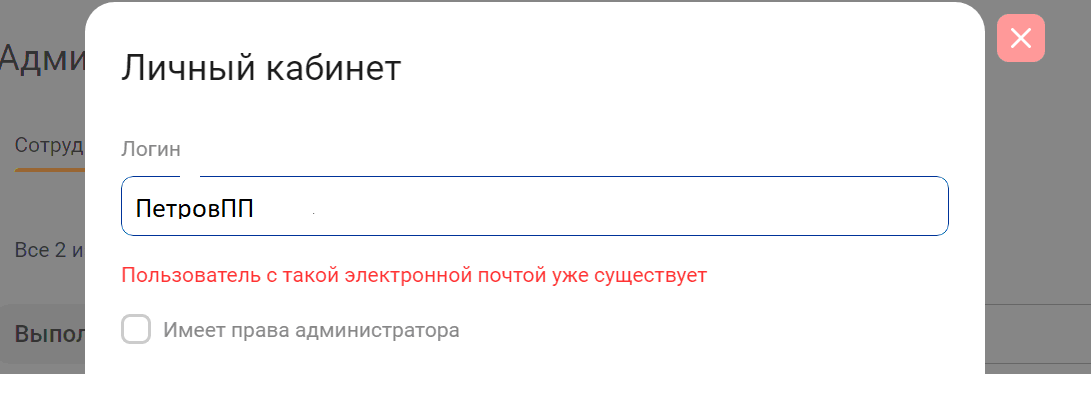
Рис. 17 Вид меню и кнопки «Создать кабинеты»
Нажатие на кнопку с пиктограммой над списком сотрудников приводит к отображению сотрудников только с таким статусом. Например, можно отобрать только тех, кому приглашение не отправлялось, проставить все отметки и направить приглашения только им.
Если в процессе создания кабинета, возникла ошибка, и кабинет не был создан, напротив сотрудника высветится пиктограмма красного человечка. Чтобы узнать, в чём заключается ошибка, нажмите на ФИО сотрудника. В открывшемся личном кабинете сотрудника будет указана причина ошибки.
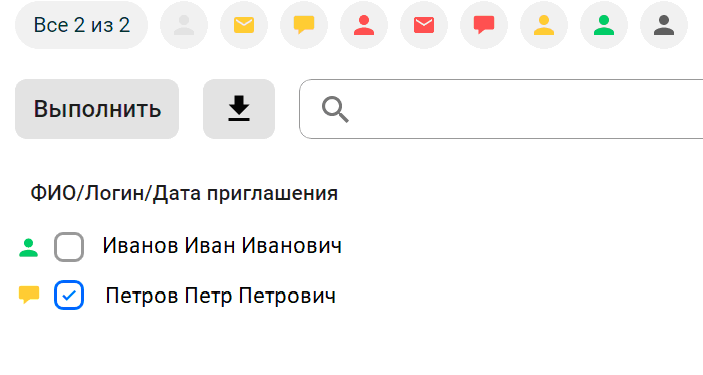
Рис. 18 Причина ошибки указана красным
После создания кабинетов сотрудникам необходимо отсюда же разослать приглашения на почту и/или по СМС.
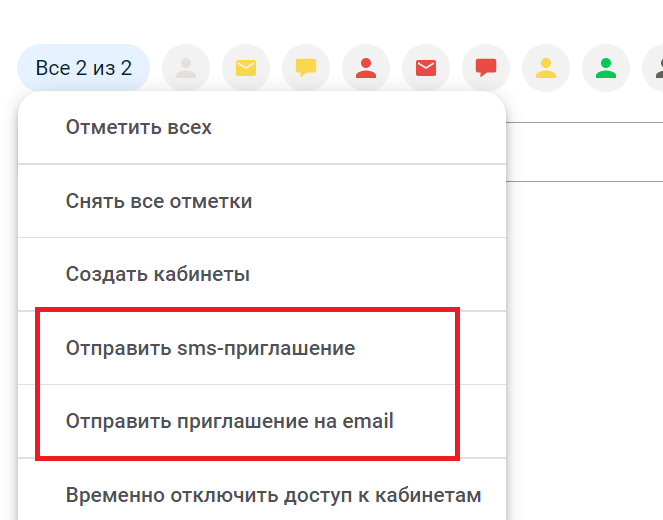
Рис. 19 У сотрудника появилась пиктограмма, что кабинет готов и можно отправить приглашение
Выберите сотрудника. Перейдите в меню «Выполнить» выберите, каким способом хотите отправить приглашение сотруднику.

Рис. 20 Выбираем, каким способом отправить приглашение сотруднику
После отправки приглашения сотруднику, напротив его ФИО проставляется дата, когда было отправлено приглашение.
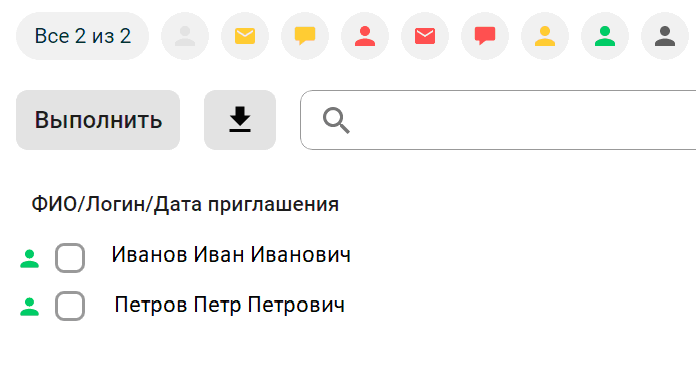
Рис. 21 Дата отправки приглашения
После подключения сотрудник получит доступ к своему кабинету, что отобразится соответствующей пиктограммой – зеленым человечком.
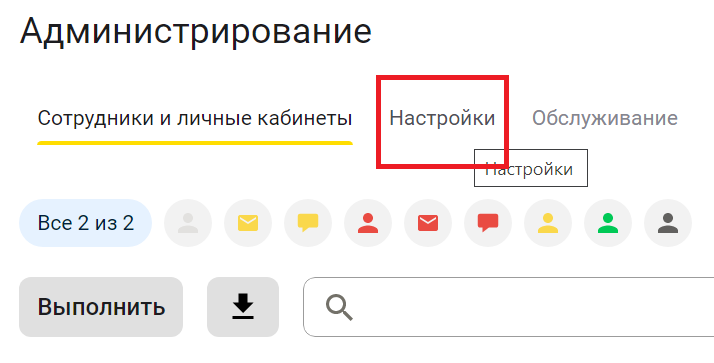
Рис 22 Зеленые пиктограммы слева от ФИО сотрудника, означают, что сотрудник создал кабинет
В разделе «Настройки» можно включить автоматическое создание и отправку приглашений сотрудникам.
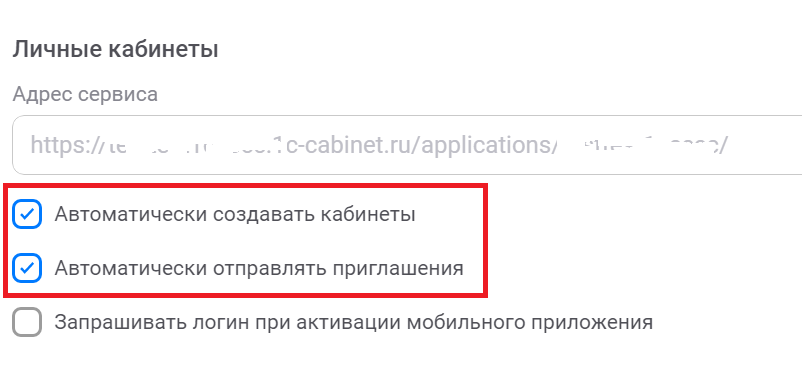
Рис. 23 В Разделе настройки можно включить автоматическое создание кабинетов
Найдите раздел «Личные кабинеты». Поставьте галочки напротив «Создавать кабинеты автоматически», «Отправлять приглашения автоматически».
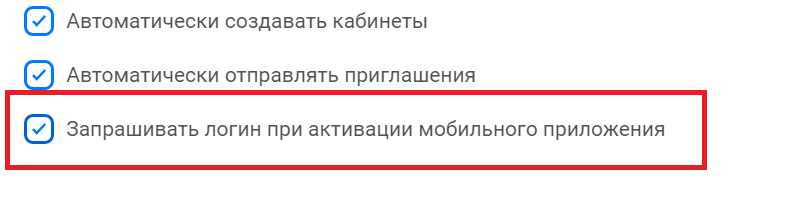
Рис. 24 Включение автоматического создания кабинетов и автоматической рассылки приглашений
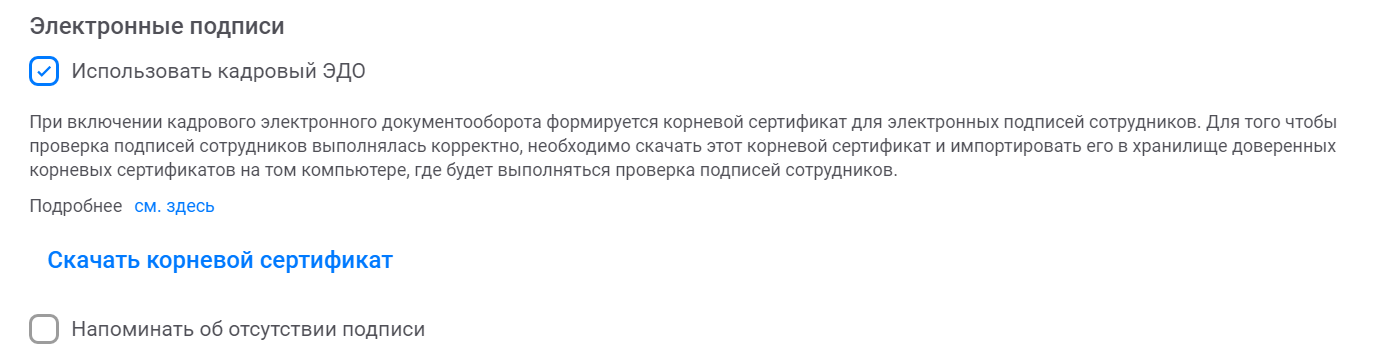
Рис. 25 Даём сотрудникам возможность придумать логин для сервиса самостоятельно
В разделе «Настройки» Вы можете:
1. Включить возможность использования электронных подписей сотрудников на документах.
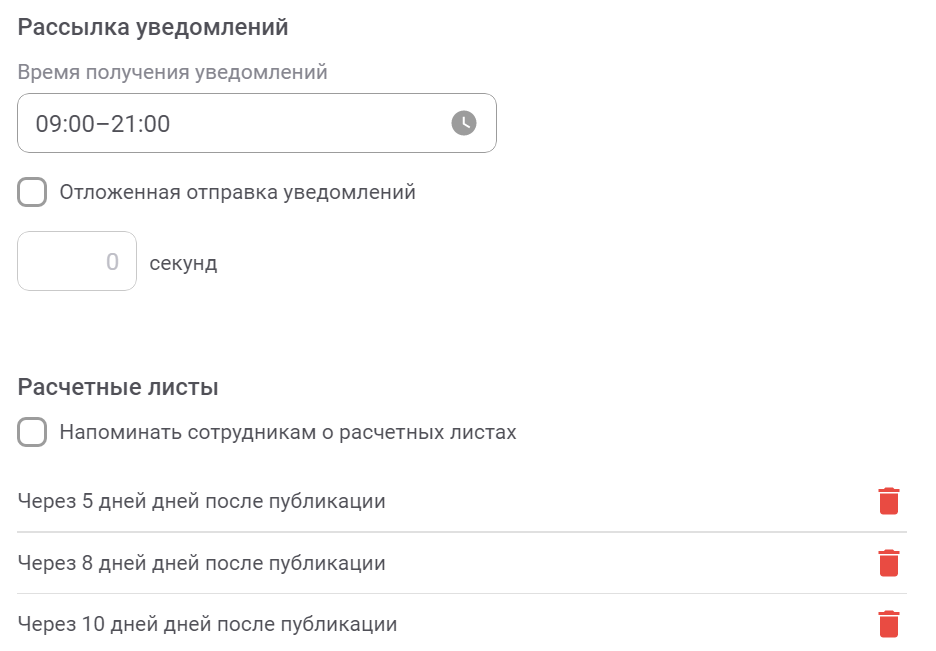
2. Включить уведомления о том, что мы ожидаем от сотрудника каких-либо действий, например, по расчетным листам.

Или по графику отпусков.

3. Разрешить нам собирать обезличенную статистику, чтобы мы могли улучшать сервис и делать его понятнее для пользователей.
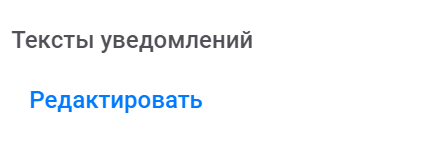
4. Редактировать текст уведомлений о создании кабинета для сотрудника.
Подключаем кадровый электронный документооборот с сотрудниками
Для того чтобы включить возможность обмениваться с сотрудниками документами подписанными электронными подписями необходимо включить в настройках возможность кадрового ЭДО.
Внимание!
Со стороны работодателя необходимо применять усиленную квалифицированную электронную подпись, которую можно получить у аккредитованных удостоверяющих центров или воспользоваться сервисом 1С Подпись или 1С-ЭТП.
Сто стороны сотрудников применяются усиленные неквалифицированные электронные подписи, которые сотрудник может получить в своём кабинете бесплатно.
Зайдите в раздел «Настройки», далее «Общие настройки», раздел «Подпись и электронное шифрование». Поставьте галочку напротив «Электронная подпись».
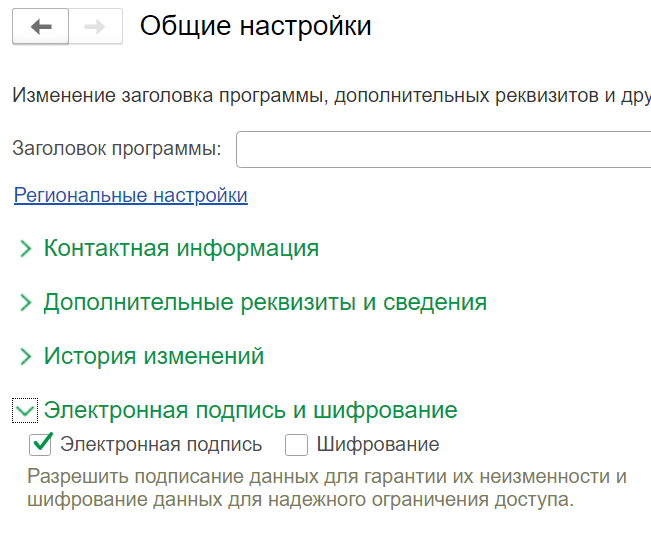
Рис. 26 Включаем использование электронной подписи в программе
Далее в том же разделе переходим в «Настройки электронной подписи» и подключаем электронную подпись, для этого нужно нажать кнопку «Добавить» и далее выбрать, откуда мы хотим установить электронную подпись, выбрав пункт «Из установленных в облачных сервисах или на компьютере». Если нажать на вариант «Заявление на выпуск сертификата», то можно будет сформировать сертификат на получение подписи через сервис 1С:Подпись.
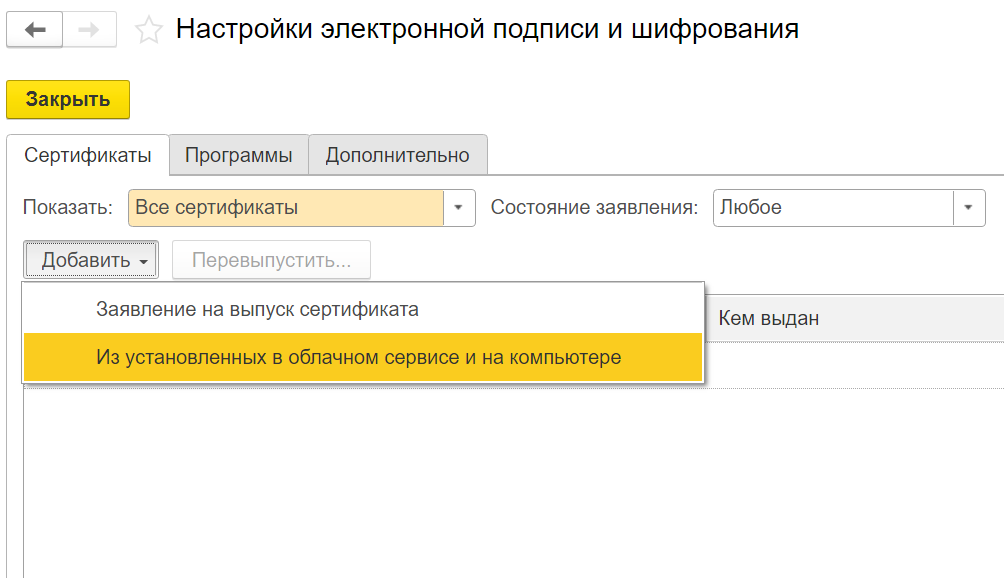
Рис. 27 Добавление электронной подписи в программу
После завершения настройки использования электронной подписи в программе, необходимо перейти в раздел «Сотрудники», «Еще» , сервис 1С:Кабинет сотрудника, «Настройки» - в этом разделе необходимо поставить галочку «Использовать кадровый ЭДО».
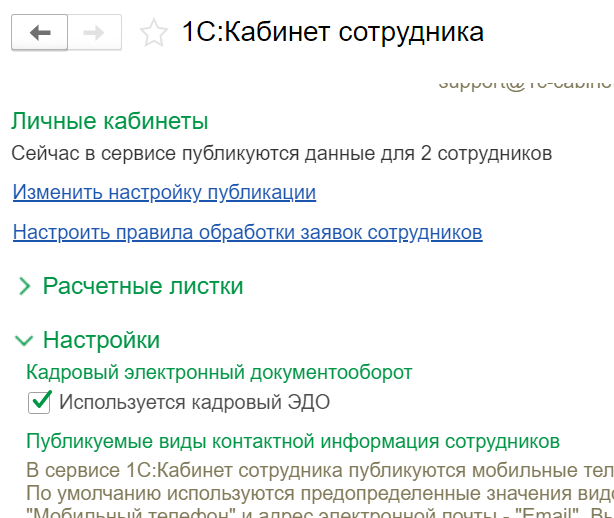
Рис. 28 Включаем использование кадрового ЭДО в программе
Для дальнейшей настройки КЭДО необходимо открыть в браузере кабинет сотрудника ответственного за сервис, в котором мы ранее создавали кабинеты для других сотрудников и зайти в раздел «Администрирование», закладка «Настройки» и поставить галочку напротив «Использовать кадровое ЭДО».
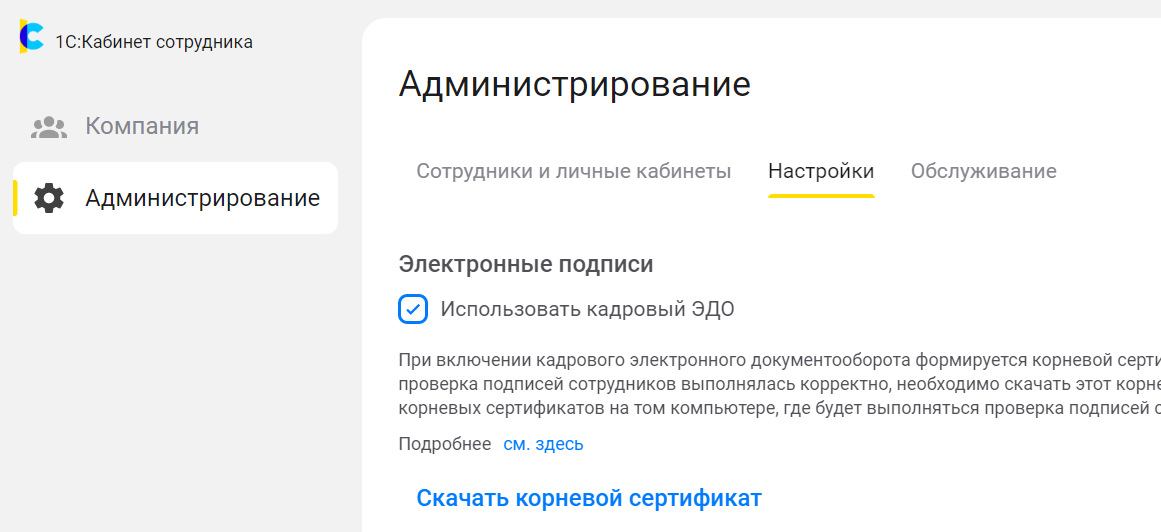
Рис. 29 Включаем использование ЭДО в кабинете администратора
После включение пункта «Использовать кадровый ЭДО», появилось описание и подробная инструкция о дальнейших шагах по работе с подписями в сервисе. Откройте инструкцию и внимательно ознакомьтесь с дальнейшими шагами по работе с электронной подписью в сервисе.
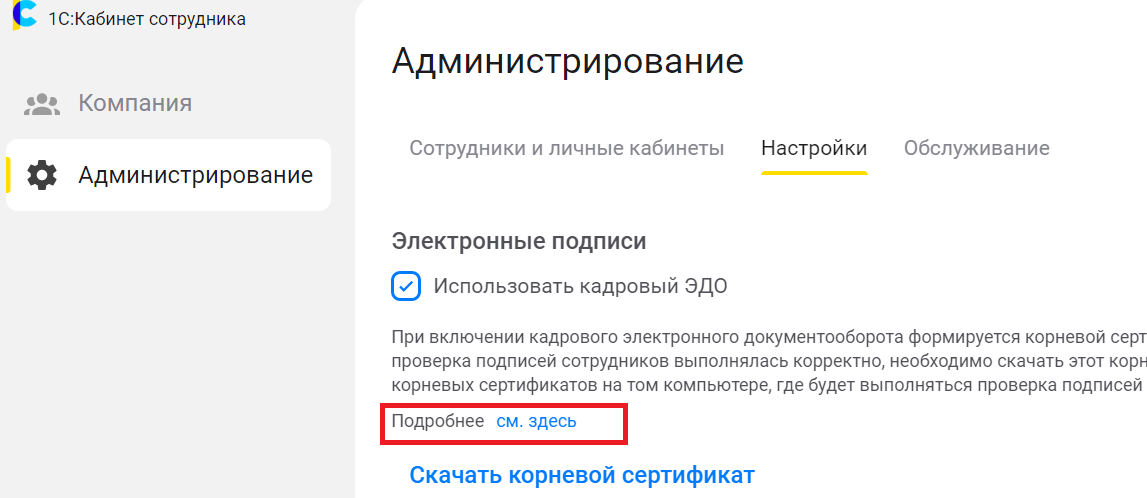
Рис. 30 Обязательно ознакомьтесь с дальнейшей инструкцией по настройки и использованию электронных подписей
После выполнения данных действий Ваши сотрудники смогут создать свою электронную подпись, в своём кабинете и использовать её для подписания документов.
Как создать электронную подпись сотруднику?
Сотрудник, в своём кабинете заходит в «Профиль» (см. рисунок 31)
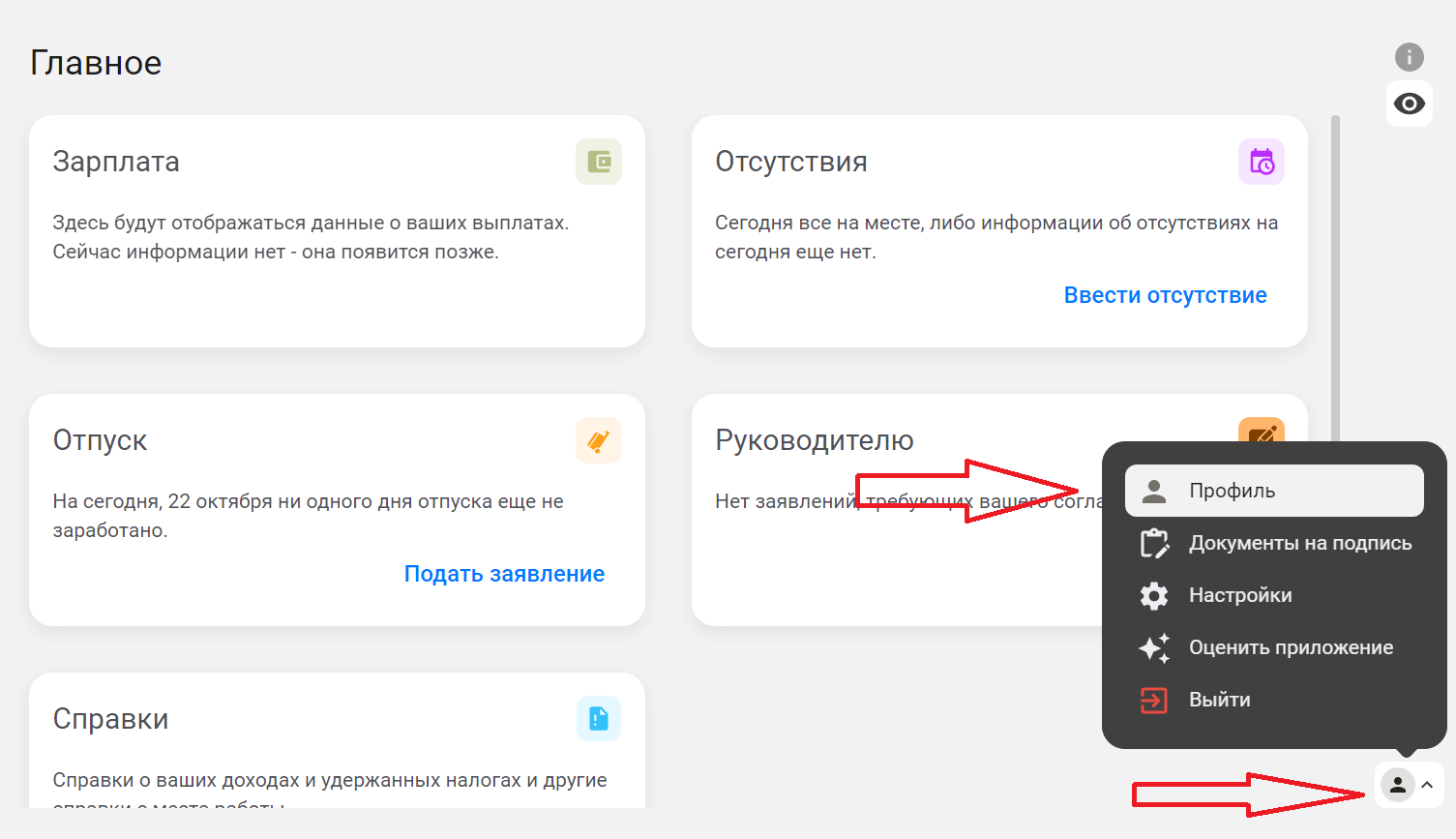
Рис. 31 Заходим в профиль для создания электронной подписи сотрудника
В Профиле в разделе «Электронная подпись» нажимаем на кнопку «Создать».
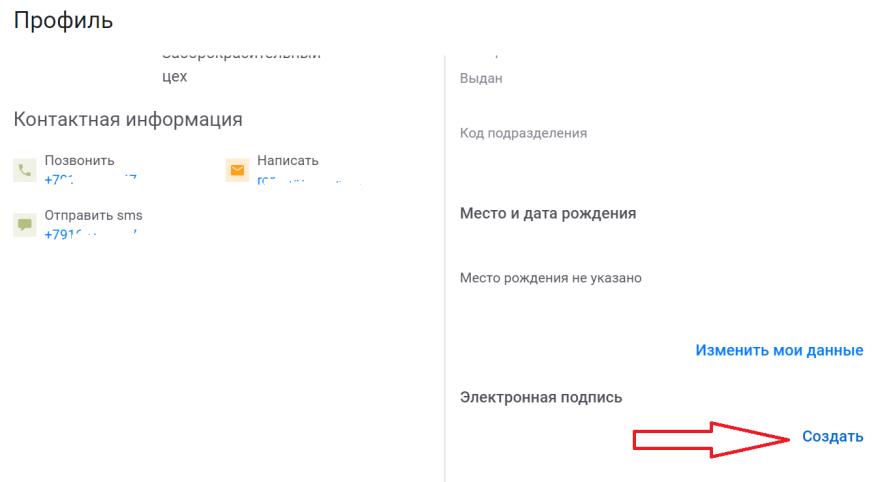
Рис. 32 Создаём электронную подпись сотрудника
Система попросит придумать пароль электронной подписи. После чего нажимает на кнопку «сохранить».
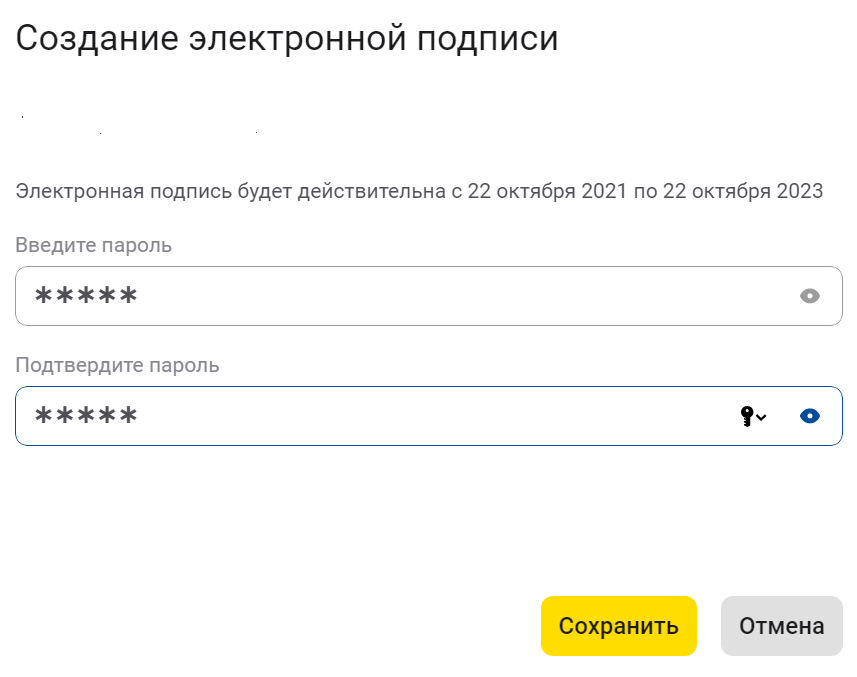
Рис. 33 Создаём пароль электронной подписи
В результате этих действий у нас появится информация о создании электронной подписи и сроке её действия.
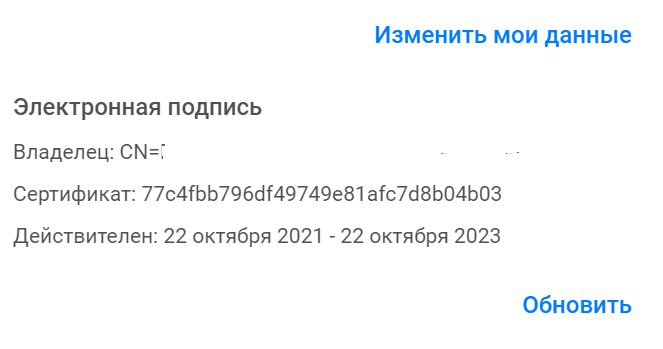
Рис. 34 Информация о созданном сертификате появилась в профиле сотрудника
Если сотрудник забудет пароль от электронной подписи или истечёт срок действия подписи, то необходимо заново выпустить электронную подпись, нажав кнопку «обновить».







