Из программы 1С можно отправлять покупателям счета, акты выполненных работ, накладные и другие документы с факсимиле печати и подписи руководителя, главного бухгалтера и иных ответственных сотрудников.
Рассказываем, как это сделать на примере конфигурации 1С Бухгалтерия предприятия редакция 3
Для этого нам понадобится:
- Скан печати организации, скан подписи руководителя и, при наличии, главного бухгалтера.
- Загрузить изображения печати и подписи в конфигурацию 1С Бухгалтерия предприятия.
- Подключить учетную запись электронной почты.
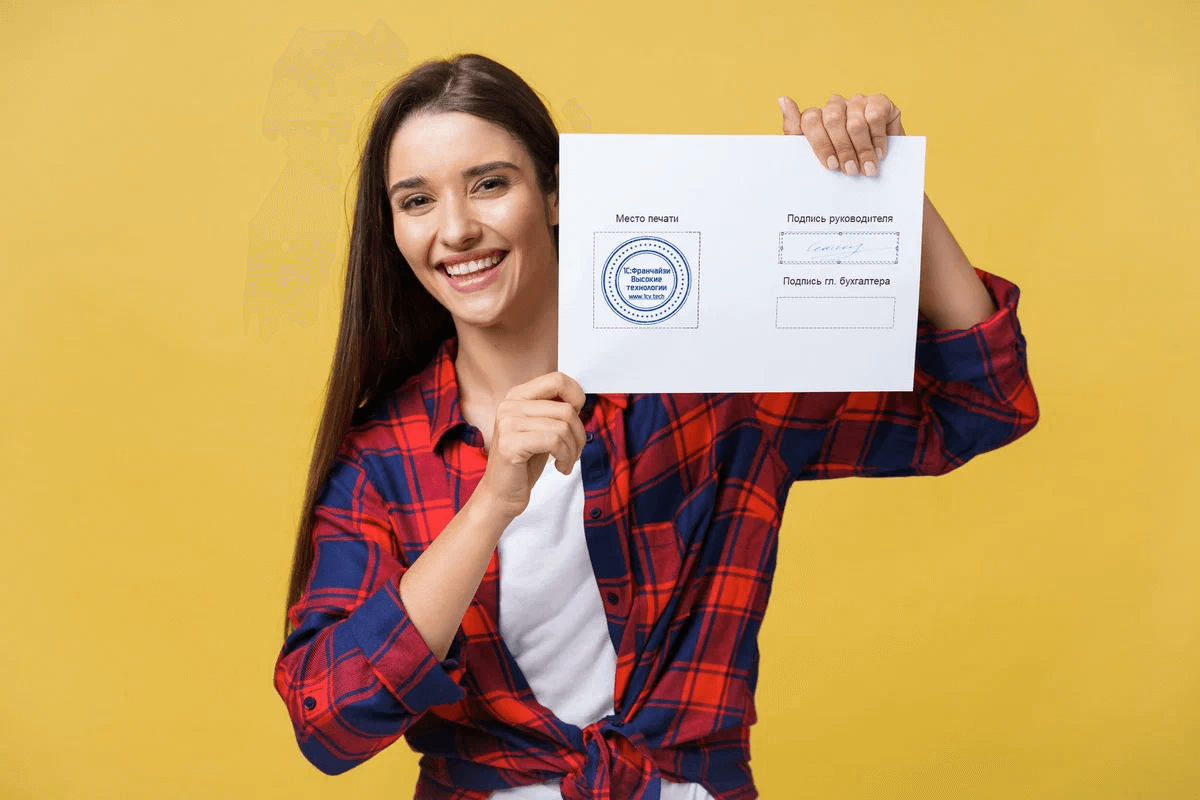
Как правильно подготовить скан печати и подписи?
В программе 1С:Бухгалтерия в разделе Главное –> Организации, открываем нужную организацию, заполняем (если вдруг не сделали этого раньше) ответственных лиц:
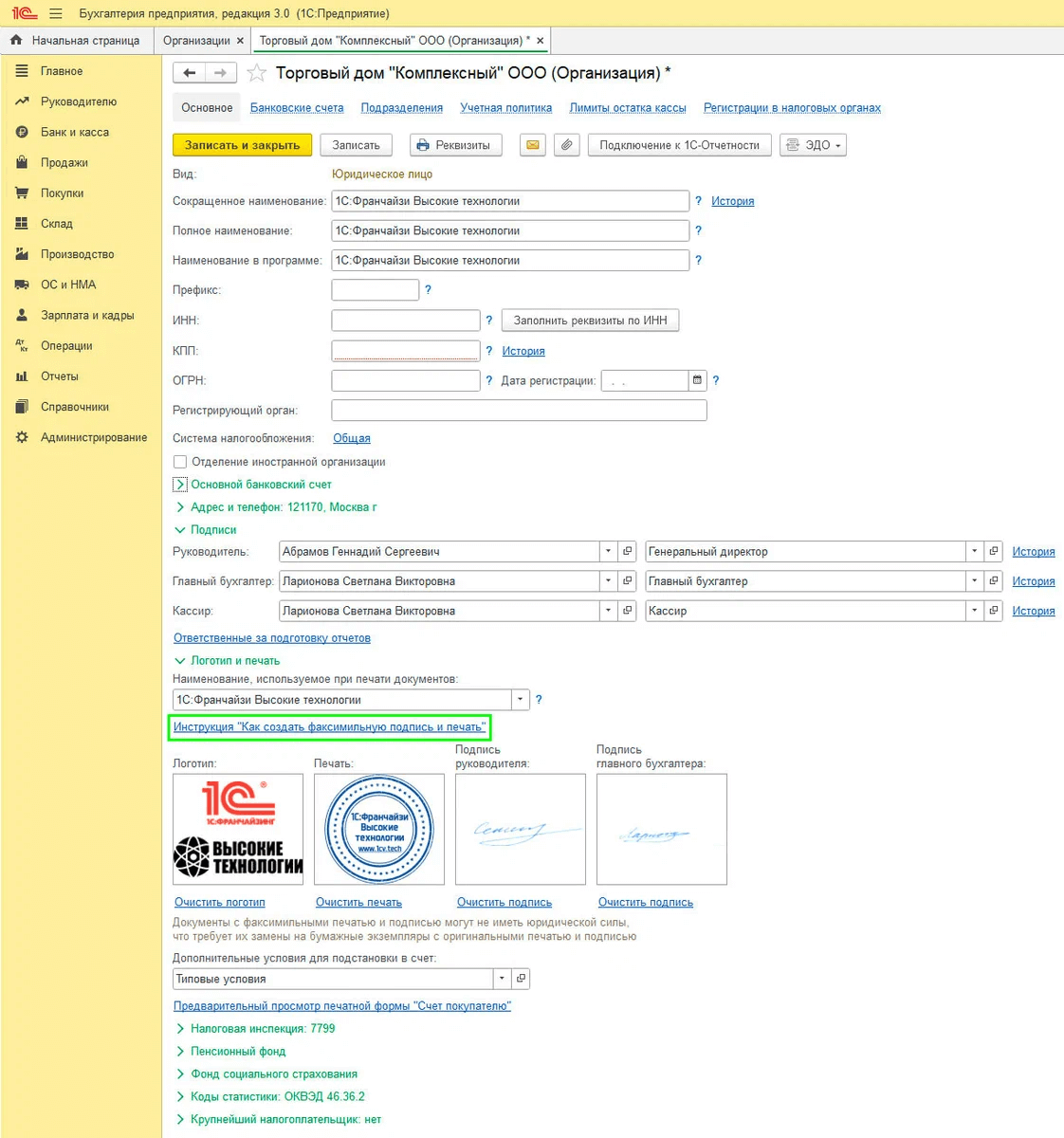
Открываем инструкцию по созданию факсимильной печати и подписи:
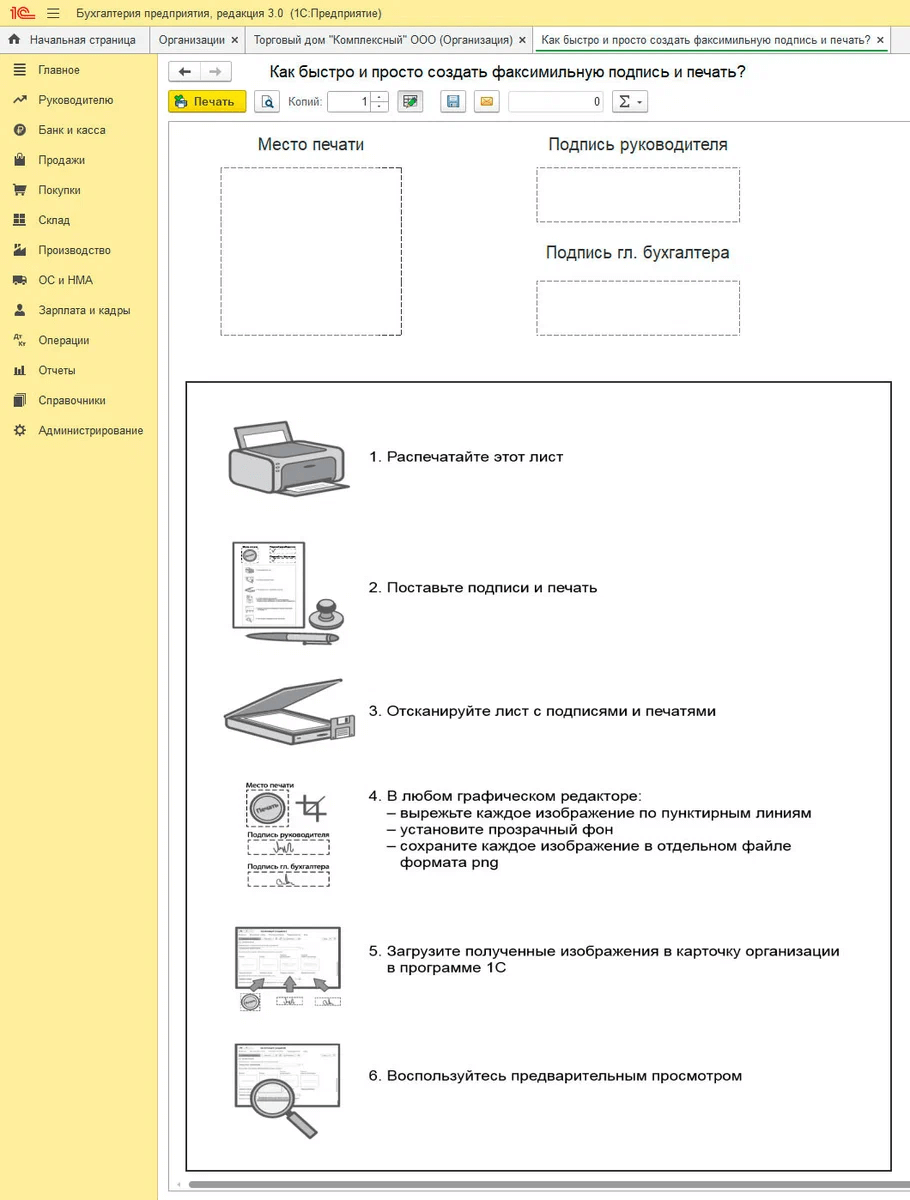
Пункты 1,2,3 инструкции, как правило, ни у кого не вызывают сложностей.
Пункт 4 можно проделать в штатном графическом редакторе, которые есть во всех ОС Windows – это MS Paint:
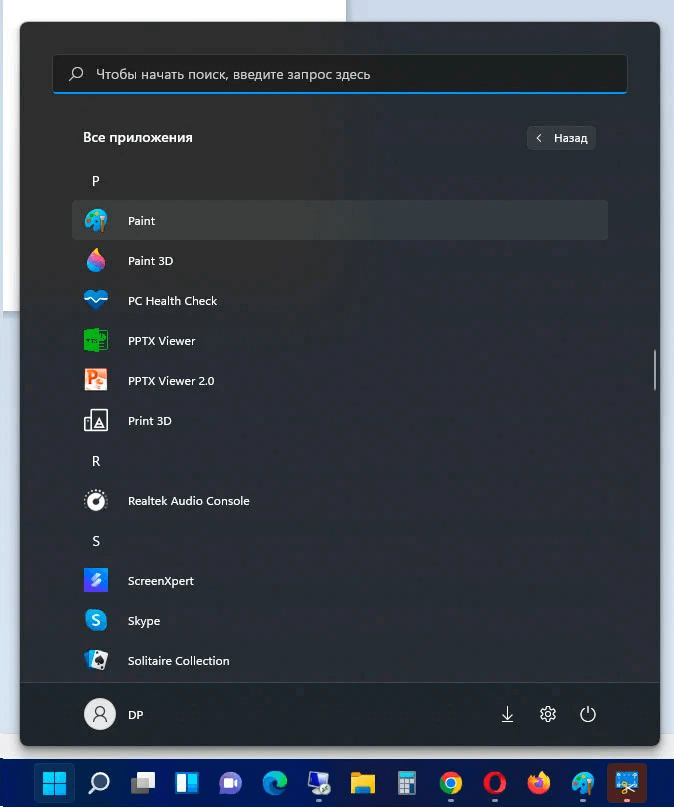
Выделяем, подписи и печать, вырезаем, сохраняем их как отдельные файлы формата PNG, чтобы потом сделать самую главную красоту – прозрачный фон.
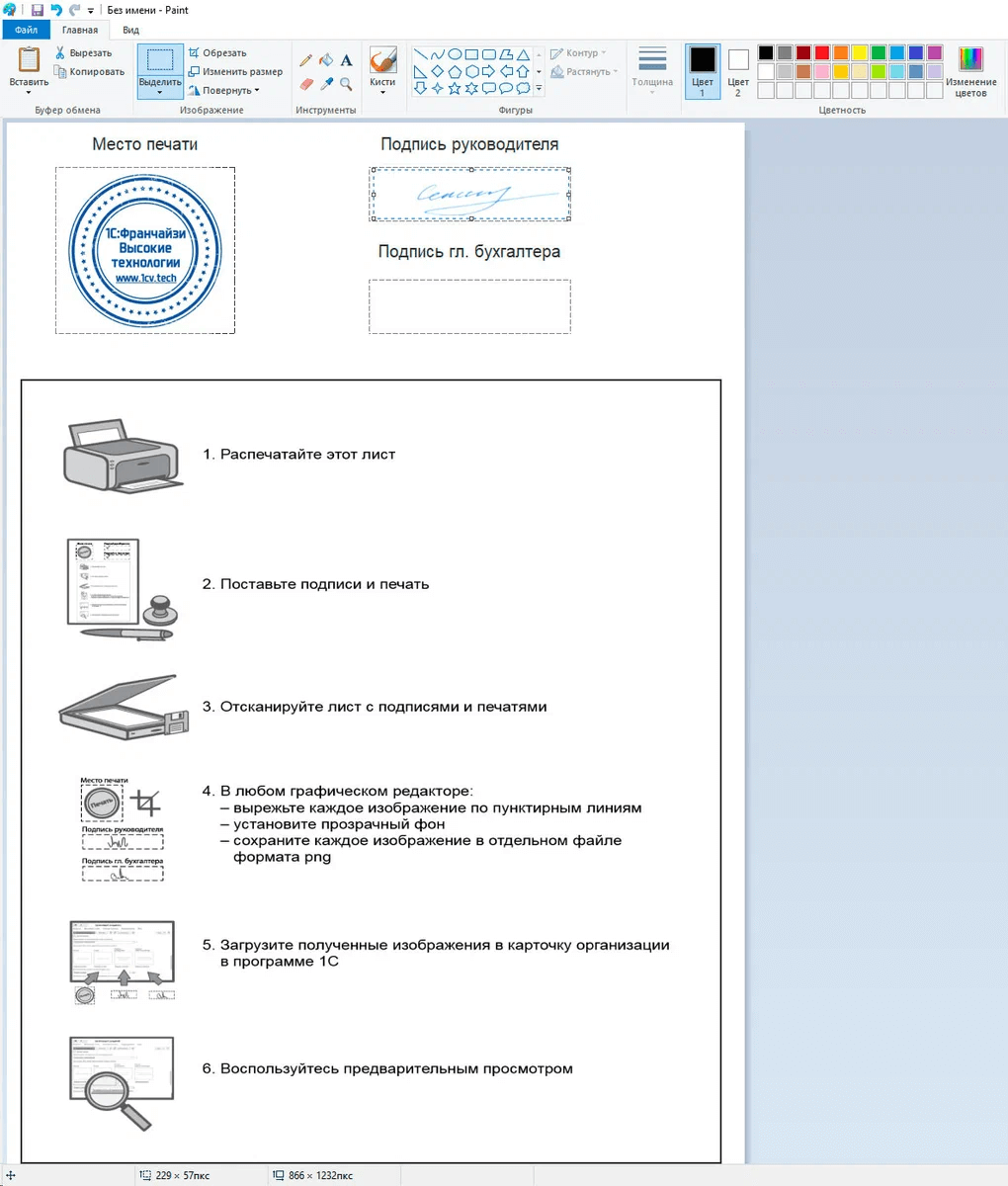
Выделяем нужный участок изображения, копируем его, создаем новый файл и вставляем туда скопированный фрагмент.
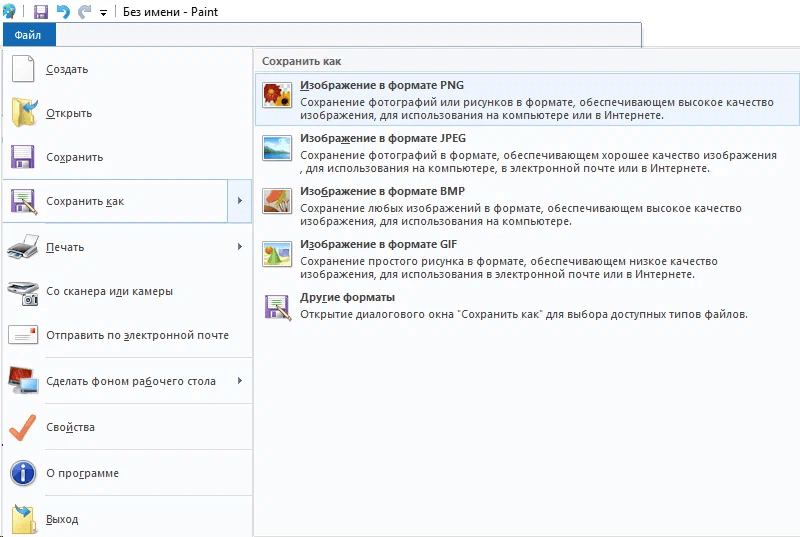
Формат PNG позволит нам на следующем этапе сделать прозрачный фон у изображений печати и подписи.
Как сделать прозрачный фон у печати и подписи
Это проще, чем вы думали! Для этого нам даже не понадобится графический редактор, есть десятки сервисов, которые позволяют сделать прозрачный фон онлайн бесплатно. Например, Background Remover:
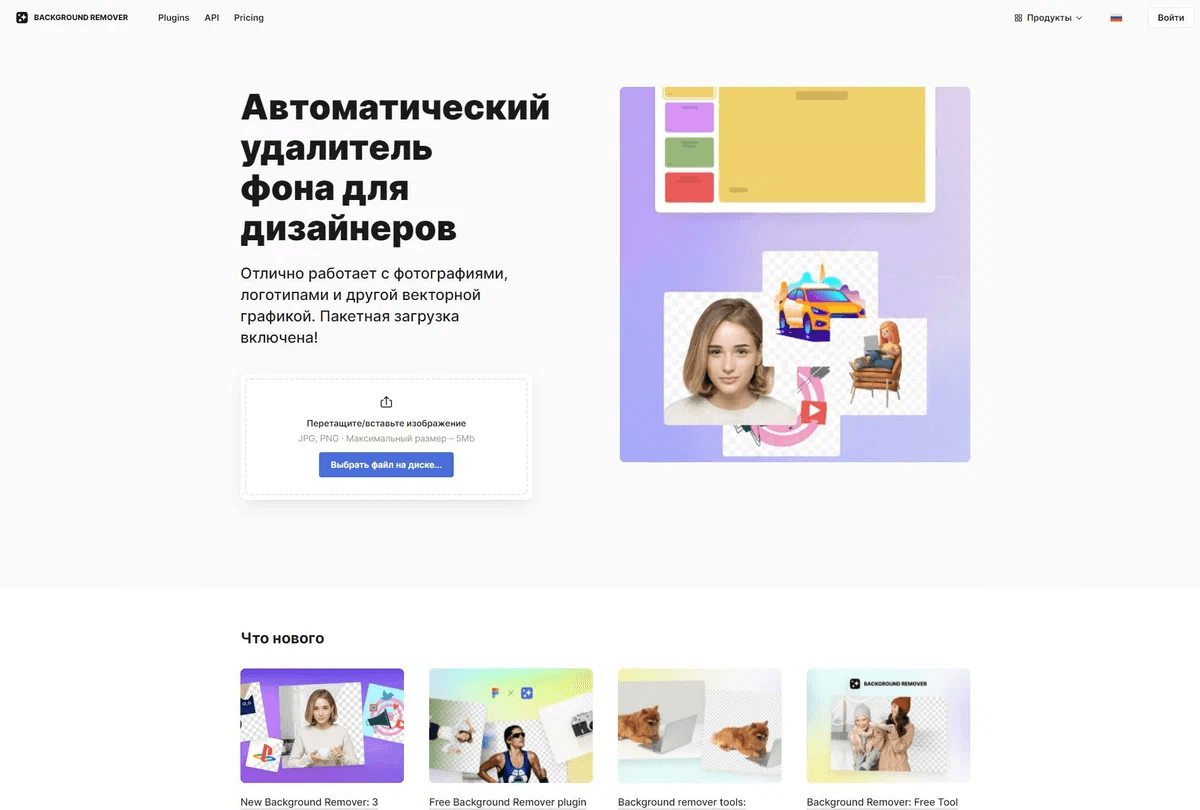
Загружаем в онлайн-сервис файлы, полученные на предыдущем этапе и скачиваем их уже с прозрачным фоном.
Полученные изображения загружаем в карточку организации в программе.
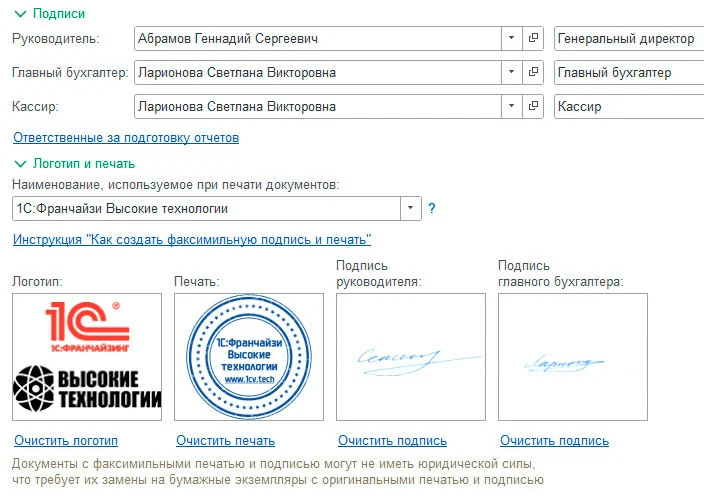
Теперь настроим работу с электронной почтой
Перейдем в Администрирование -> Органайзер -> Настройки системной учетной записи:
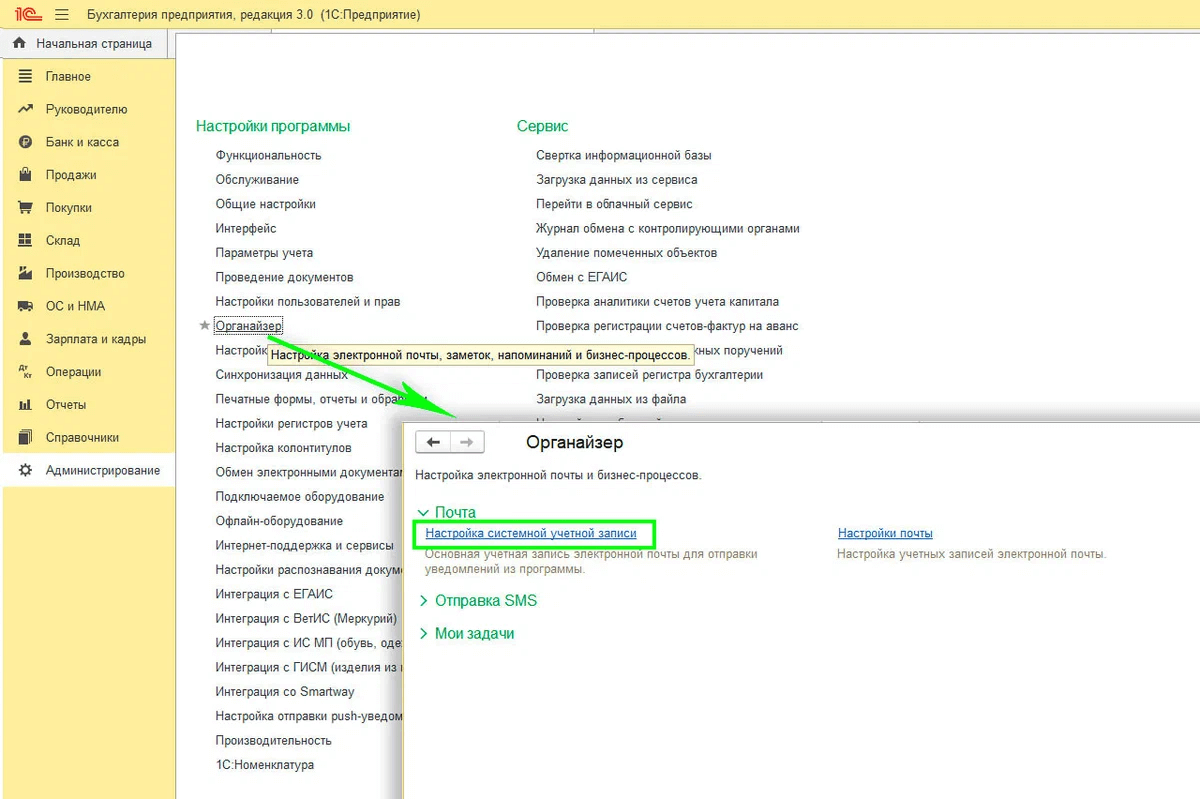
В окне Создание учетной записи электронной почты в разделе Введите параметры учетной записи вводим E-mail адрес и Пароль учетной записи электронной почты отправителя.
В разделе Использовать учетную запись указываем, для каких целей будет использоваться учетная запись: Для отправки почты, Для получения почты.
В разделе Для кого учетная запись выбираем, кто может использовать учетную запись – все пользователи (Для всех) или только текущий пользователь, создающий учетную запись (Только для меня).
В поле Имя отправителя указываем имя, которое будет высвечиваться в поле отправитель при отправке писем, оно может отличаться от имени пользователя в программе, например фирменное наименование организации плюс ФИО пользователя.
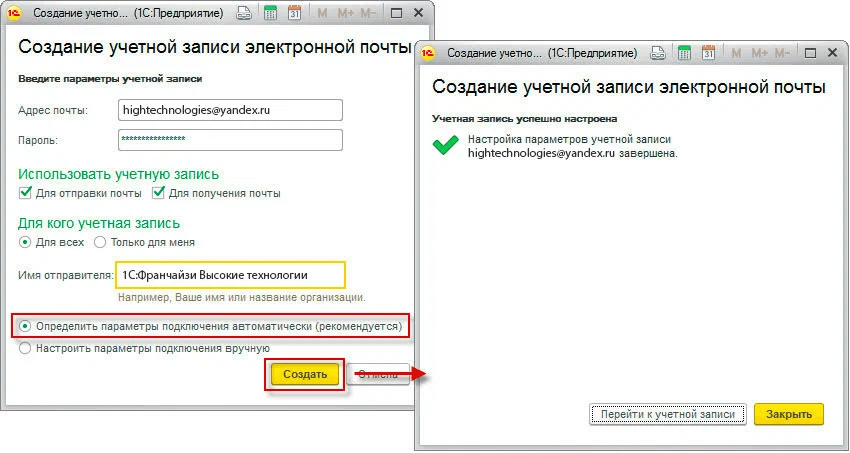
Дальше производится определение параметров подключения к почтовому ящику отправителя (организации). Про ручную настройку параметров мы расскажем в отдельной статье. Если у вас почта на одном из популярных сервисов, например на Яндексе, и без собственного корпоративного домена, то параметры определятся автоматически. По кнопке Создать программа производит автоматическое подключение к вашей электронной почте.
Если все введено верно, вы получите сообщение: Учетная запись успешно настроена.
Теперь можно отправлять факсимиле документов прямо из программы 1С:Бухгалетрия.
Для этого используйте соответствующую кнопку в форме документа или в журнале документов:
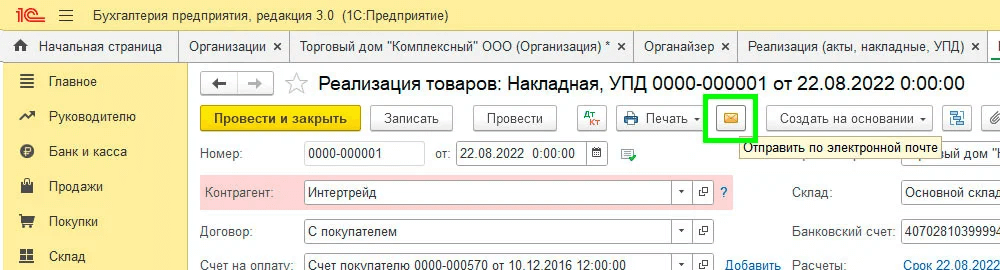
Такие простые и понятные настройки вашей программы 1С помогут вам сэкономить массу времени на рутинных задачах по отправке документов.









